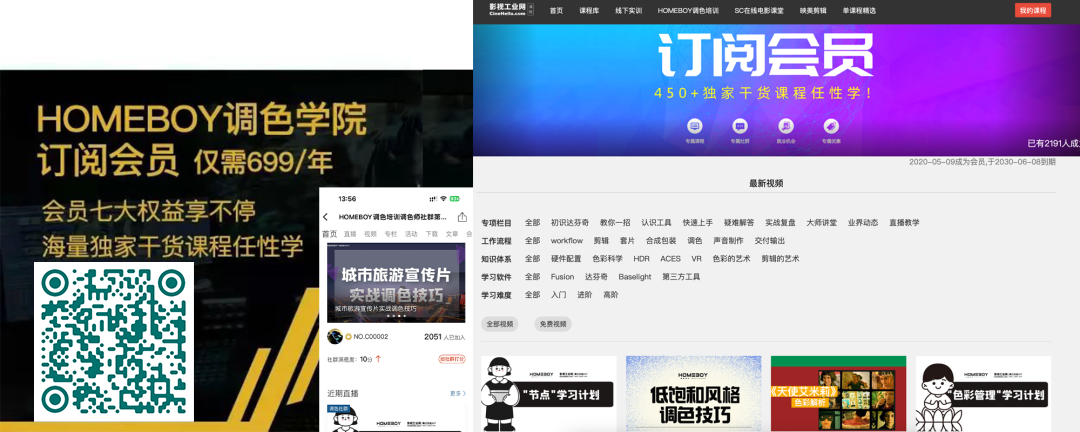一文掌握达芬奇串行、并行和外部节点
å
在面对一些复杂的达芬奇项目,尤其是看到一大堆乱七八糟的节点结构的时候,特别让人容易蒙圈。
但是,节点是我们在达芬奇调色时所做一切的基础,所以我们必须要对节点有一个基础的了解,能够解构复杂的节点图。
下面来看看在专业调色中我是如何使用节点的。
什么是节点?
我们首先从节点图开始,可以在“调色”页面的右上角看到它。
 达芬奇的节点图位于右上角,默认情况下有一个单独的串行节点
达芬奇的节点图位于右上角,默认情况下有一个单独的串行节点
默认情况下,图中只有一个空的串行节点。串行节点是在达芬奇中调色时的默认节点类型。它之所以被称为串行节点,是因为它是串联的,一个接一个地发生。我们稍后会更详细地说到这一点。但在这之前,需要回答一个更基本的问题,"究竟什么是节点?"
我的定义是:节点是我们希望对画面进行某种视觉处理的表达方式。这是我的理解。
给节点添加标签
在开始调整之前,点击空的串行节点,选择“节点标签”可以为其添加一个名称,一般是根据我们想在当前节点做的操作来命名。
比如节点1,我想调整曝光。当我有一个新想法时,就为其创建一个新节点。
 将第一个串行节点标记为曝光,并调整界面底部的偏移色环
将第一个串行节点标记为曝光,并调整界面底部的偏移色环
因此,在节点1中,即曝光节点中,可以根据我们认为的曝光位置,在色轮中调整偏移轮。现在,我们可以准备进行下一个操作,调整画面的对比度。
使用串行节点进行工作
这是一个新的操作,因此可以添加一个新的串行节点,我们可以通过到“颜色”->“节点”->“添加串行节点”或按下Opt/Alt+S来创建一个新的串行节点。
这样就会在曝光节点之后创建一个新节点,然后将此节点标记为“对比度”,因为我们会在这个节点中调整画面的对比度。
 下一个串行节点将是对比度节点,位于曝光节点之后
下一个串行节点将是对比度节点,位于曝光节点之后
需要理解的是,串行节点的起点是建立在前面所有的节点调整基础之上的。
在现在这种情况下,前面只有一个节点,即曝光节点。因此,第二个节点接收到第一个节点的调整结果,作为起点。
感受你对节点的调整
将你的想法放在各个不同的节点来完成的好处是,你能够随时感受你对画面所做出的调整。关闭然后再次打开节点,通过选择“颜色”->“节点”->“启用/禁用选定节点”或快捷键 Cmd/Ctrl+D 来快速开关。
例如,通过开关对比度节点,可以轻松查看对图像对比度所做出的调整。
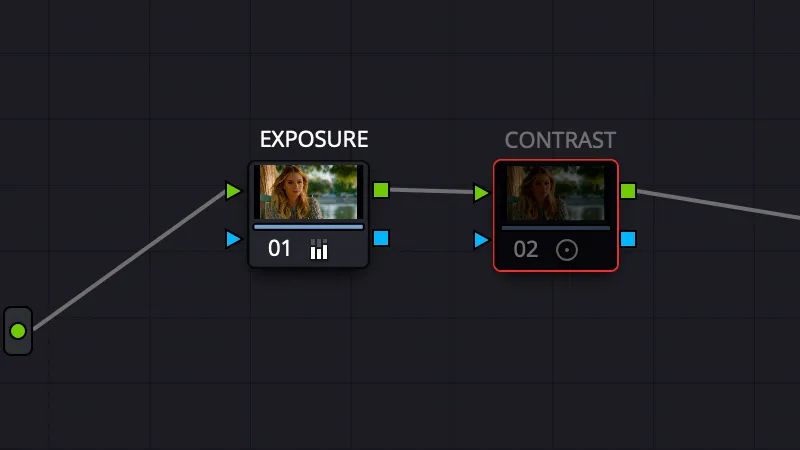 可以使用 Cmd/Ctrl+D 打开和关闭所选节点感受你的调整
可以使用 Cmd/Ctrl+D 打开和关闭所选节点感受你的调整
我常用的串行节点
开始调色时,我总是以相同的方式处理节点。从曝光开始,然后对比度,然后添加第三个串行节点以实现画面平衡。在平衡节点中,可以处理画面中红色、绿色和蓝色的配比关系。
现在,再次点击 Opt/Alt+S 创建一个新的串行节点,右键单击该节点以选择节点标签,这次我将其命名为“平衡”。
现在,可以通过“一级”选项卡中“偏移色轮”把画面向你想要的结果上移动。可以打开和关闭这个节点 (Cmd/Ctrl+D),查看调整对图像的影响,直到对结果满意为止。
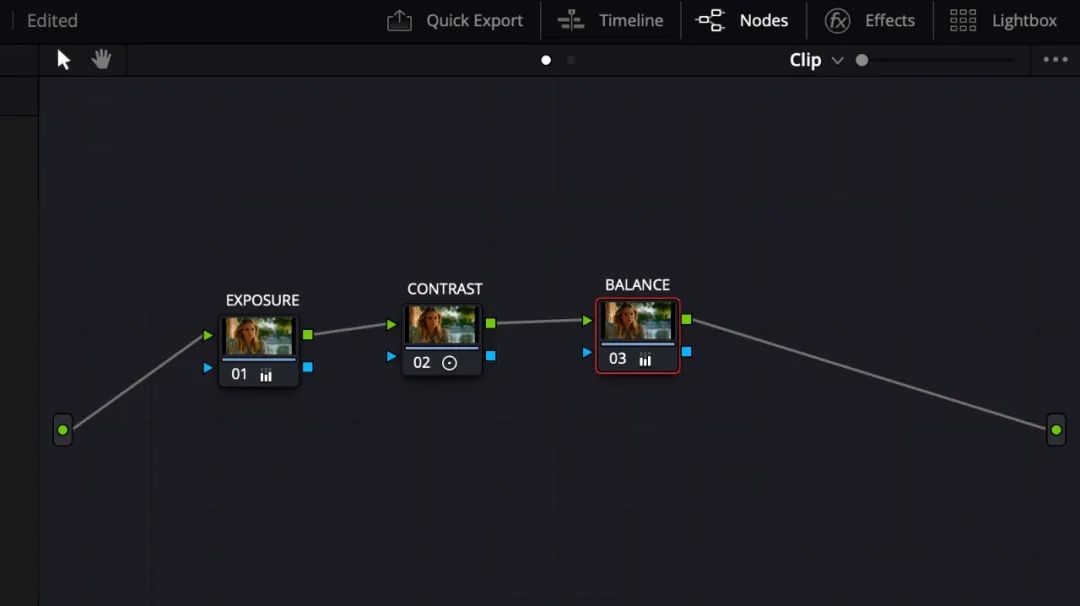
添加第三个串行节点,命名为平衡(Balance ),你可以在其中控制画面的RGB色彩平衡。
所以这就是我在任何调色工作流中始终使用的三个串行节点:曝光、对比度和平衡。
引入并行节点
就像前面说到的,串行节点是默认节点,让我们来看看我经常使用的另一种节点类型——并行节点。
要创建并行节点,请转到菜单栏并选择“颜色”->“节点”->“添加并行节点”或按 Opt/Alt+P。
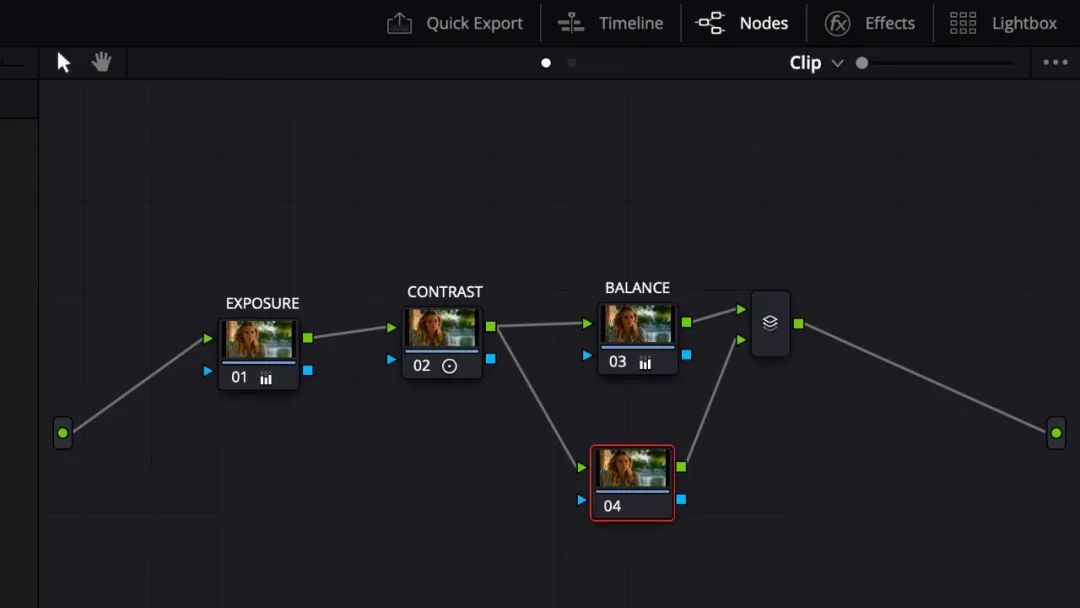
现在在节点图中创建了一个垂直堆叠的节点,添加了一个新节点和一个并行混合器节点在我们选择的串行节点之后。这里发生的事情是两个节点被等量的送入这个并行混合器节点。由于它们是相等的,无论哪个节点位于顶部或底部都无关紧要。
为什么在工作流中使用并行节点呢?现在,对比度节点是我们的平衡节点和新节点的起点,由两个节点上的绿色输入的连接线表示。
但是我们将断开04节点的输入,并将其连接到节点图开头最左侧的位置。现在,节点04接收到图像的初始状态,而不是之前串行节点上所做的任何调整。
 通过将节点挂到节点图的起始位置,它现在接收到图像的初始状态
通过将节点挂到节点图的起始位置,它现在接收到图像的初始状态
为什么要这样做?这样做的好处是,我们现在在节点图中有了一个独立的分支,我们可以在其中进行二级处理。
在顶部分支中,到目前为止一切都是整体的调整;这些变化会影响整个图像。二级处理通常仅影响画面特定的部分。一个经典的二级调整的例子是色调对色调曲线,比如将图像中的黄色稍微变为橙色。很细微,但这是在二级调整中一个很好的例子。
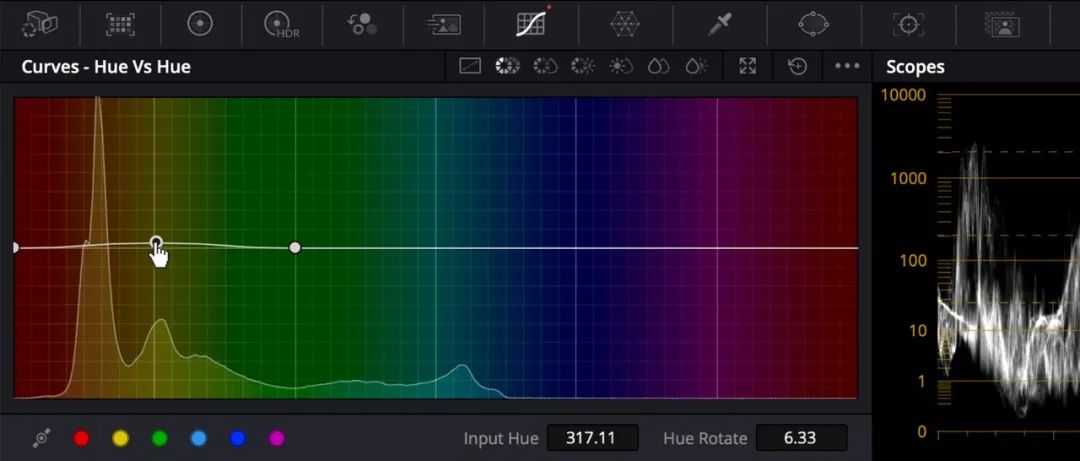
我们在一个独立的分支中进行调整的另一个原因是,这个调整取决于原始输入,并相应地做出响应。所以假设我们进行了所有这些调整,然后客户说:“我觉得你在对比度上有点过头了。我们需要稍微减小对比度。”如果我们只是使用一个串形节点,它将依赖于先前的调整,并受制于后来发生的任何变化。这不是我们想要的。
我们希望在下层分支所做的任何调整都能独立于在上层分支发生的事情。我们希望它们保持一致,即使我们不得不回到我们的节点图的顶层初选分支中并完善调整。
这就是我在几乎每次调色中使用并行节点的方式。它是为了在节点图中拥有一个独立的分支,可以更加自由的控制画面。
到目前为止,在节点图中我们建立了一个非常有用的两个分支的结构,我想将其作为其它片段的起点。首先,选择一个尚未进行调色的片段,可以看到到节点图已经恢复为一个空节点。接下来,右击前一个片段的缩略图,也就是包含节点图的那个片段,然后选择 "应用调色"。
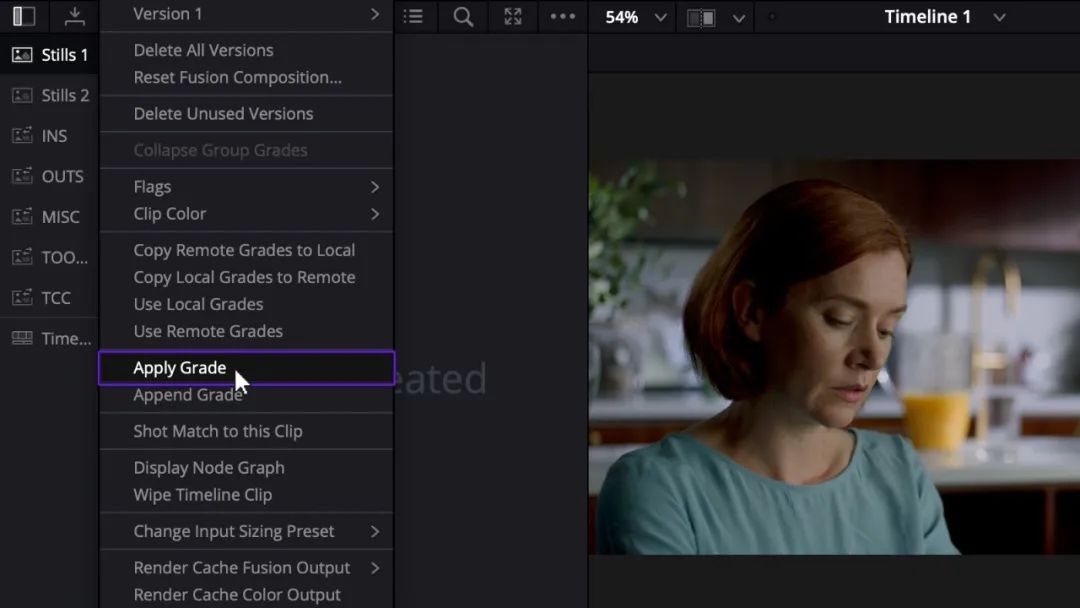 选择“应用调色”将节点结构图粘贴到新片段上
选择“应用调色”将节点结构图粘贴到新片段上
这样就粘贴了一个包含标签的、适合我的节点结构模板,我所要做的就是根据我对这个新片段的感受,再去做出实际的修改调整。
选择与外部节点链接
现在我们来看看不同类型的辅助调整节点——外部节点。
假设我们的想法是稍微柔化主体的皮肤。可以按下Opt/Alt+S创建一个新的串行节点,然后转到窗口面板并创建一个圆形窗口。我们的目标是将此窗口与主体的面部轮廓对齐,限制调整仅影响主体的皮肤。

有很多方法可以柔化皮肤,在这个示例中,我们使用中间调节细节(Mid-tone Detail),稍微降低它,以使脸部变得柔和。这是我们可以在节点树的较低分支中进行的二次调整的一个很好的例子。
现在假设我们想通过降低主体周围的曝光来引导观众的注意力。我们可以简单创建一个新的串行节点,绘制一个新的窗口,将其与主体对齐,反转该窗口,然后降低主体之外的曝光。但实际上,有一种更好的方法可以做到这一点,那就是使用外部节点。
外部节点只是反转了前面节点的Alpha通道的节点。因此,外部节点中的调整会影响前一个节点的相反区域。
首先,确保选择具有窗口的节点,然后选择“颜色”->“节点”->“添加外部节点”,或点击 Opt/Alt+O。请注意,外部节点有一条新的虚线将其 Alpha 通道连接到前一个节点。
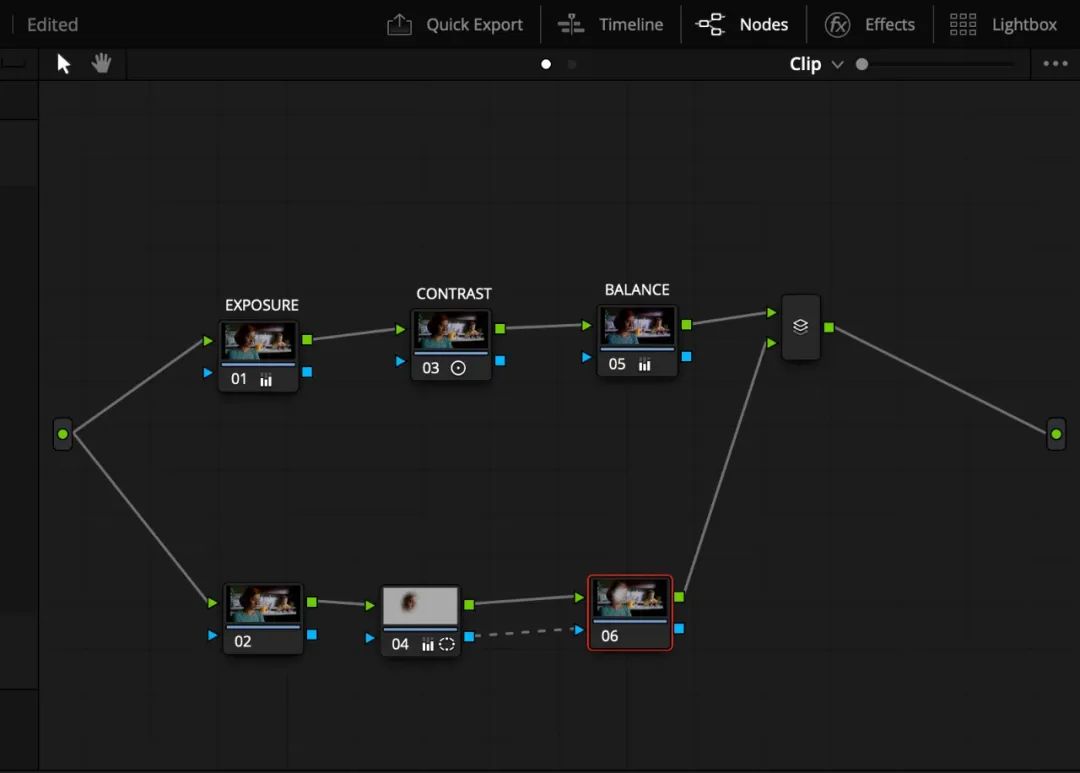 我们的外部节点 (06) 连接到我们的并行节点 (04),注意连接两者的虚线
我们的外部节点 (06) 连接到我们的并行节点 (04),注意连接两者的虚线
让我们更清楚地看清楚这一点。在查看器中,按 Shift+H 启用突出显示模式,可视化显示选定的图像部分。

使用达芬奇的“突出显示”模式来显示所选区域。外部节点影响灰色区域之外的所有内容。
在之前,我们影响的是灰色区域内的所有内容,现在我们影响的是灰色区域外的所有内容。如果我们返回到串行节点并重新调整窗口位置,新的位置将在外部节点中同步更新。
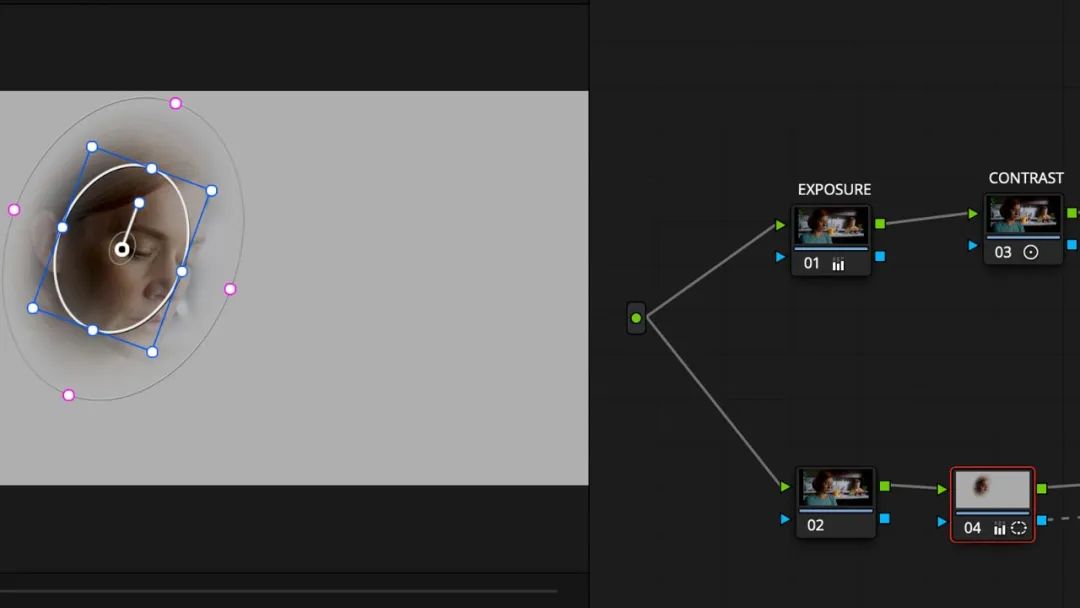
要调整我们的窗口,需要返回到前一个节点 (04)。
由于外部节点反映了先前串行节点的Alpha 通道,实际上它们是相同的遮罩融合在一起。因此,我们现在可以在不创建新窗口的情况下降低主体周围的曝光,这显然非常有帮助。我们还可以拖动选择节点4和节点6,然后按下Cmd/Ctrl+D来查看通过柔和主体的皮肤和降低主体周围曝光的最终结果。

我们的最终结果。
最终问题:你到底需要多少个节点?
很多人都会问的一个问题:所以我们到底应该有多少个节点?
我们开始通过简单的定义什么是节点或节点应该是什么来回答这个问题。我给你的定义是,一个节点是一个想法。所以这给了我们一个简单的公式:新想法=新节点。这意味着我们至少应该有和我们的想法一样多的节点。
“可能会有很多想法在起作用。这并不总是好事。”
当你看到一个复杂的节点图时,可能会有很多想法在起作用。这并不总是好事。通常情况下,你在节点图中看到的节点越多,就越有可能这些想法还没有被简化和精炼到它们最简单和最基本的形式。
那么,我们应该有多少个节点?你的节点图应该有多大?这取决于你在做什么,但它应该尽可能少,同时能够实现你的创意目标和客户的目标。
虽然我们没有涵盖达芬奇中的所有节点类型,但希望现在你对串行节点、并行节点和外部节点以及如何使用它们来调整出漂亮的画面有了基本的了解。
全文完
如果你想要更加深入的学习调色技巧,欢迎加入HOMEBOY调色职业班。
课程全面涵盖成为职业调色师的基础必备技能:色彩理论、画面观察方法、色彩科学、调色思路、调色技巧、调色流程,涉及对影像控制各个环节的把控。
从实战案例教学,到客户沟通技巧和新人入行秘籍,助你开启职业大门。
更多调色内容请联系学院君
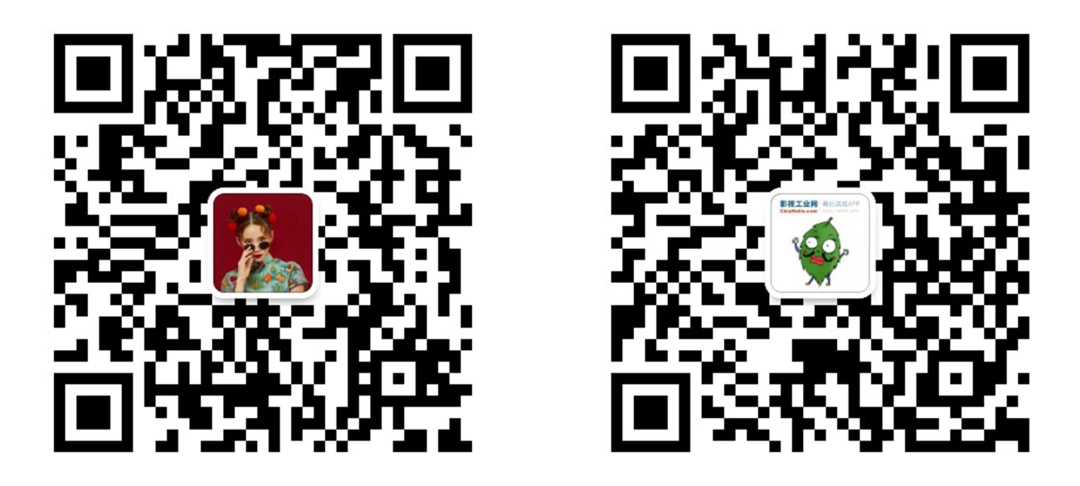
调色师社群会员可享受500+教学技巧教学视频并在微信群内与老师互动交流,每月技巧分享直播。每天仅需1.9元,精彩调色内容学不停!扫码查看调色师社群详情!