想要拉满GPU,达芬奇这几个设置了解一下
达芬奇作为一款专业的后期软件,进行图像处理时会使用 GPU 进行加速,如调色和特效等。
达芬奇 Studio(付费版本)可以有效地使用GPU进行解码和编码(渲染),但对于达芬奇免费版本来说GPU加速存在一些限制。
在本文中,我们将探讨如何确保你的达芬奇能够充分利用 GPU,并介绍一些解决免费版本 GPU 加速限制的方法。

什么是 GPU 加速?
GPU 加速是将高计算量的任务(如复杂的图像处理)从 CPU 转移到 GPU的一个过程,以确保视频的实时播放,同时 CPU 可以处理其他任务。
相比 CPU,GPU 拥有更多的电晶体,能够更快地处理大量数据。据 BlackMagic 表示,与其他传统后期工具不同,达芬奇的图像处理由 GPU 负责。
什么是 GPU 解码?
解码通常由 CPU(而不是 GPU)负责。但某些显卡也具备解码功能,即 GPU 解码。
达芬奇能够通过此类显卡(例如 Nvidia GeForce GTX 1650)来利用 H.264 (AVC) 和 H.265 (HEVC) 等高度压缩编解码器的解码,从而保证实时播放(不掉帧)。这样CPU 可以被释放出来用于其它任务,让 GPU 承担这些繁重的工作。
GPU 性能越强大,即时播放 4K 60 FPS 等高解析度素材就越流畅。
什么是 GPU 编码?
编码是 CPU 将所有剪辑、过渡、效果、调色渲染为视频文件以进行流媒体传输的过程。某些专门用于处理图像的GPU 可以承担此任务并可以快速渲染视频文件。这意味着其实有可用于编码(渲染)的硬件加速,也称为 GPU 编码。
由于涉及复杂的计算,使用CPU渲染 H.264 和 H.265 等高度压缩的编解码器需要很长时间。但是当GPU加速可用时,渲染时间就会大大缩短。
达芬奇 中 GPU 加速支持的编解码器
达芬奇为以下编解码器提供 GPU 加速:
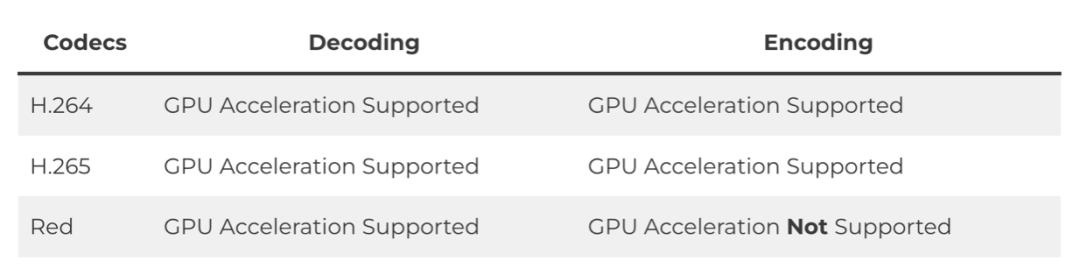
达芬奇最佳GPU 设定,以下设定将确保达芬奇充分利用 GPU:
- 进入选单“DaVinci Resolve”->“偏好设置”
- “系统”->“内存和GPU”->“GPU配置
- 将“GPU处理模式”和“ GPU选择”取消勾选
- 把“自动”改为“Cuda”(用于NVidia)或“OpenCL”(用于AMD Radeon)。
- 对于 Studio 用户,在“解码选项”下 -> 勾选“使用硬件加速解码 H.264/H.265”

达芬奇免费版是否使用GPU进行解码?
达芬奇的免费版本不支持GPU(或硬件加速)进行解码。解码由CPU负责。但达芬奇(Studio)付费版本支持GPU加速解码。
Mac 的免费版达芬奇具有可用于解码的 GPU 加速功能。以下的清单将让你了解 Mac、Windows 的 GPU 加速支持。
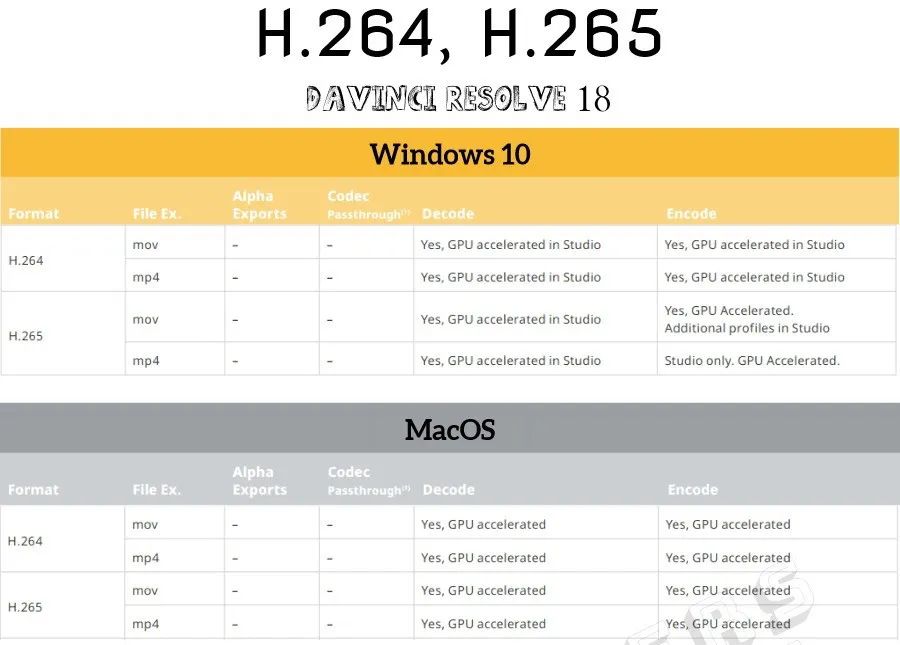
如果你现在正在使用免费版本,实时播放影片时遇到卡顿,其实也有一些方法可以解决这个问题(需要一些额外的步骤和时间)。但如果你是 Studio 用户,你所要做的就是启用 GPU 解码的选项就可以了。
如何让达芬奇使用GPU进行解码?
- 进入“ DaVinci Resolve ”->“偏好设置”。
- 点选“系统”标签 -> 点选“解码选项”。
- 勾选“使用硬件加速解码 H.264/H.265”。
- 点选“储存”。
- 选择“Nividia”(或根据 GPU 选择 AMD)
- 重新启动达芬奇。
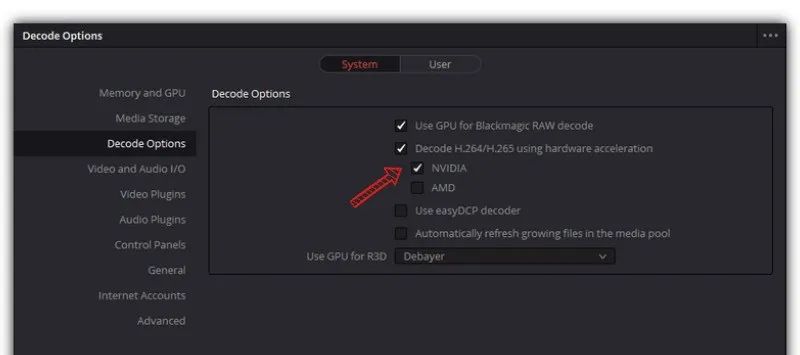
提高达芬奇免费版本的解码性能
达芬奇免费版仅使用 CPU 进行解码。因此,如果你的电脑 CPU 具有多个核心(例如 6、8、10、12),那么对素材进行解码和编码的速度将会更快。但是,像4K 60 FPS这样的高分辨率视频(使用H.264/H.265编解码格式)会给CPU带来巨大压力并降低电脑速度。
GPU 加速是非常有效的,如果没有这个选项的话,那么可以将视频转码为对剪辑友好的编解码格式(如Prores、DNxHD等)是的更好选择。
如何在达芬奇中转码?
将所有素材 (H.264/H.265)导入时间线后:
- 转到“交付”选项卡。
- 在“渲染”,选择“单个片段”。
- 在“视频”标签下的“格式”,选择“Quicktime”。
- 在“编解码器”选择“DNxHD”(或 Mac 上的 Prores)。
- 根据硬碟空间,选择更高解析度的格式。
- 点击“添加到渲染队列”并渲染。
现在所有剪辑都将转换为 DNxHD 编解码,更易于剪辑与调色,这样 CPU 的解码过程变得更加轻松。
达芬奇免费版是否使用GPU进行渲染?
达芬奇的免费版本不支持GPU渲染。只用CPU 进行渲染(编码)。达芬奇 Studio付费版,可以使用 GPU 进行渲染,大大加快编码过程。
但 Mac 的 DaVinci Resolve免费版提供了可用于渲染的 GPU 加速。
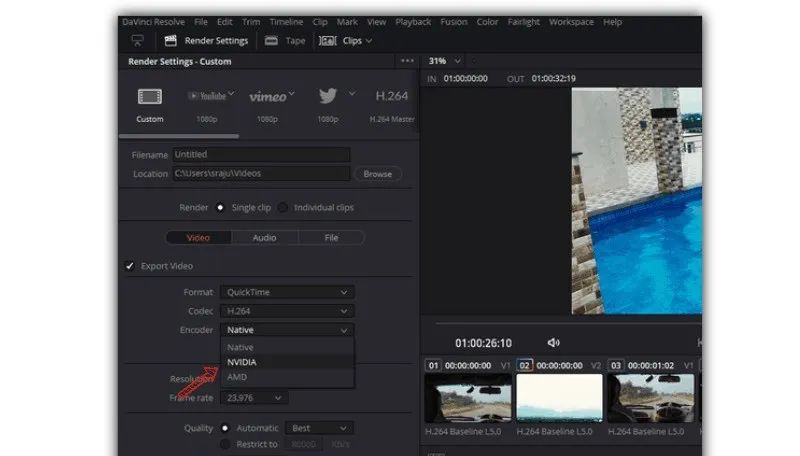
如何让达芬奇Studio使用GPU进行渲染?
- 转到“交付”选项卡。
- 在“视频”标签下,选择所需的格式和编解码器(H.264 或 H.265)。
- 在“编码器”下,选择“Nvidia”(或根据 GPU 选择 Amd),而不是“Native”。
- 点击“添加到渲染队列”
- 然后渲染素材。
- 渲染(编码)速度会更快。
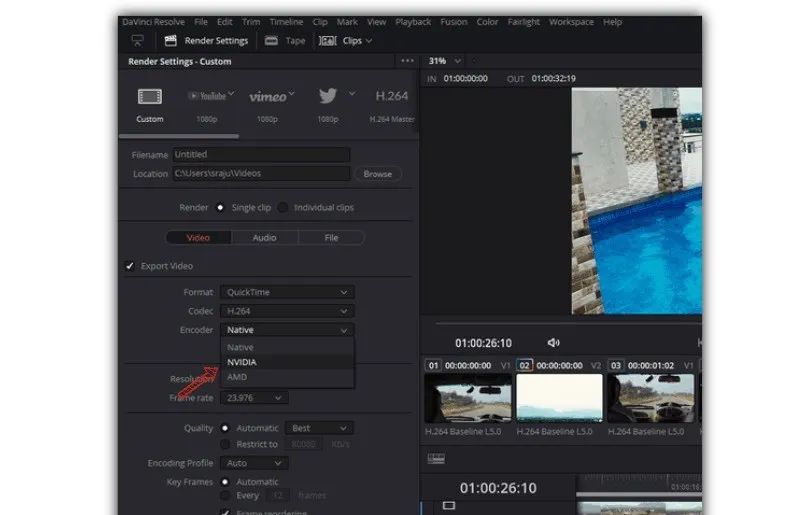
请注意,编码器选项仅适用于 H.264 和 H.265 编解码器。以上这些特别的设置,也可能引发编解码失败的情况,大家使用时需要多注意一下。
如何在达芬奇免费版中加快渲染速度?
加快渲染速度的最佳方法不是使用 H.264 或 H.265 编解码格式,而是使用对后期制作友好的编解码格式(例如 DNxHD 或 Prores)进行编码。
由于CPU负责编码,因此避免使用高度压缩的编解码器(如H.264或H.265),这是一个非常明智的做法(同样也适用于解码)。
在DNxHD或Prores编解码格式中完成渲染后,使用Handbrake或FFMPEG这样的软件将视频转码为H.264或H.265,这些工具利用NVidia NVENC和AMD VCE编码器(基本上是使用GPU进行编码)。
由于 Handbrake 使用硬件加速进行编码,因此编码速度也更快。
全文完
如果你想要更加深入的学习调色技巧,欢迎加入HOMEBOY调色职业班。
课程全面涵盖成为职业调色师的基础必备技能:色彩理论、画面观察方法、色彩科学、调色思路、调色技巧、调色流程,涉及对影像控制各个环节的把控。
从实战案例教学,到客户沟通技巧和新人入行秘籍,助你开启职业大门。
如果你想要更加深入的学习调色技巧,欢迎加入HOMEBOY调色职业班。
课程全面涵盖成为职业调色师的基础必备技能:色彩理论、画面观察方法、色彩科学、调色思路、调色技巧、调色流程,涉及对影像控制各个环节的把控。
从实战案例教学,到客户沟通技巧和新人入行秘籍,助你开启职业大门。

