达芬奇色彩管理老出错?来对照这篇检查
本文由知名调色师/知名博主Kelly Cullen撰写,文章内容仅代表作者观点。
今天小编为大家整理一个很实用的东西,可以快速正确地为每个项目设置颜色管理。有了它,你可以放心的进行调色,它可以确保色彩管理的所有细节都被正确设置。
我称之为色彩管理速查思路。
首先我们来看一下那些不随项目改变的通用设置。这些设置在每个项目中都是一致的。接下来我们再讨论会因项目不同而需要调整的特定选项。
打开项目设置
首先在达芬奇中打开项目,转到项目设置,点击色彩管理,将色彩科学设置为 DaVinci YRGB Color Managed。
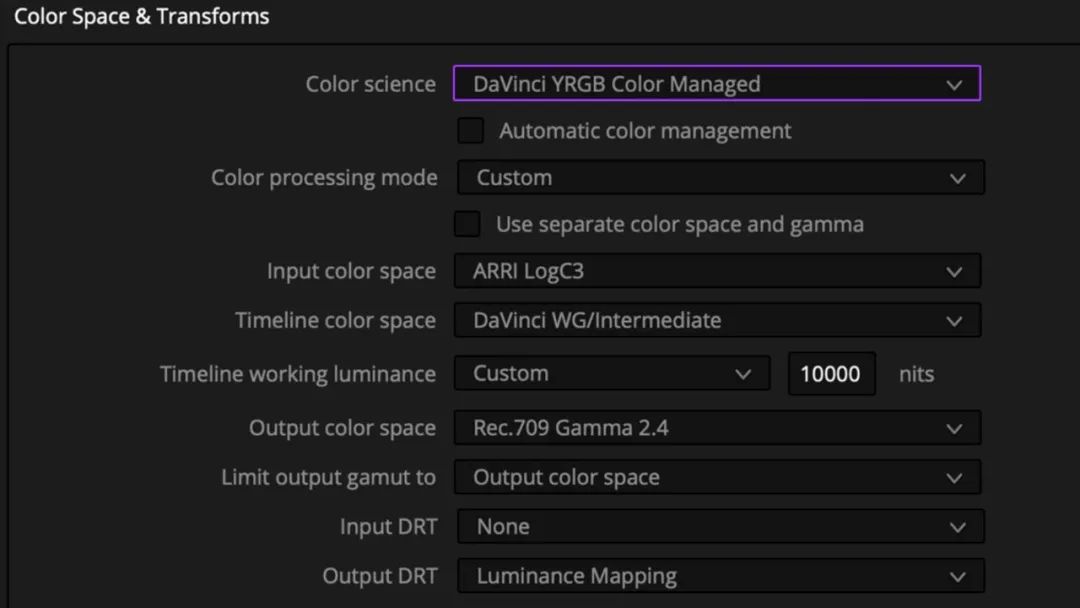
打开项目设置并设置色彩空间。
取消选中“自动颜色管理”框,将颜色管理模式改为自定义。然后将时间线颜色空间切换为 DaVinci Wide Gamut Intermediate。
将时间线工作亮度设为10000,因为我不想限制图像的动态范围。只有输出到显示设备时才需要限制。在这之前,我们都希望保留摄影机拍摄的全部线性数据。
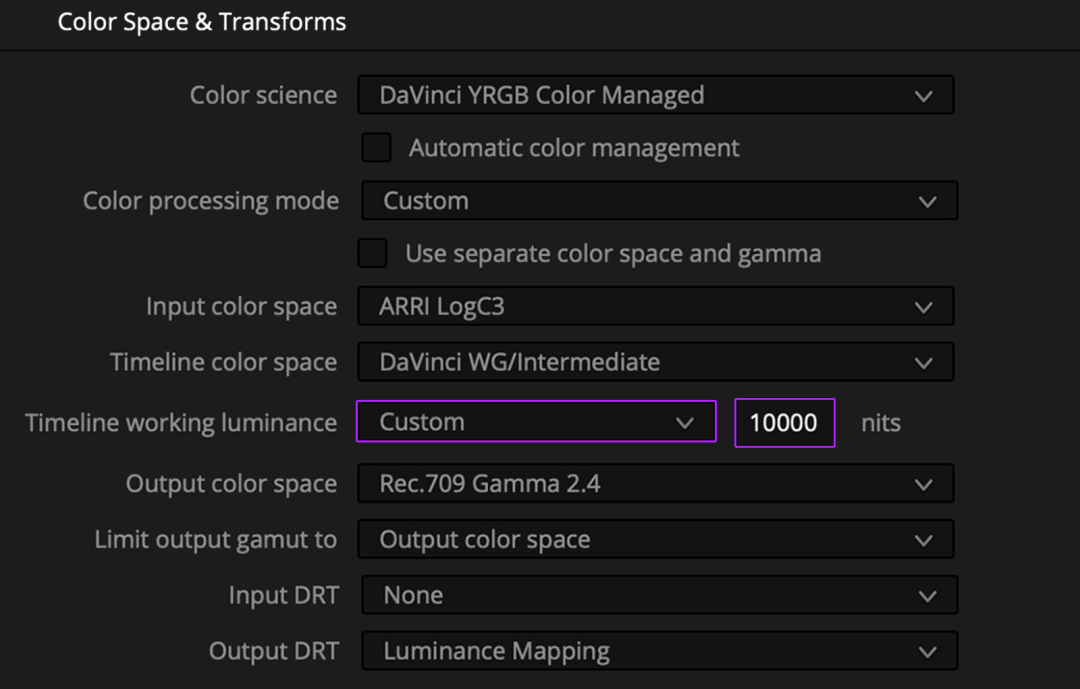
如图所示,将时间线工作亮度设为自定义10000。
接下来,将输出颜色空间设置为 Rec.709 Gamma 2.4。我之所以选择它,是因为参考监视器经过这种标准的标定。如果你使用笔记本或台式机屏幕,可能需要选择 Gamma 2.2。
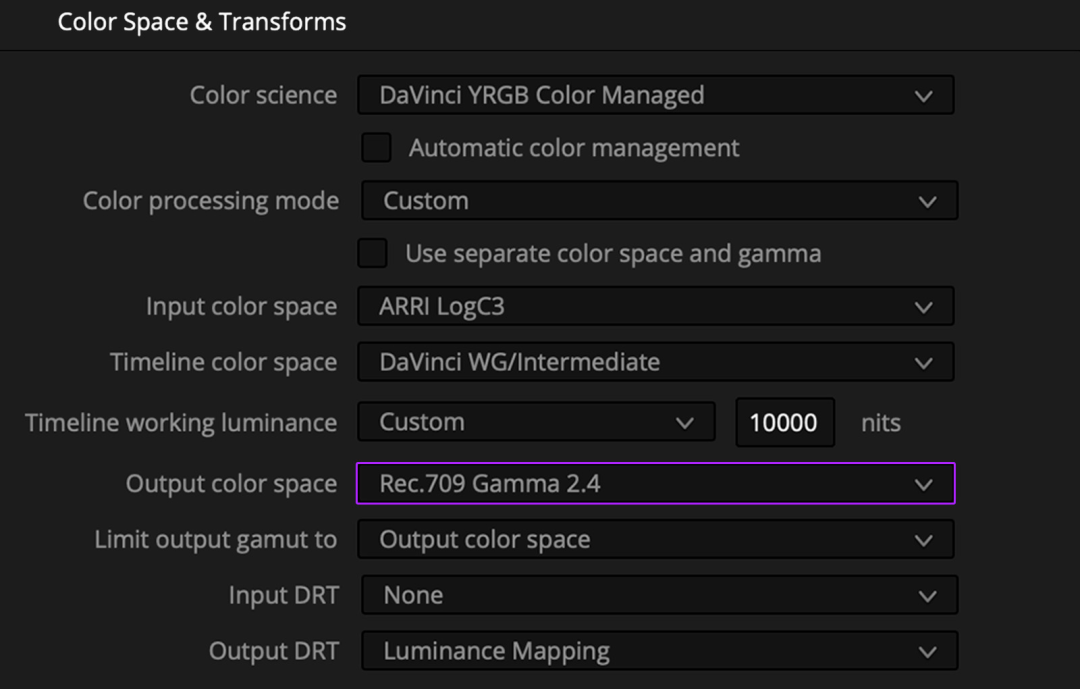
可以选择 Gamma 2.4 或 2.2,这取决于你的显示设备。
将输入 DRT 设置为无,其原因与时间线工作亮度的设置相同。我的思路是不要做任何改变,不要色调映射,不要压缩,不要改变图像的动态范围。这些都留到输出显示设备的时候再说。

将输入 DRT 设置为“无”,可以确保图像从摄像机到调色时无损传输。
接下来调整输出 DRT。我偏好亮度映射。你可以尝试菜单中底部的四个选项,这几个效果都不错。我不建议选择【简单】,但你也可以自由尝试。
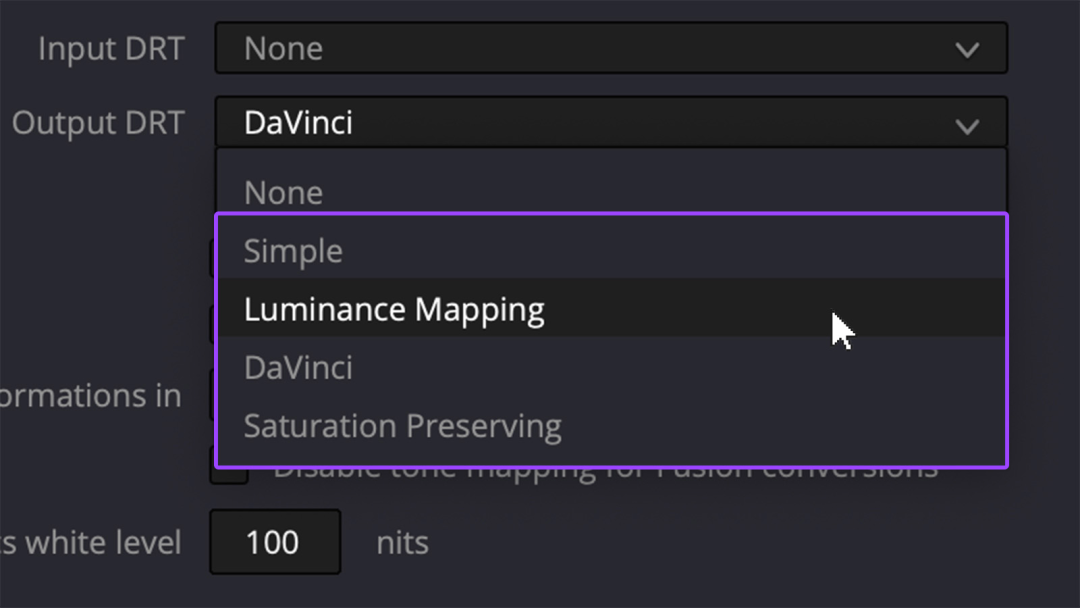
四个都值得一试。
输入色彩空间
我们需要调整的最后一个重要设置就是输入色彩空间了。之所以将它放在最后,是因为这是唯一会因项目不同而需要调整的选项。其他设置可以通用。
输入色彩空间需要匹配时间线中素材的色彩空间。比如这个时间线中前五个镜头是 ARRI LogC3,后四个镜头格式各异。
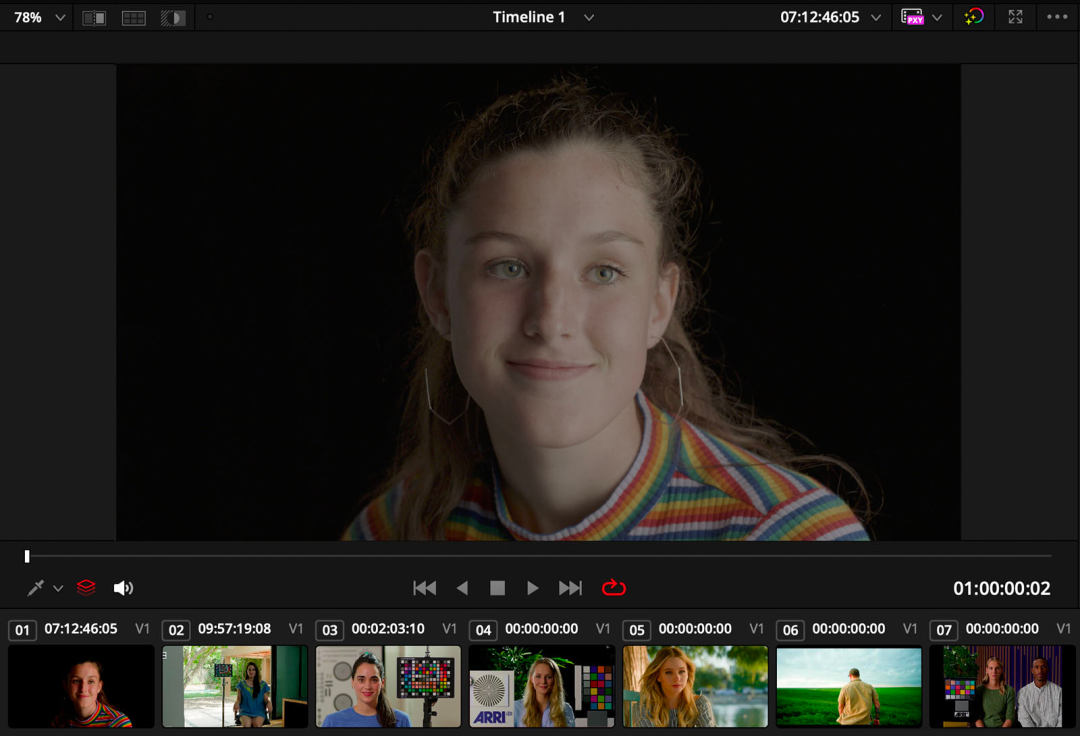
前五个镜头是ARRI LogC3,但其他镜头的格式不同。
我会将输入色彩空间设为 ARRI LogC3,因为这是大多数镜头使用的色彩空间。选择一个主要使用的色彩空间即可,不需要细致标记每个镜头。
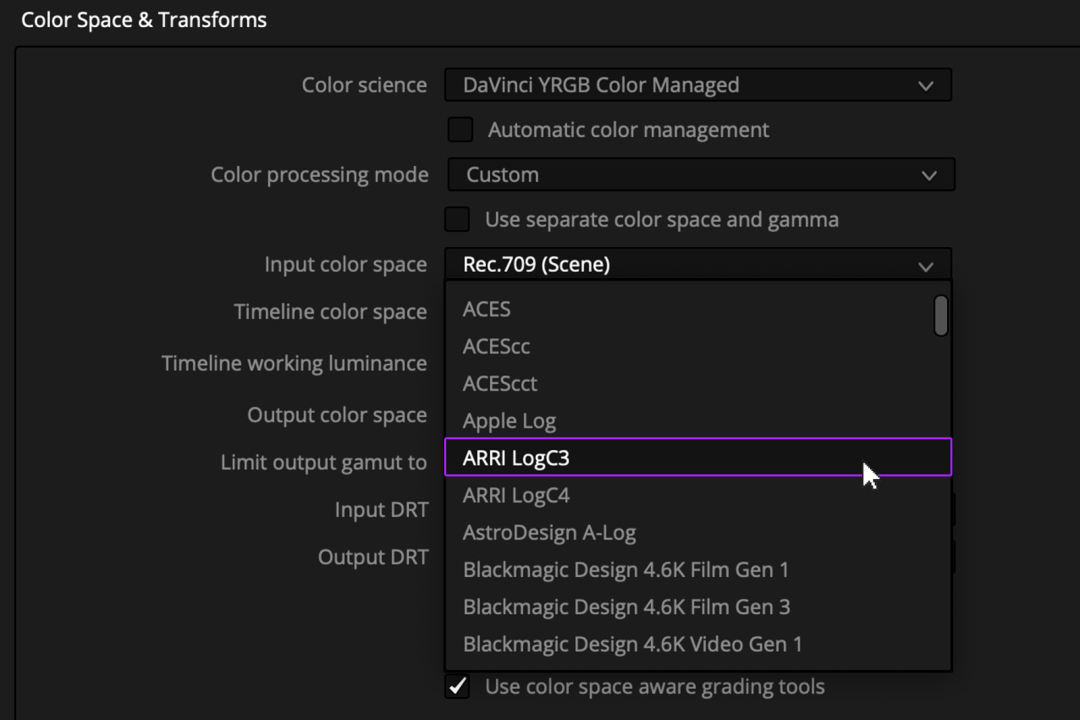
设置输入色彩空间以匹配大多数素材。
设置完成后,点击保存,当前镜头的画面就会还原成标准化的状态,可以得到更好的对比度和饱和度。

现在第一到第五个镜头就已经设置正确,可以开始调色了。我们看下第六个镜头,它需要单独设置色彩空间。
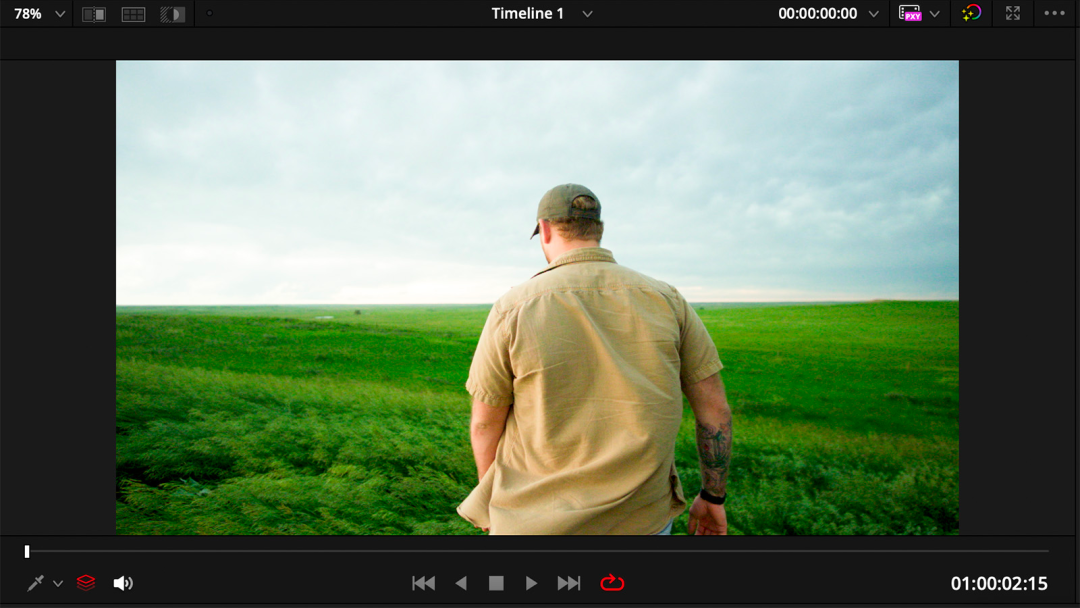
因为第六个镜头不是用 Alexa 拍摄的。
色彩空间与使用的摄影机有关。这个镜头是拍摄的 S-Log3 S-Gamut3,不是 Alexa 拍的,目前看起来有点色彩过于丰富。 我需要右击该镜头的缩略图,进入输入颜色空间菜单,选择 S-Gamut3.Cine/S-Log3。
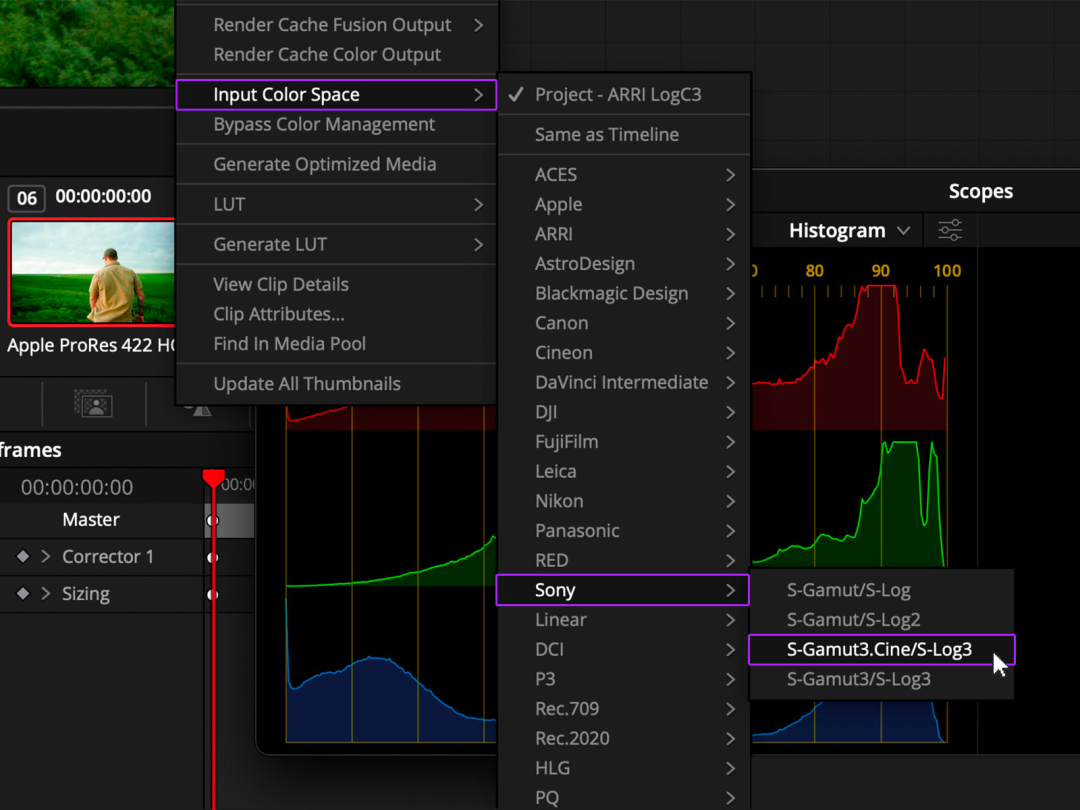
选择正确的输入色彩空间。
会产生细微但重要的差异。

这只是一个细微的差异,但我们还是希望所有的细节都是正确的,这样才能获得最好的调色基础。
第七个镜头是 ARRI LogC4格式,所以我在素材上,右键选择输入色彩空间为 ARRI LogC4。
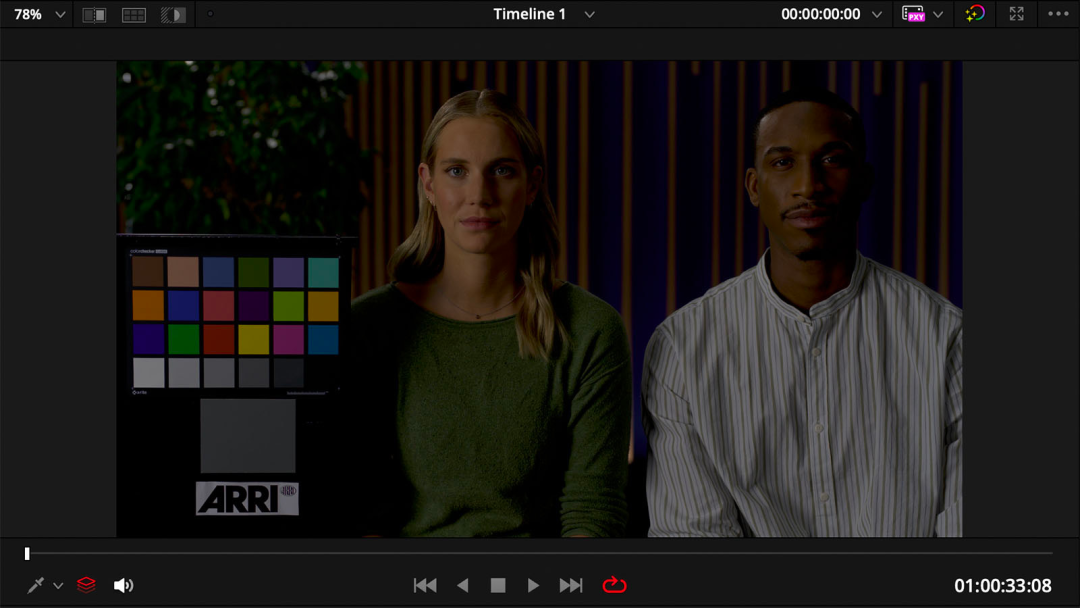
当这样做时,我们会看到更大的差异。
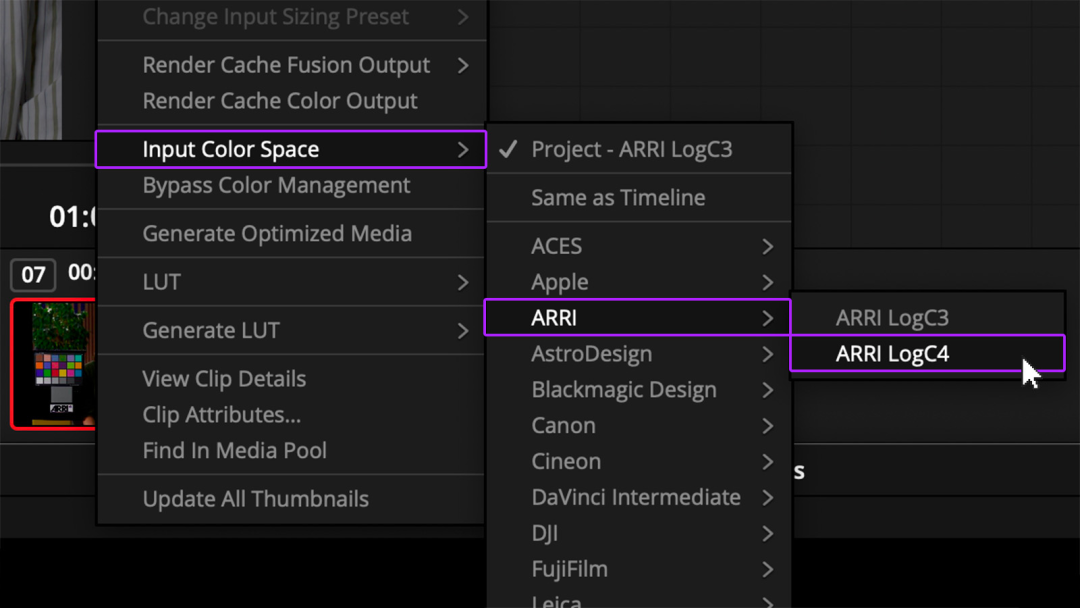
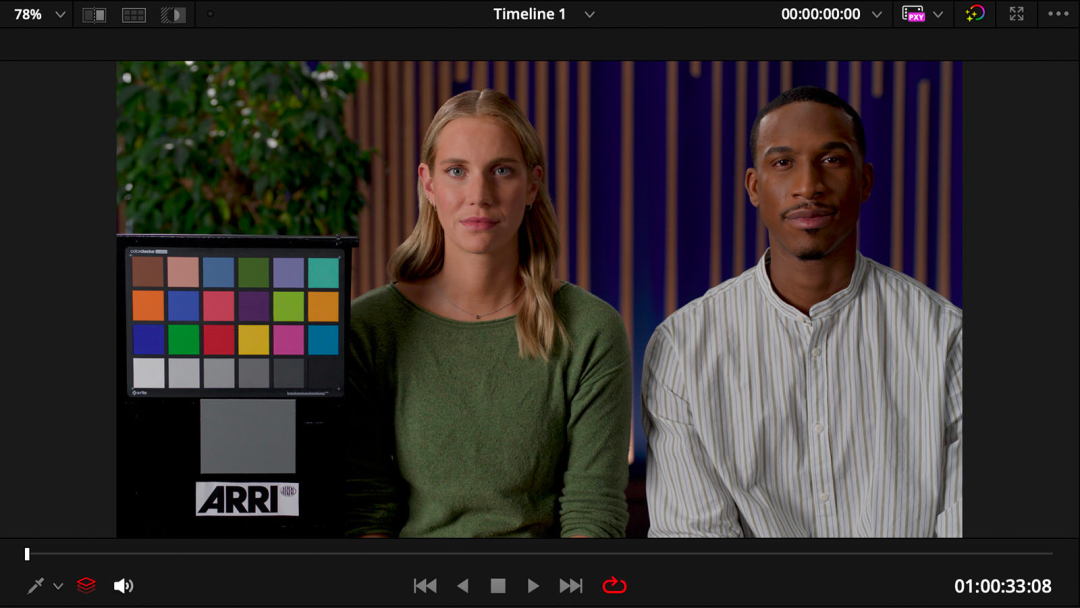 变化显著
变化显著
现在这个镜头与项目其他镜头使用了不同的色彩空间。
处理多个摄像机和来源
接下来我们继续讨论如何处理多个摄影机和来源,这也是颜色管理过程中最大的挑战。我们必须搞清楚摄影机的颜色空间,这样才能有效地进行颜色管理。
但是如果完全不清楚色彩空间该怎么办?这时可以参考我提供的决策流程图。
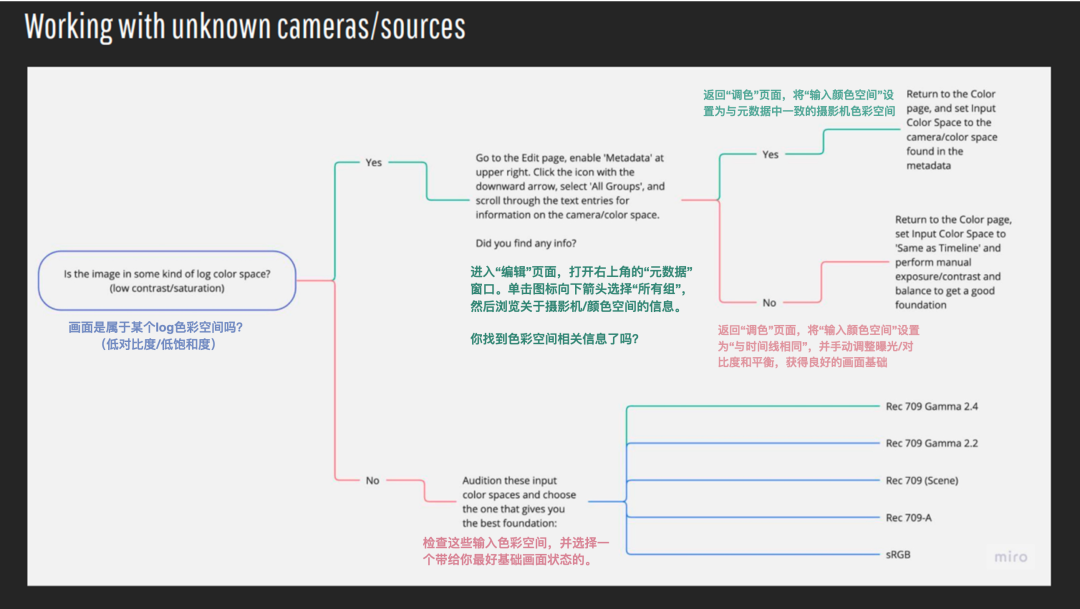
该决策流程图可以帮助确定色彩空间
以第八个镜头作为例子。
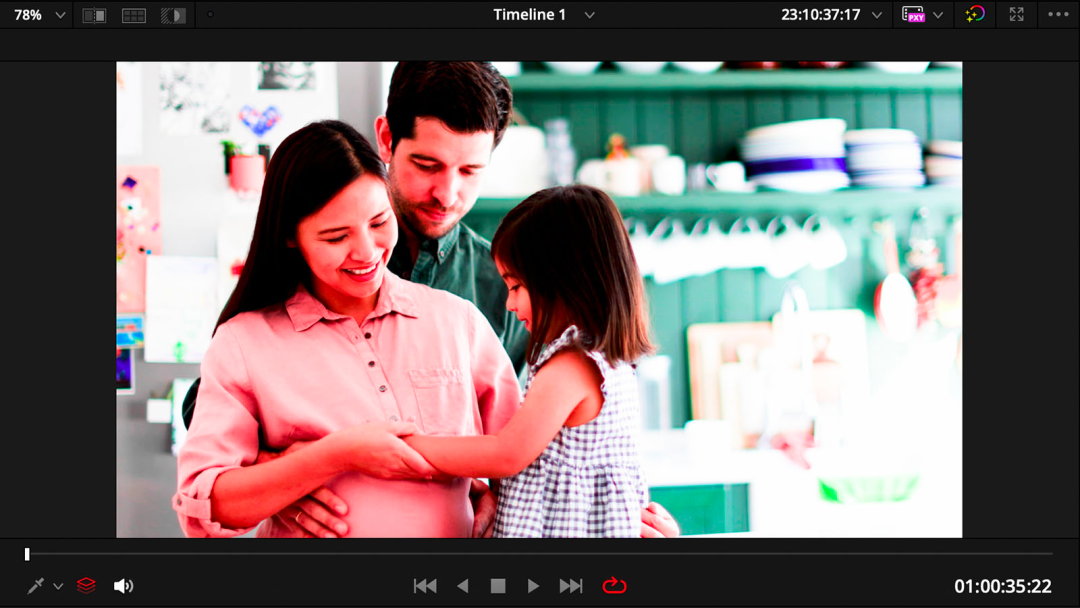 第八个镜头过饱和且对比度高
第八个镜头过饱和且对比度高
这个素材是否处于某种log色彩空间中?明显不是。因为它的饱和度和对比度过高,明显不是低对比度的 log 素材。
这时根据流程图,我们会在那几个常见的显示色彩空间中反复比较,找出最匹配的那一个。这可能不是最科学的方法,但这是我们能做的最好的。
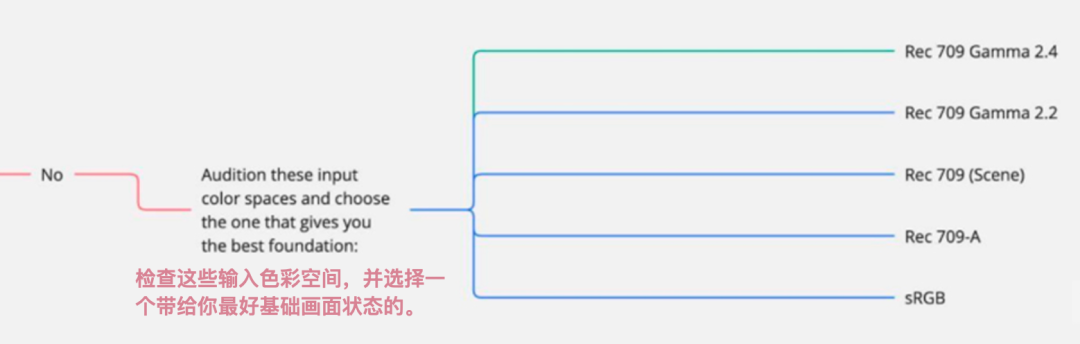
按照流程图找到最佳色彩空间
由于素材不是log色彩空间,因此它可能位于某种显示空间中。最常见的显示空间是色彩管理流程图中列出的五个。
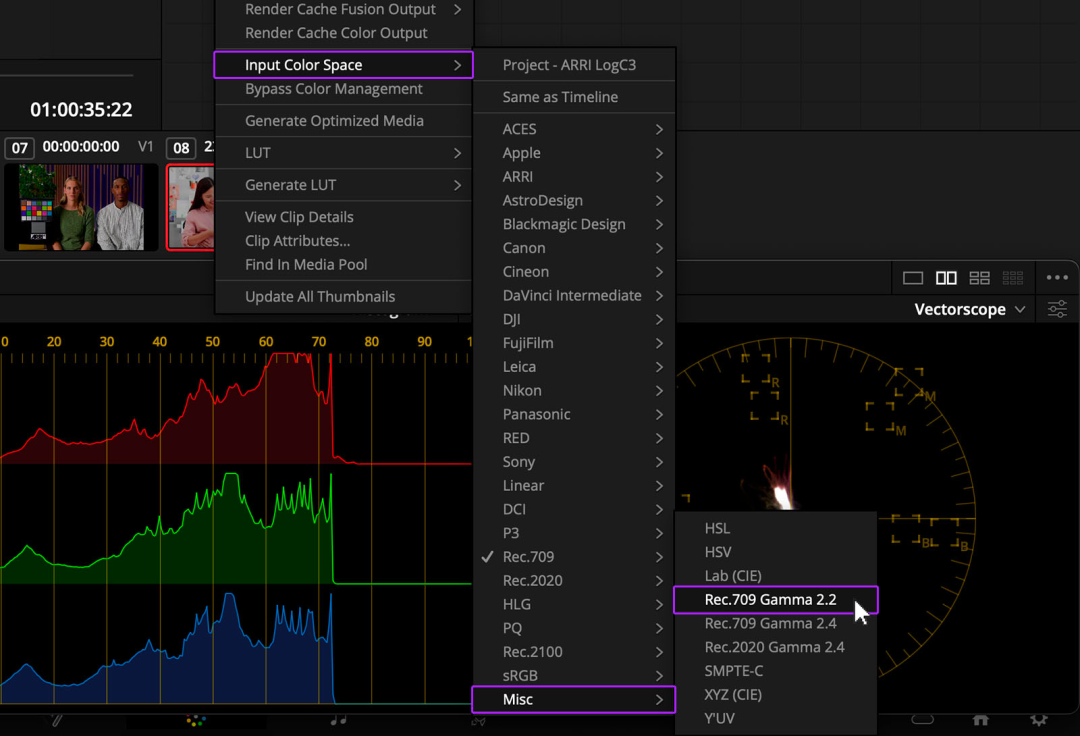
切换你的选项
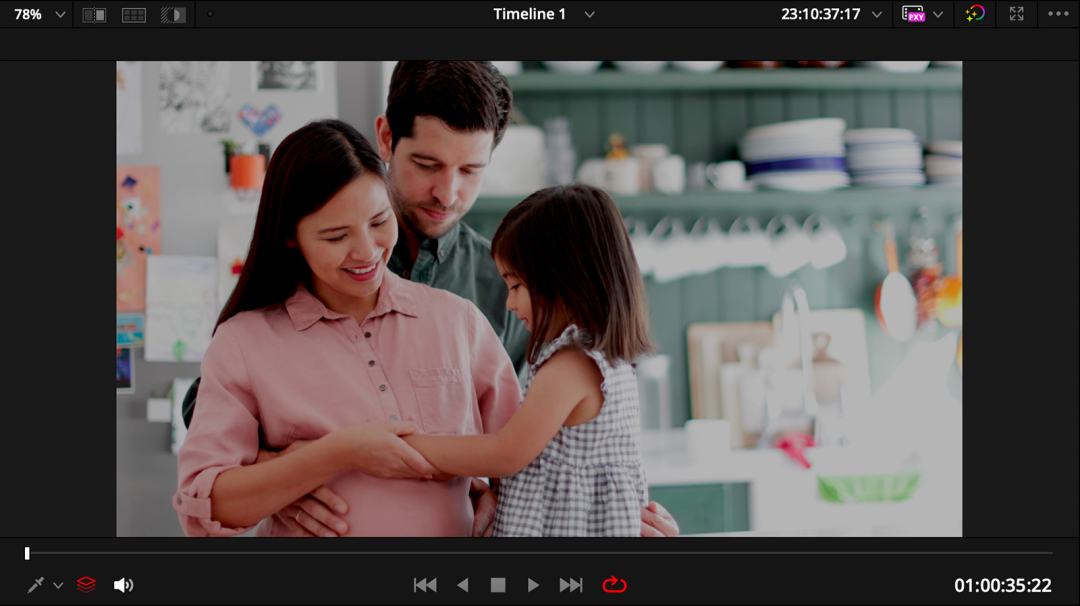
找到看起来最好的设置
这几个选项的差异可能不大,但最好都试一遍,我认为 Rec.709 Gamma 2.2 对这个镜头最合适,将其作为基准。
下面再举一个例子。
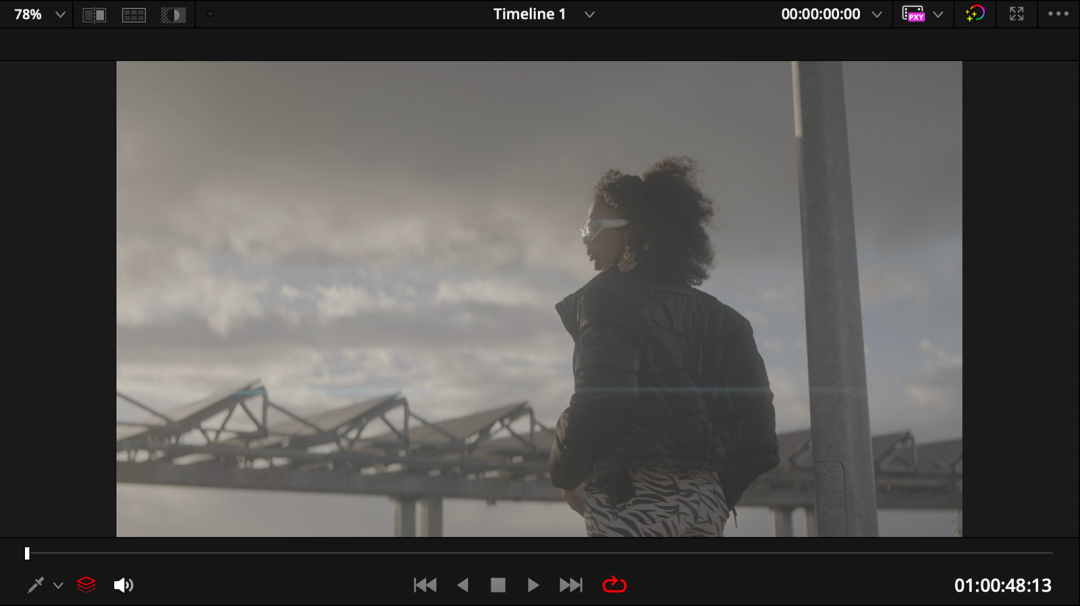 这是一个未知来源的log镜头
这是一个未知来源的log镜头
这种低对比度、低饱和度的画面,大概率可以确定属于某种log空间。
我们首先检查镜头元数据是否记录了色彩空间信息。在剪辑页面点击元数据选项卡,选择显示所有元数据。
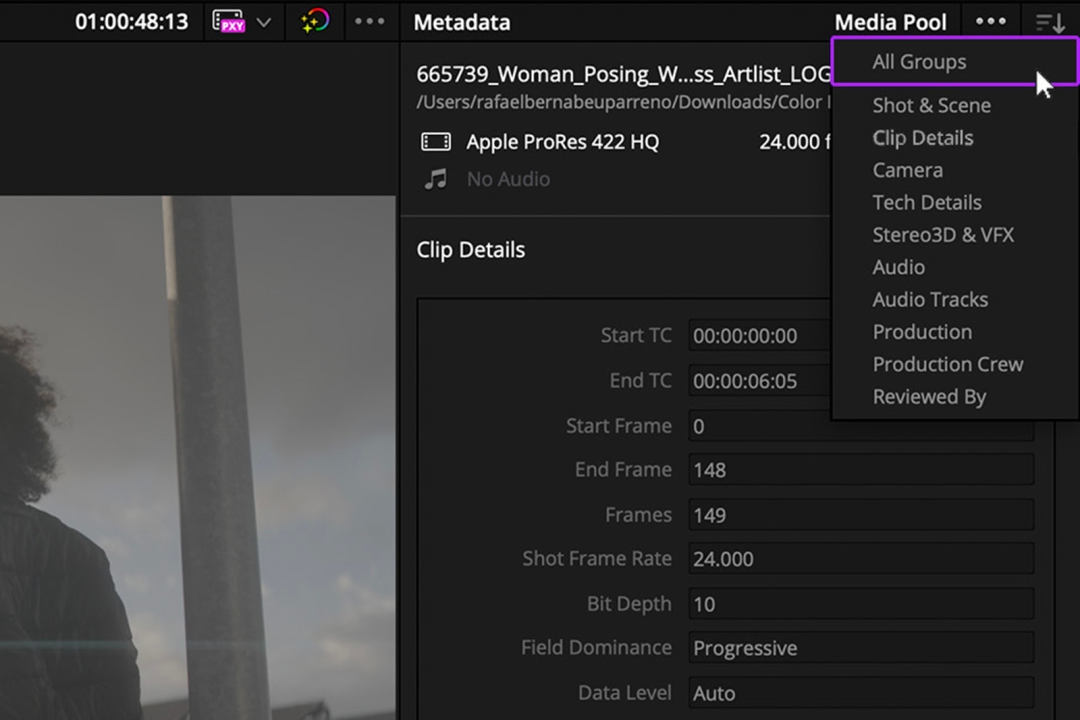 在元数据中寻找色彩空间信息
在元数据中寻找色彩空间信息
仔细查找,查看这些字段是否包含有关颜色空间的信息。这些信息可能出现在不同位置,但通常可以在 Gamma 和色彩空间注释中找到。有时该信息也会存在于较早的元数据中。
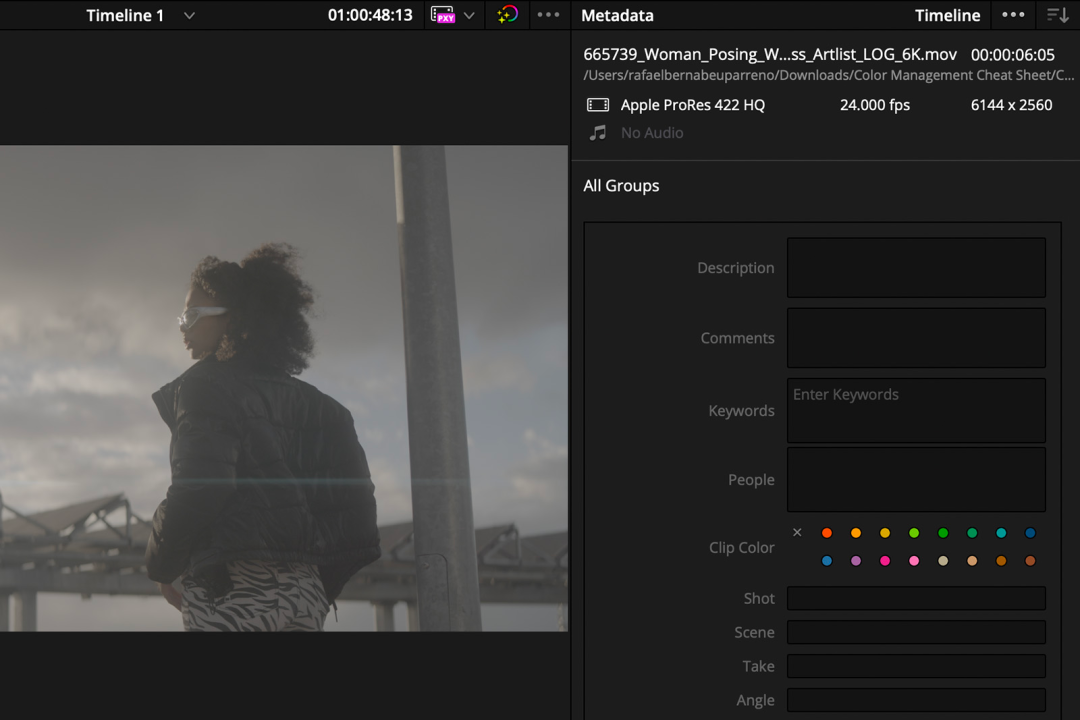
如果找到相关信息,就直接设置为该色彩空间。如果完全没有,比如这个例子,这时可以回到决策流程图,执行以下操作。
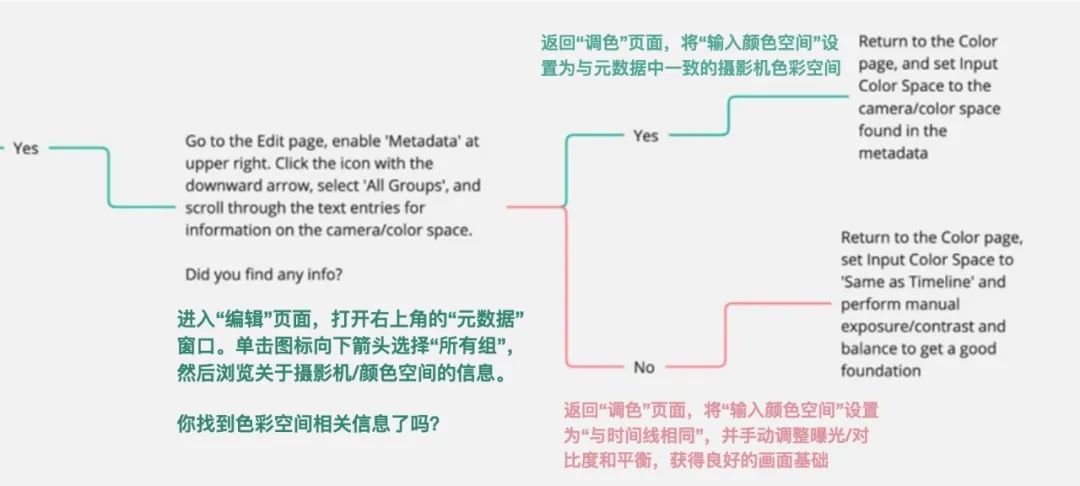 如果找不到任何元数据,请遵循决策树
如果找不到任何元数据,请遵循决策树
如果找不到任何元数据,返回时间线,右键单击剪辑,将输入颜色空间设置为【与时间线相同】。这相当于使用【DaVinci White Gamma Intermediate】这是一个超大的色彩空间。
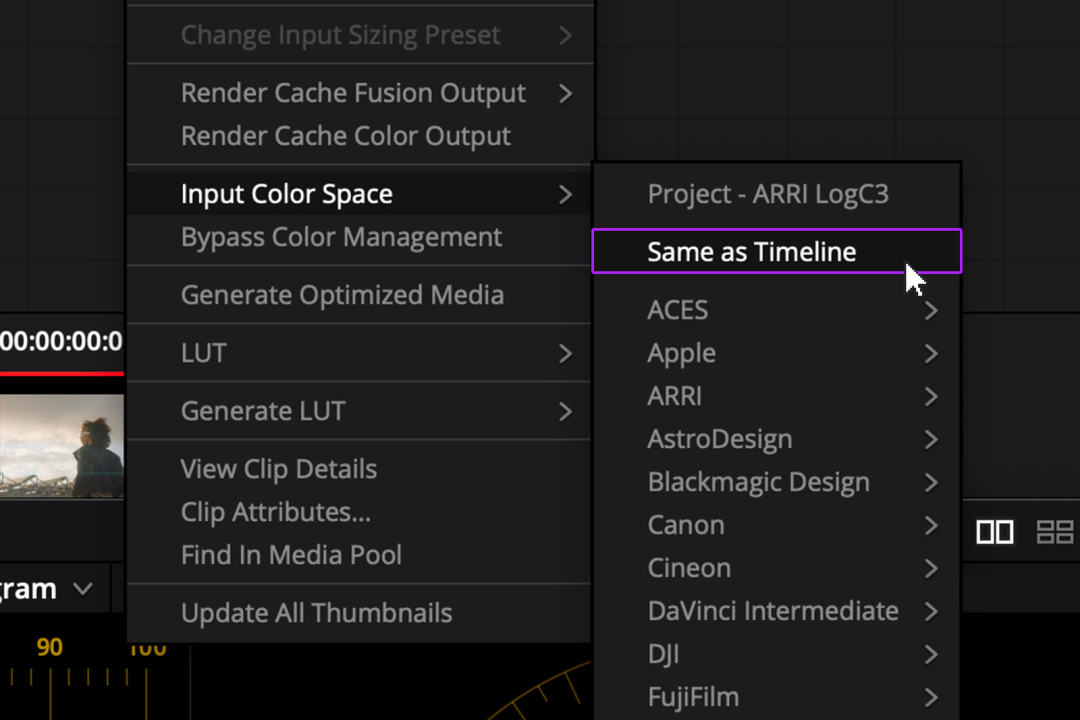 选择【与时间线相同】
选择【与时间线相同】
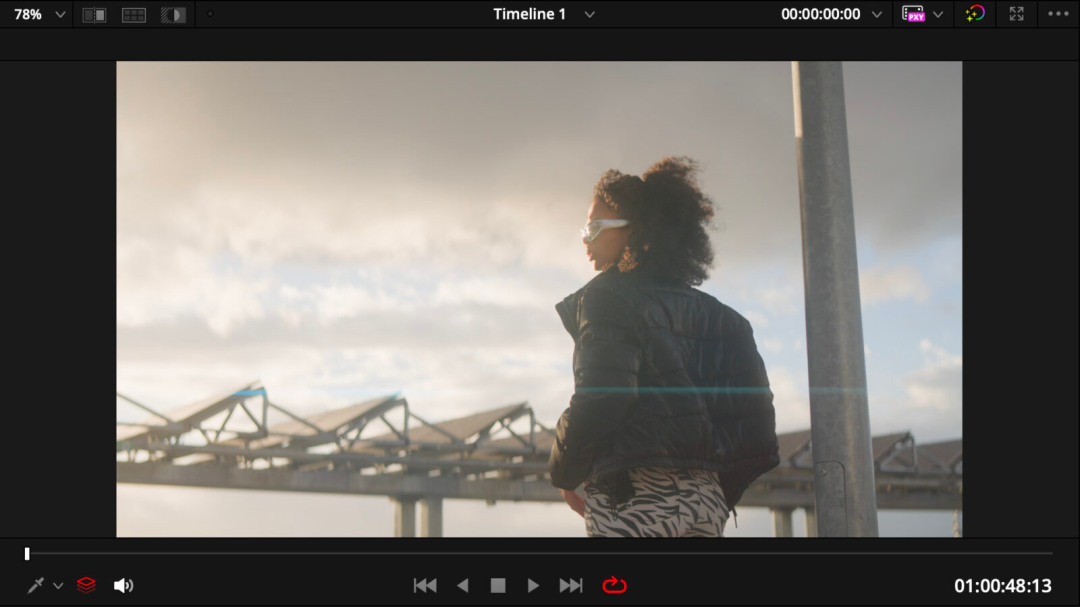 再对反差和颜色进行额外调整
再对反差和颜色进行额外调整
可以看出,这个镜头后期肯定需要额外调整,因为色彩空间并没有配置正确。但起码现在匹配到了一个基本可用的起始状态。我们无法获取理想情况下需要的信息,所以只能尽力将图像调整到一个均衡的起手。后续还需要通过第一轮调色,进一步配置正确的曝光度、对比度和饱和度等。
要重点注意的要点
这就是色彩管理技巧速查手册的主要内容。让我们回顾一下一些需要记住的要点。
首先,颜色管理必须在工程开始前设置,中间不要随意更改。更改设置会影响之前的调色结果。所以一开始就把颜色管理设置正确,为后续调色做好铺垫。
此外,达芬奇有时会无视你的项目设置,自动将输入色彩空间设置为其他的选项。
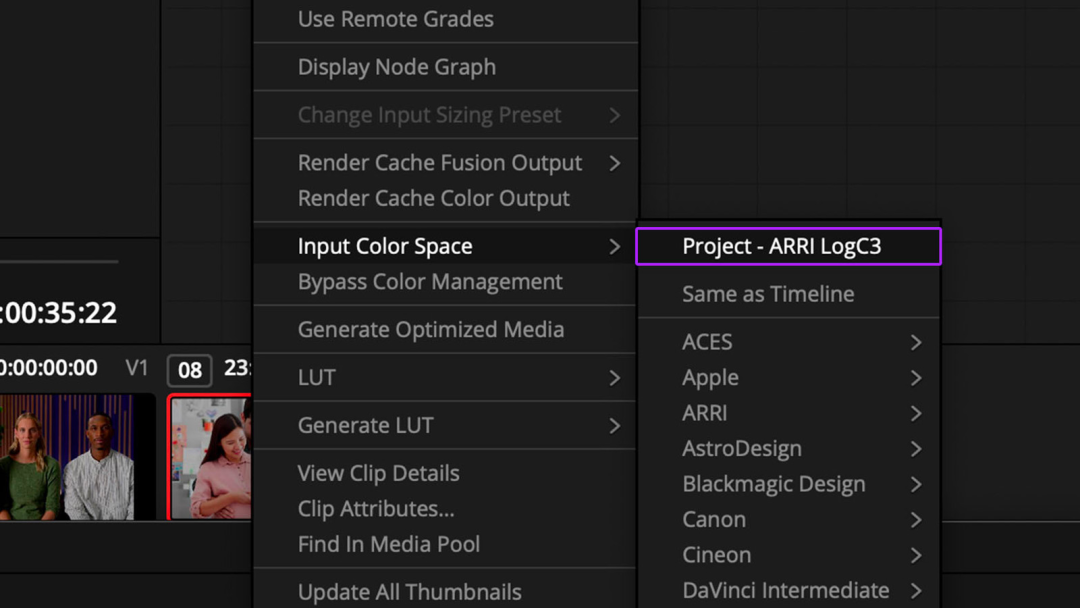
有时候,达芬奇会“帮忙”自动填写输入颜色空间
如果已经正确设置了输入颜色空间,但画面颜色看起来很奇怪,请检查一下达芬奇有没有试图“帮忙”自动设置一些不需要的颜色空间。这种情况是可能发生的,如果不知道如何解决会让人很抓狂。
最后要说的是,RAW格式像 R3D、BRAW 和 ARRIRAW 不需要设置输入颜色空间,因为达芬奇会自动处理。这就是为什么这些格式的镜头没有设置输入颜色空间的选项。
举个例子,如果我在这个时间线中有 R3D 镜头素材,查看它的输入颜色空间是完全空白的。在任何RAW格式下,不需要调整输入色彩空间,达芬奇会自动管控。
以上内容可能看起来很基础和直白,但是当你刚开始调色的时候,有很多小细节需要设置正确。
希望你可以随时查阅这份色彩管理速查手册,当你忘记某个具体设置应该如何配置时。可以在这里确认,从而确保一开始就以最好的状态开始后续的调色工作。
全文完
如果你想要更加深入的学习调色技巧。
课程全面涵盖职业调色师的基础必备技能:色彩理论、画面观察方法、色彩科学、调色思路、调色技巧、调色流程,涉及对影像控制各个环节的把控,助你开启职业大门。
具体报名信息请扫描二维码添加咨询老师

