IPP2后期流程|三大步快速处理R3D素材
编辑:鹏祥君,来源于RED TECH《REDCINE-X PRO [IPP2]概览》
前边的文章详细介绍了DSMC 2系列的RED摄影机在机器内部的改进。今天的文章就以REDCINE-X为例,为大家详细介绍一下全新的影像处理流程IPP2在后期软件中的改进以及整个的工作流程。
首先要说的是,RED在新的处理流程中IPP2中将技术因素与调整控制区分开了。所以在开始后期编辑工作前要检查软件的偏好设置和监视器输出,确保它们的设置正确。那如何检查以及设置呢?
1、打开REDCINE-X的Preferences(偏好)菜单,并选择Image Pipeline(影像流程),如下所示
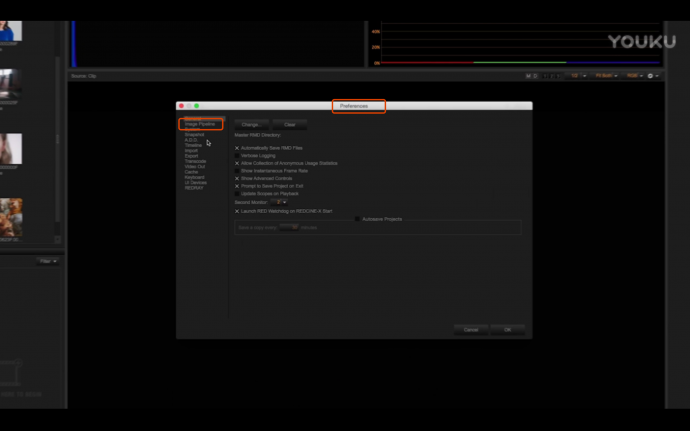
2、接着会看到File Browser Clips(文件浏览中的素材),这是指示素材浏览在文件窗口中的呈现方式。一般默认设置是按照摄影机内选择的流程显示。
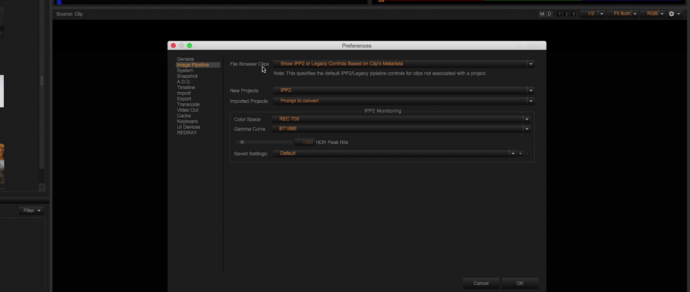
当然也可以根据具体的需求更改为传统模式(Show Legacy Controls)或IPP2模式(Show IPP2 Controls),如下:
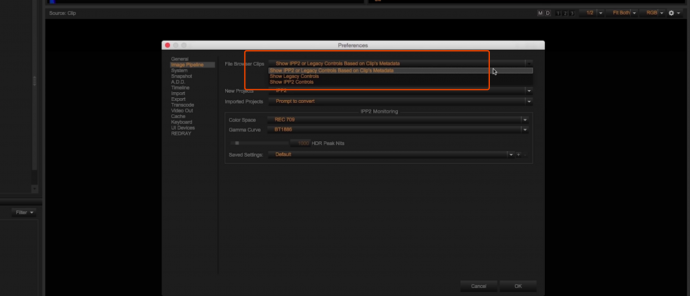
3、在REDCINE—X中新建项目(New Projects)时,可以根据具体需求选择IPP2或传统模式。如下:
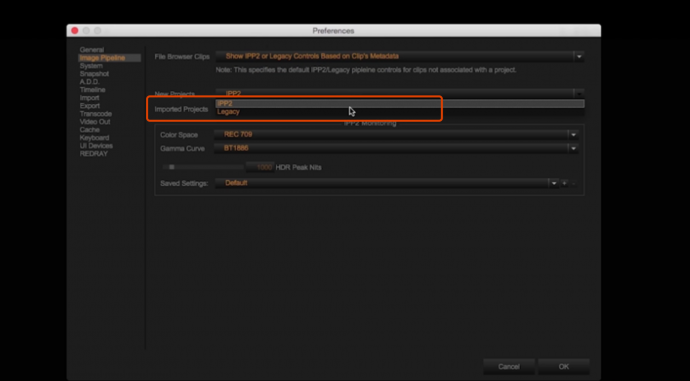
4、导入项目(Imported Projects)后,可以选择转换为IPP2模式或保持原样(Leave as is),如下所示:
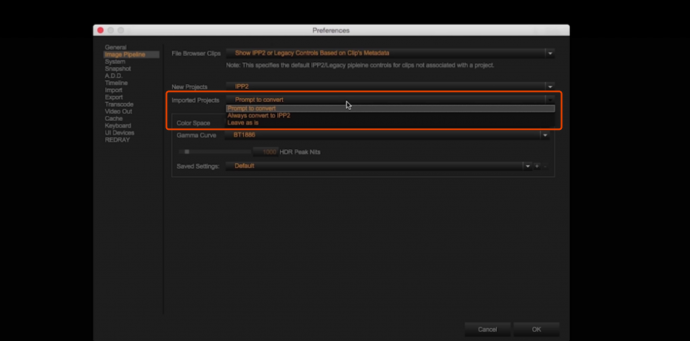
5、IPP2的监看选项(IPP2 Montoring) 取决于监视器类型和校准结果。一般默认设置是Rec.709和BT1886高清显示器的标准,但是也可以选择其他的选项,比如说将色彩空间调整为Adobe 1998用来编辑图片,又或者说将其设置为P3,用来适应色彩更为宽广的放映机标准。
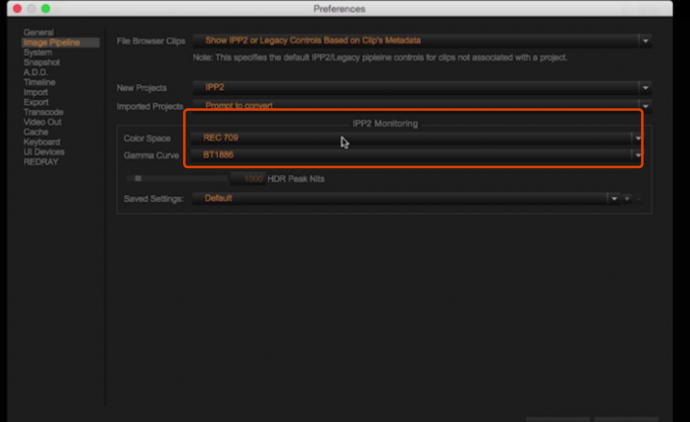
6、另外也可以为HDR输出设置常用的Rec.2020。而在具体的HDR设置中可以将伽马曲线改为HDR-2084,并为HDR监视器选择峰值流明(HDR Peak Nits)。
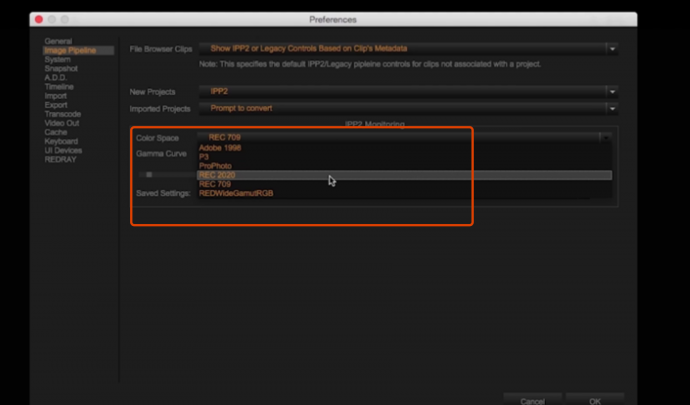
如果HDR监视器发生不匹配,需要校准的时候帮助会很大。另外,也可以将所说的这些设置进行储存,然后根据不同的工作需求进行设置切换。(具体修改如下:
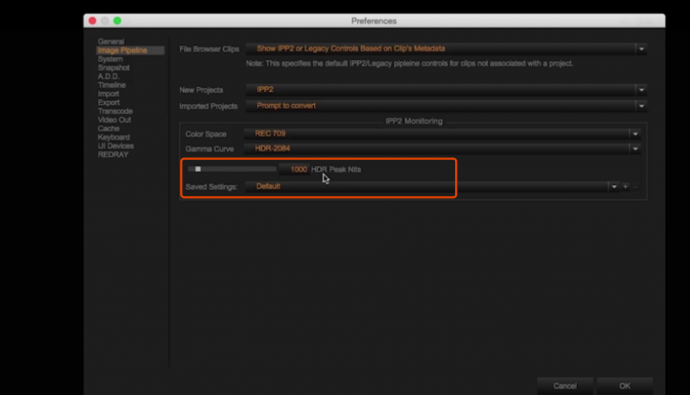
在检查完上述的设置和输出选项后,就可以开始R3D素材的处理工作了。
开始处理R3D素材前,简单介绍一下三大项调整的选项(如下所示)
1、Image:Primary(影像:原始)是处理曝光和白平衡的影像风格控制。
2、Image:Grading(影像:调色)包含所有创意色彩调节。
3、Image:Output Transform(影像:输出转换)用于调整特定的输出设置。
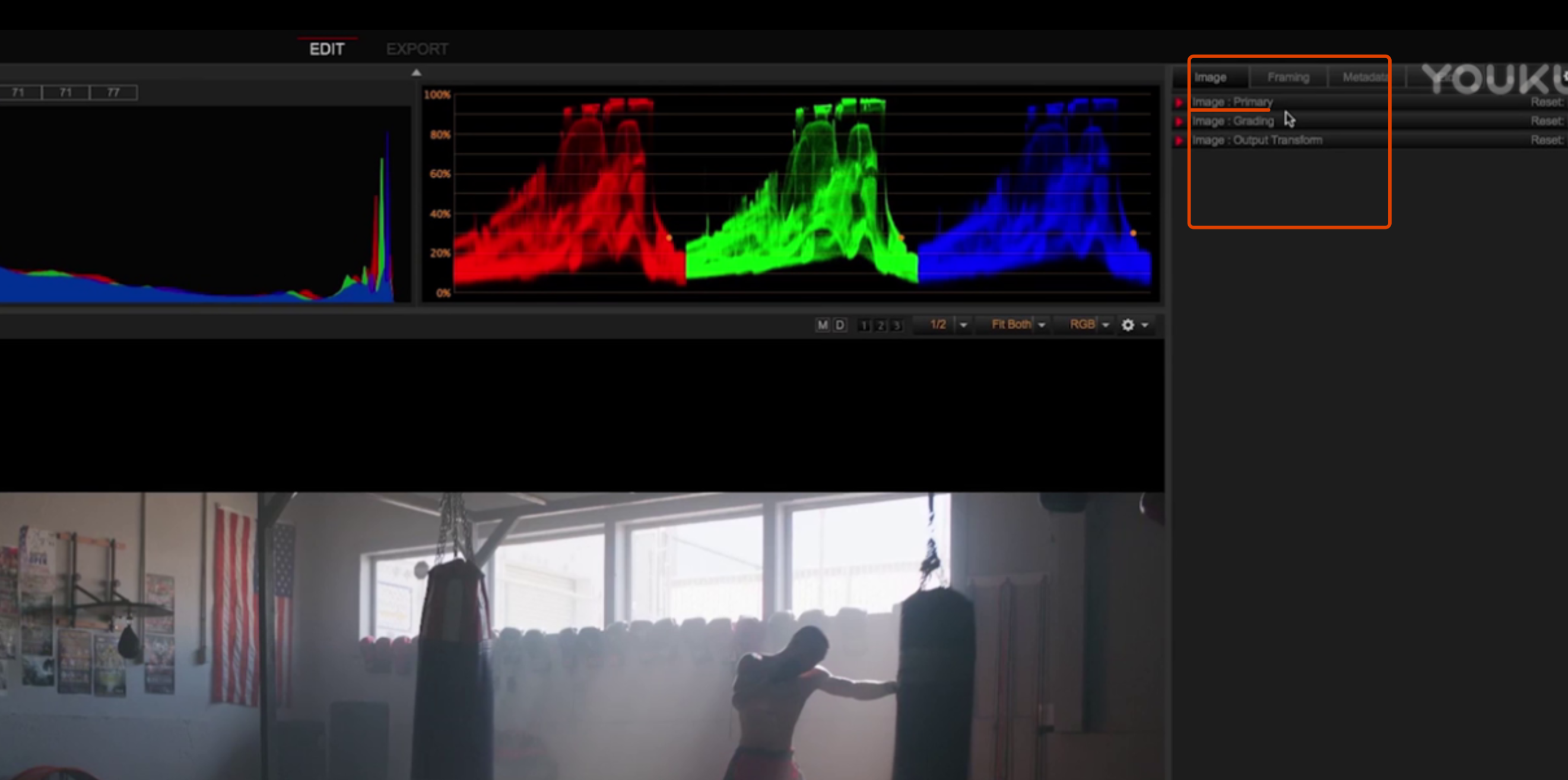
要记住的是,这些都是元数据,我们可以随时对工作流程进行无损调整。
第一步:选中Image:Primary面板,首先你会发现色彩空间和伽马曲线被锁定为REDWideGamutRGB和Log3G10。那为什么这么做呢?
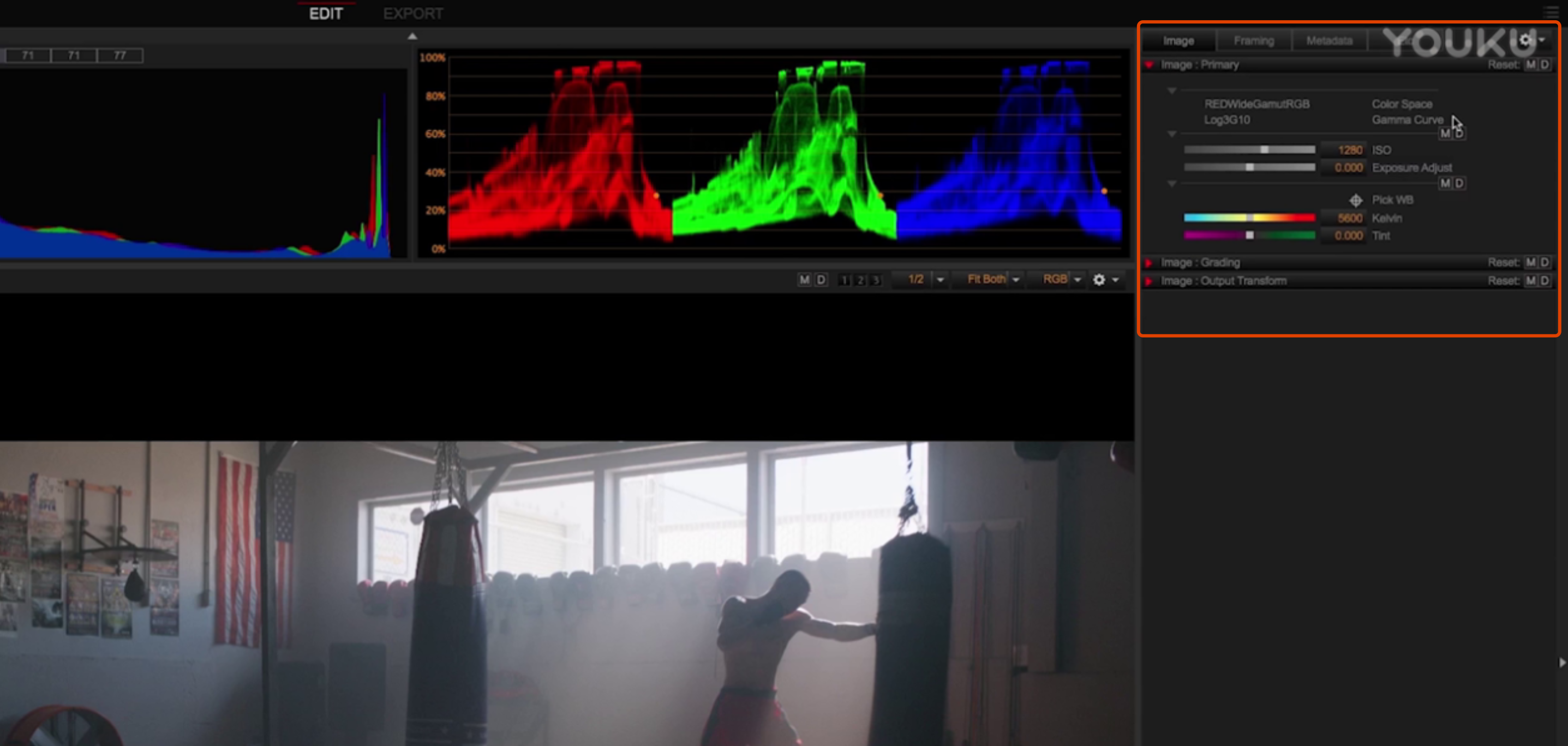
RED官方给出了这样的解释: REDWideGamutRGB的标准包含了RED感光器拍到的所有正常曝光的色彩信息,而Log3G10也保留了摄影机捕捉到的所有动态范围。这两个标准包含了可记录到的所有信息,可以满足标准输出或HDR输出的全方位工作需要。而标准的统一会让用户在每次处理RED素材时,都可以从同一个出发点开始,保持了工作流程的一致性。
其次就是ISO调节,通过升高或降低控制画面的整体曝光情况。
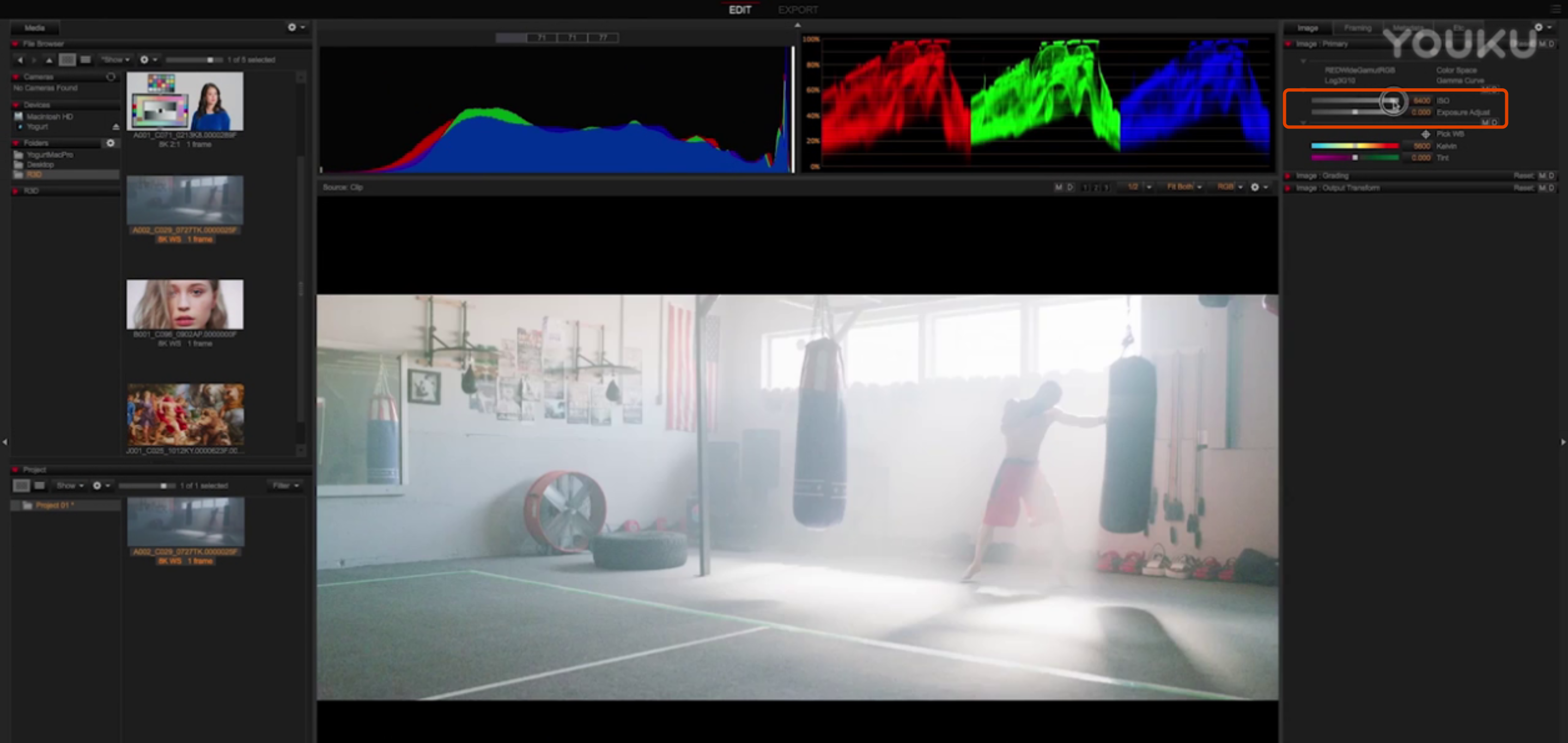
再有就是Exposure Adjust(曝光调节),之前的名字叫FLUT。这是对曝光进行微调的选项。
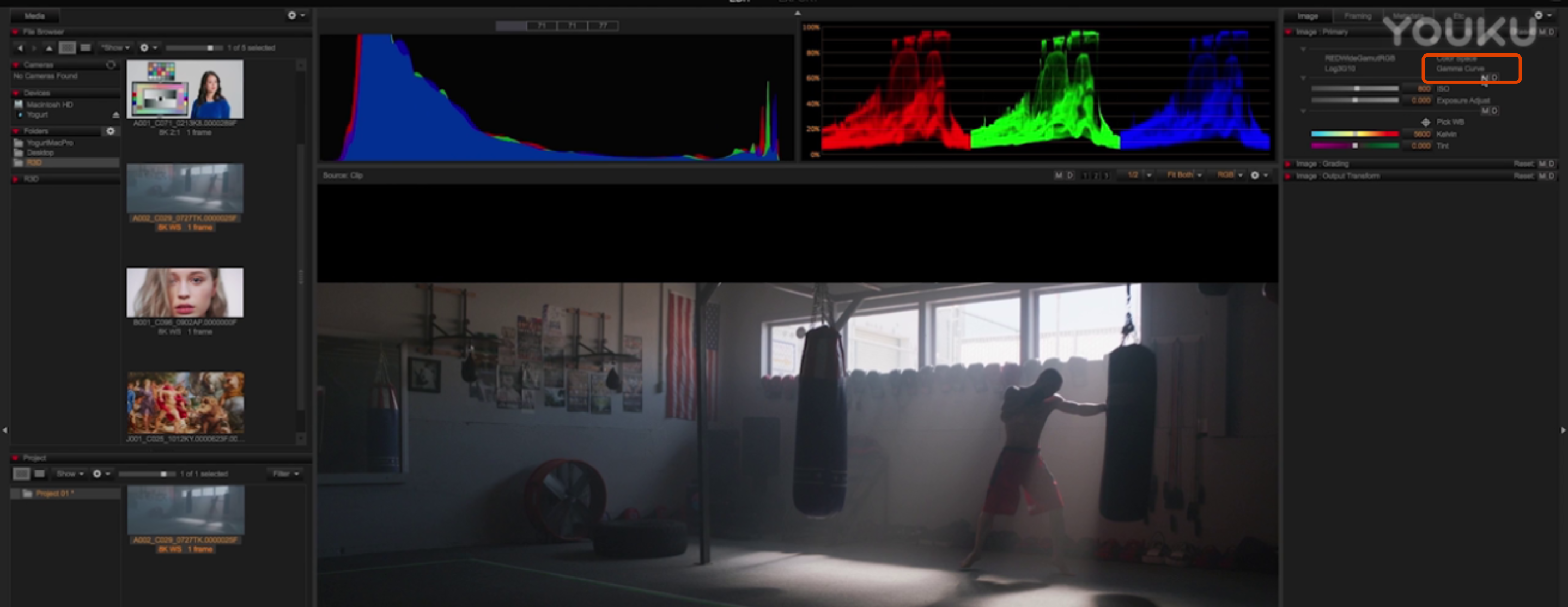
另外,还有滴管工具来设定白平衡,当然也可以通过手动调整色温和色相来更改白平衡。(如下所示)
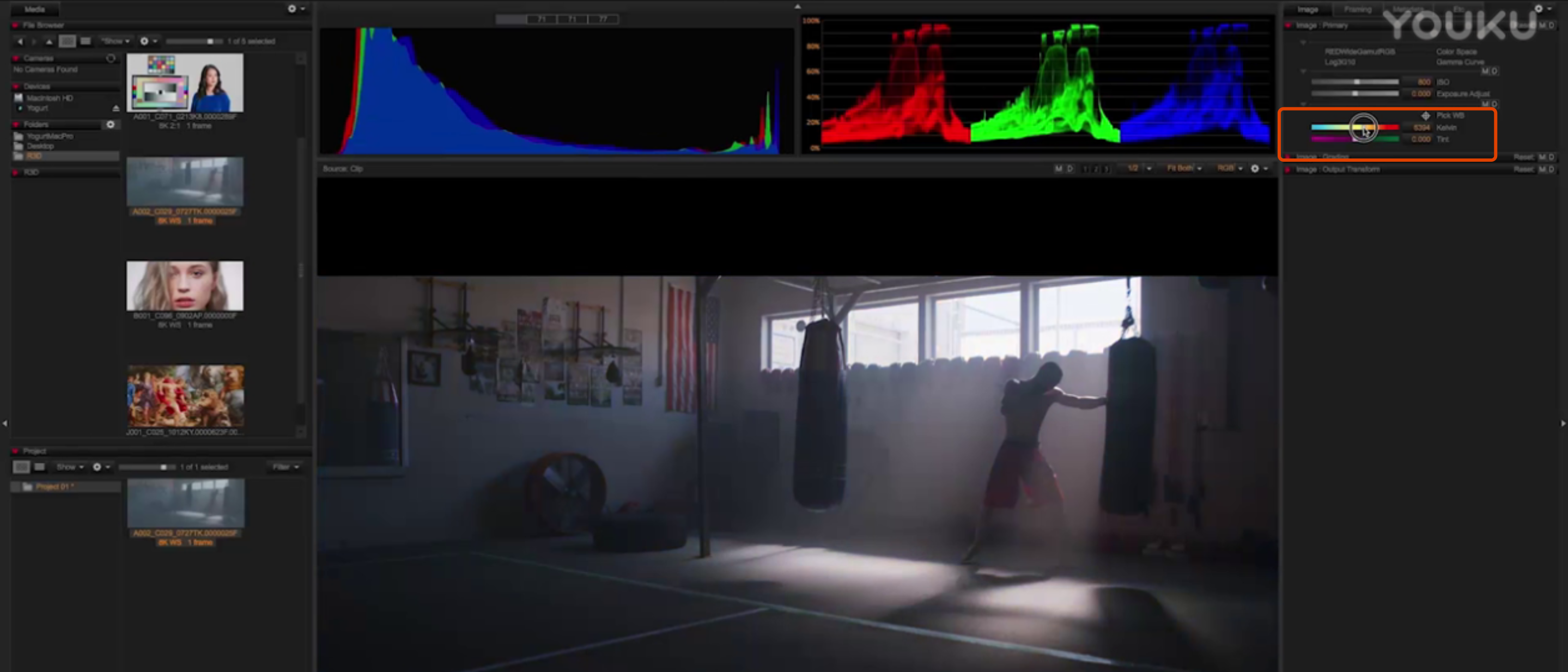
第二步:选中 Image:Grading(影像:调色)面板。
在这里你会发现IPP2支持所有的主流工业化标准:比如3D LUT或CDL。在这一选项中你可以通过加载Baselight、达芬奇或其他调色软件制作的创意3D LUT进行风格化的素材处理。(如下)
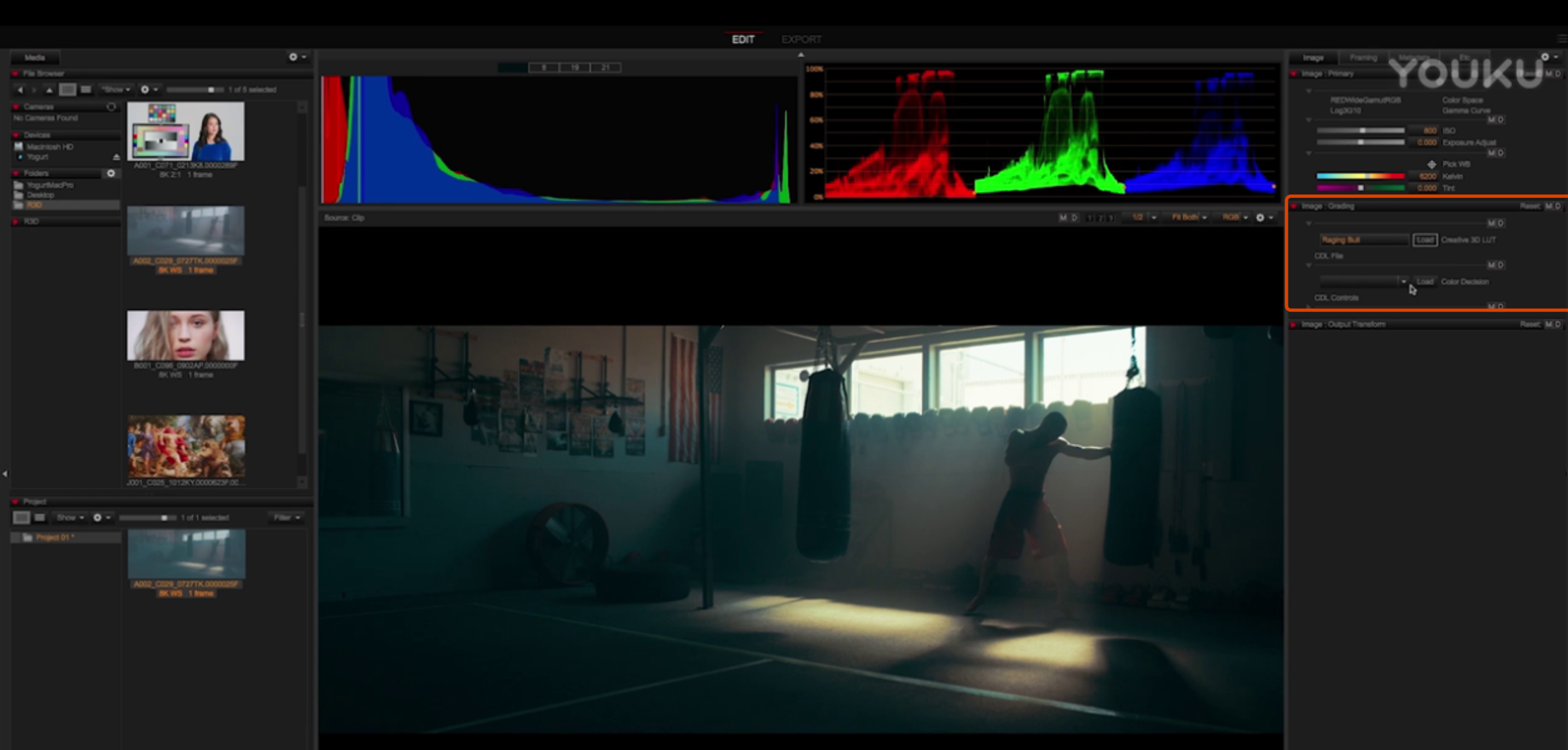
也可以加载一个CDL文件,或者用(CDL参数)Power 、Slope 、Offset aturation设置自己的画面风格。(如下)
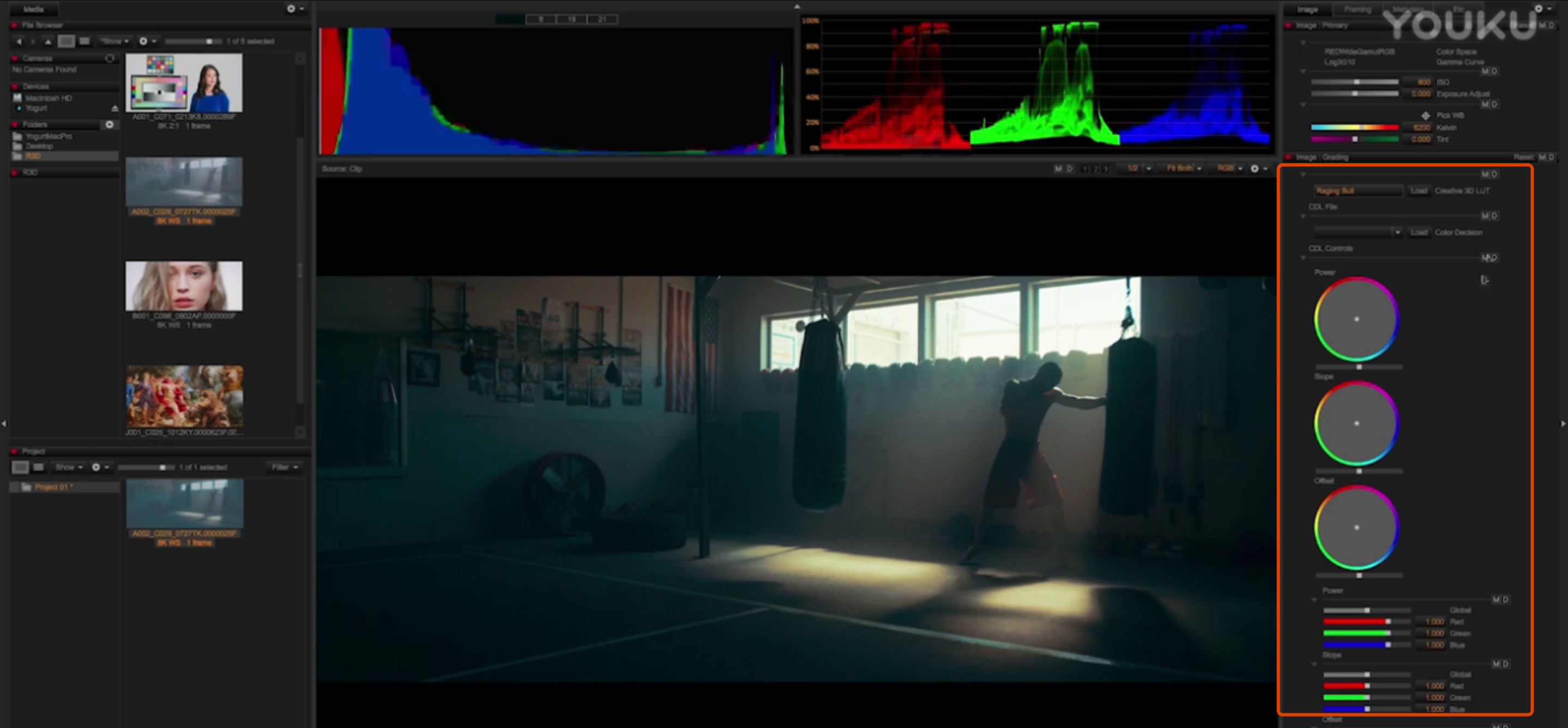
第三步 :选择Image:Output Transform(输出转换)面板,你会看到Output Tone Map(输出影调映射)。这一选项中可以调用高(High)中(Medium)低(Low)三种对比度曲线以及None(无)在已经加载了带有对比度曲线的3D LUT中进行调整。(如下)
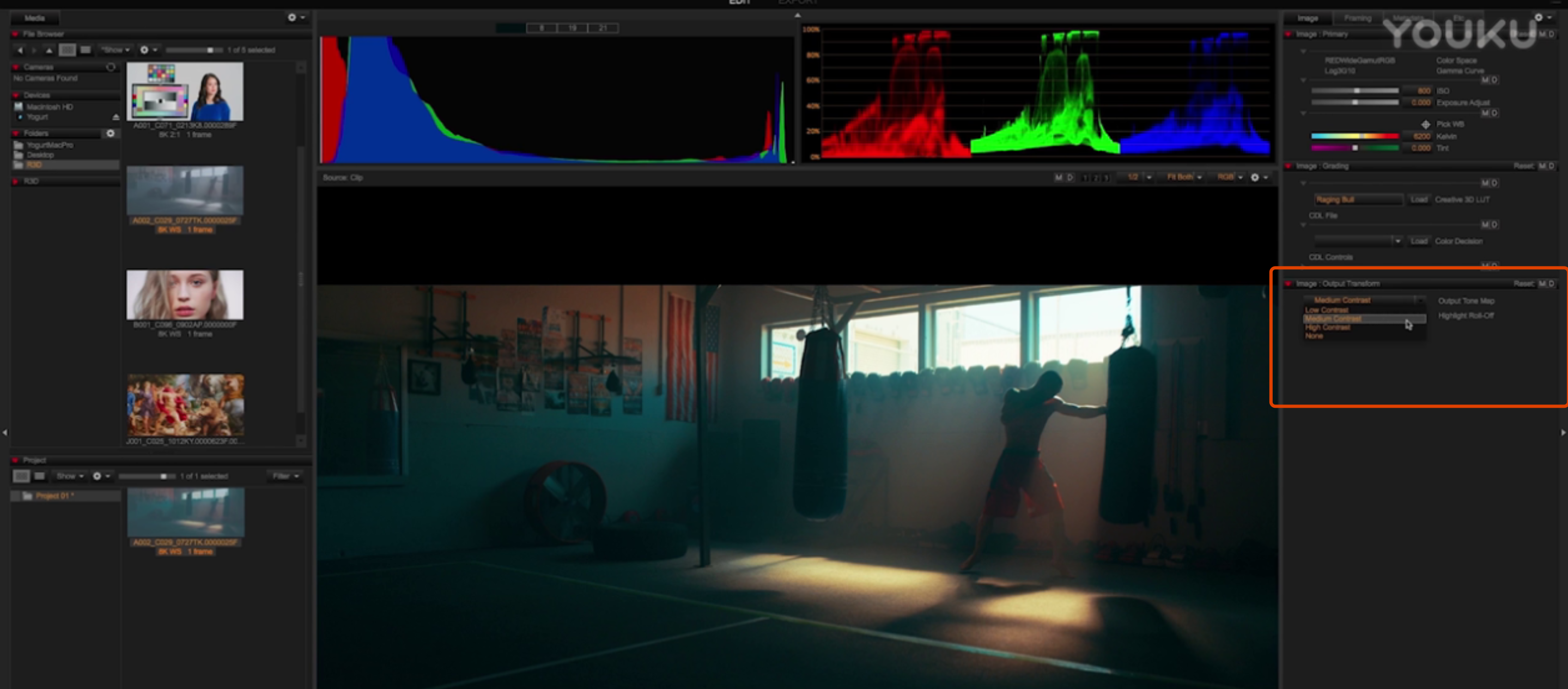
接下来是Highlight Roll-Off(高光衰减)。它是基于标准输出或HDR输出的选择项,有强(Hard)中(Medium)柔和(Soft)非常柔和(Very Soft)和无(None)这几个选项。
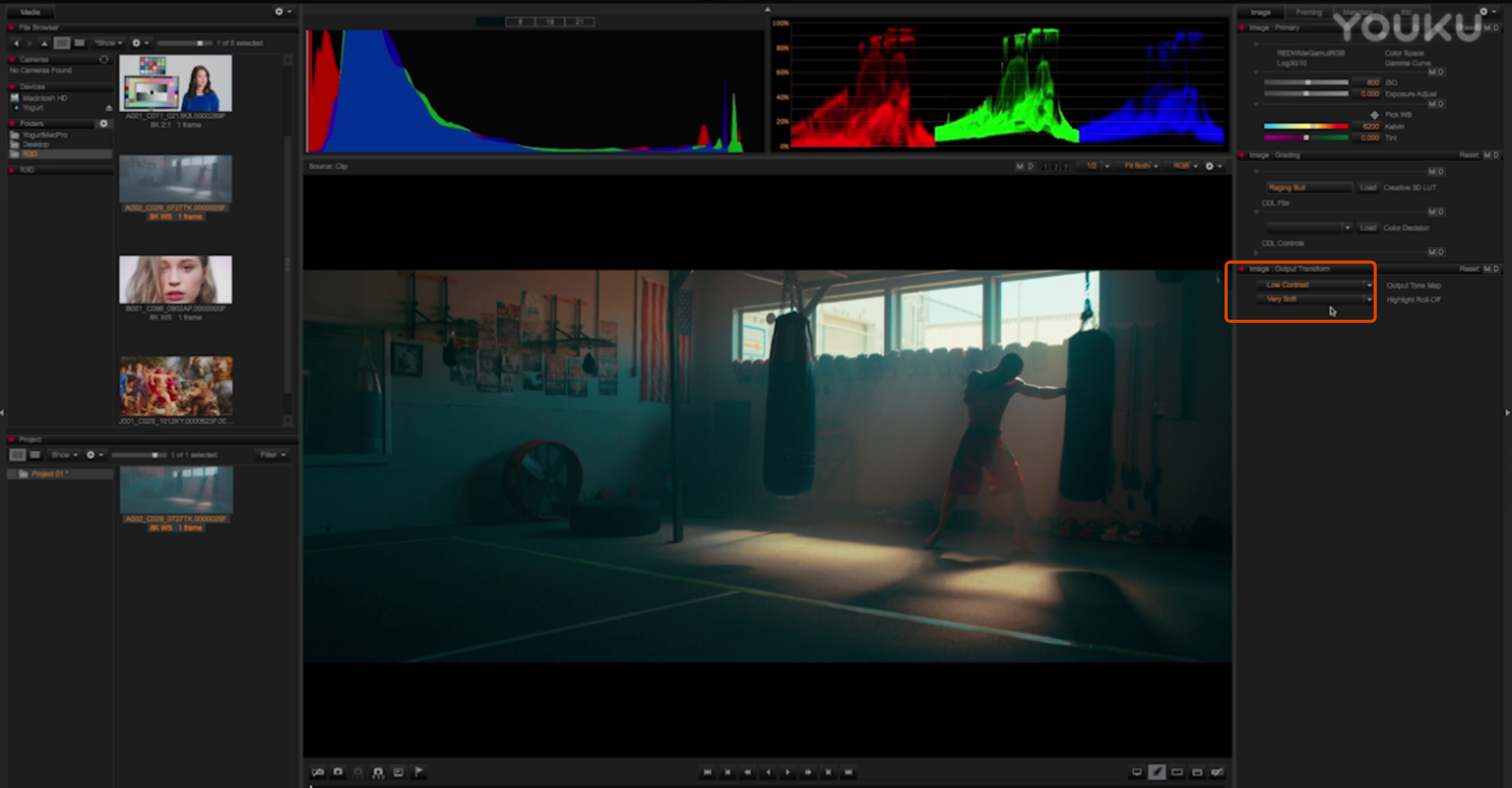
而在导出选项(Export)中也有输出转换的设定。如果想要创建特定的文件格式,比如ProRes DPX或者无其他的一些格式,都可以在这一选项中进行设置。
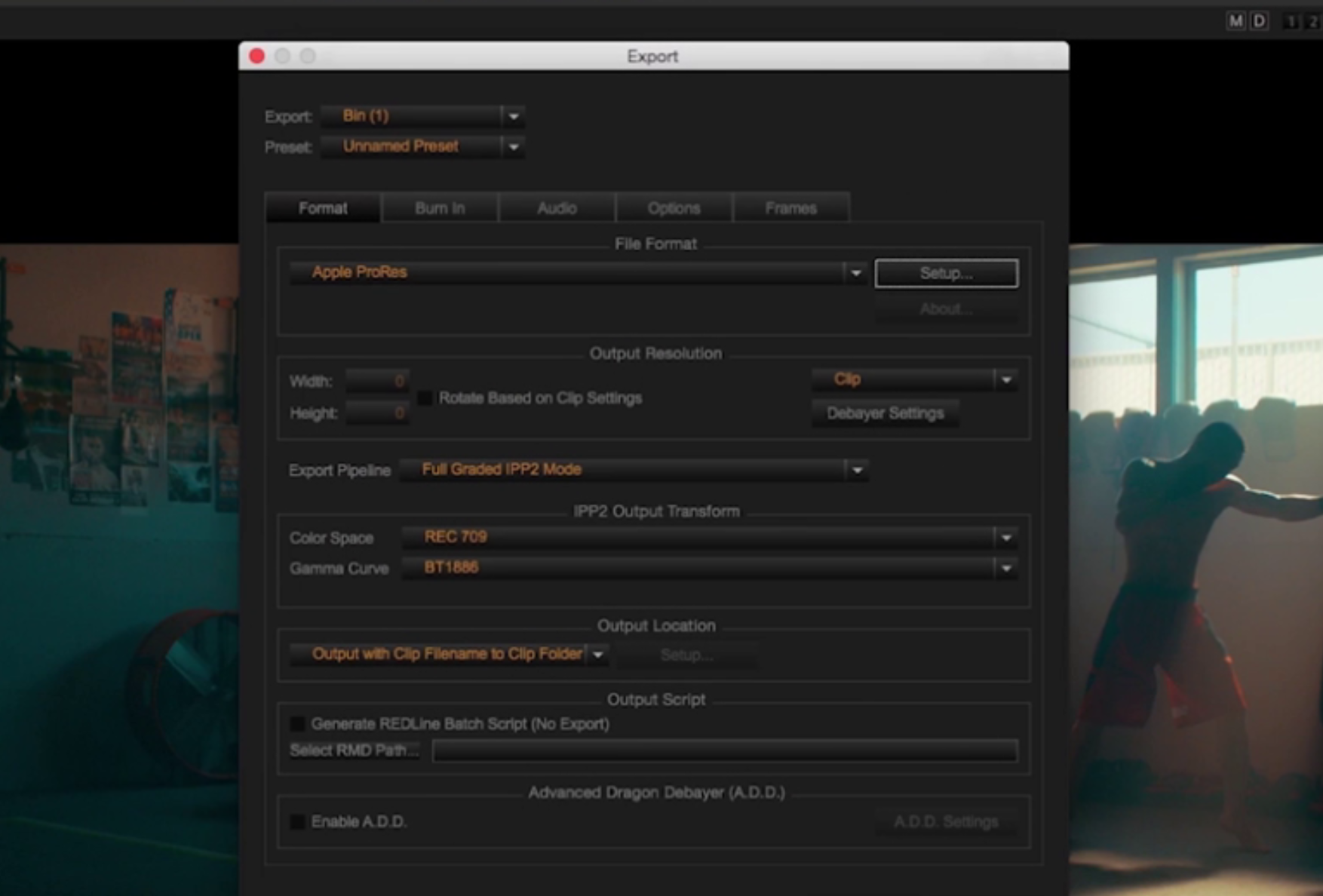
你会看到在Export Pipeline(导出流程)中,有一项Full Graded IPP2 Mode(IPP2调色完成模式)。这一项会将你做的所有创意调整导出到所选的色彩空间和伽马曲线中。或者也可以选择完全未调色的REDWideGamutRGB和Log3G10选项,创建一个最基础的影像风格,然后去Baselight,达芬奇或其他调色软件中进行调色。
这就是RED的全新的数字影像处理流程IPP2,它适用于所有RED素材。它最大的优点在于所有调色操作都可以在同一个确定的宽色域低饱和的色彩空间之上完成。
前边的文章详细介绍了DSMC 2系列的RED摄影机在机器内部的改进。今天的文章就以REDCINE-X为例,为大家详细介绍一下全新的影像处理流程IPP2在后期软件中的改进以及整个的工作流程。
首先要说的是,RED在新的处理流程中IPP2中将技术因素与调整控制区分开了。所以在开始后期编辑工作前要检查软件的偏好设置和监视器输出,确保它们的设置正确。那如何检查以及设置呢?
1、打开REDCINE-X的Preferences(偏好)菜单,并选择Image Pipeline(影像流程),如下所示
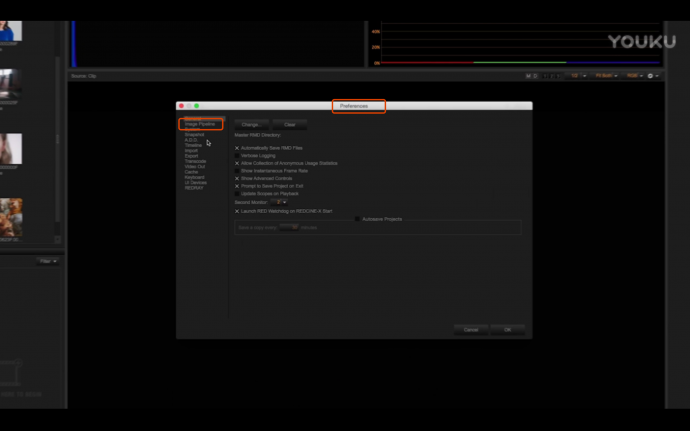
2、接着会看到File Browser Clips(文件浏览中的素材),这是指示素材浏览在文件窗口中的呈现方式。一般默认设置是按照摄影机内选择的流程显示。
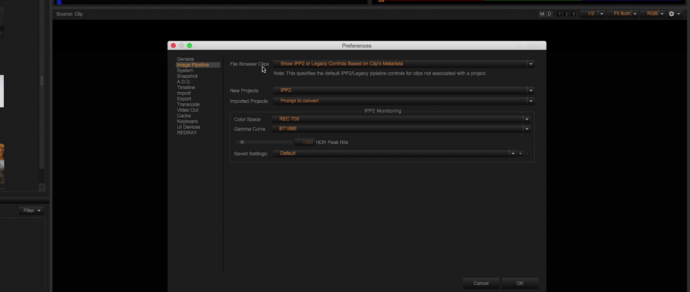
当然也可以根据具体的需求更改为传统模式(Show Legacy Controls)或IPP2模式(Show IPP2 Controls),如下:
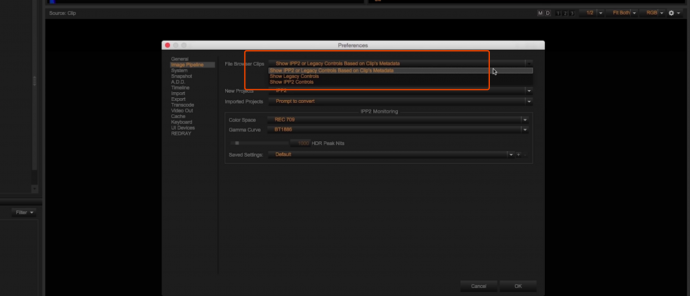
3、在REDCINE—X中新建项目(New Projects)时,可以根据具体需求选择IPP2或传统模式。如下:
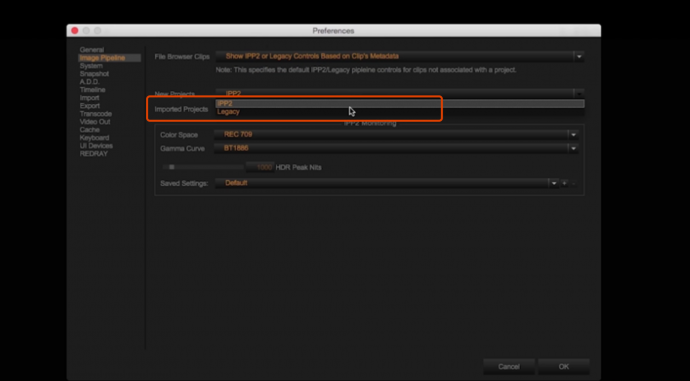
4、导入项目(Imported Projects)后,可以选择转换为IPP2模式或保持原样(Leave as is),如下所示:
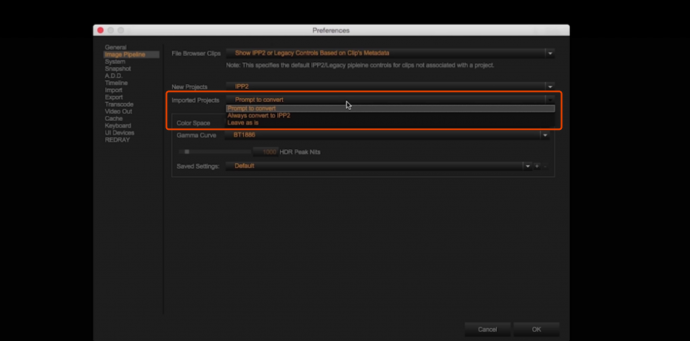
5、IPP2的监看选项(IPP2 Montoring) 取决于监视器类型和校准结果。一般默认设置是Rec.709和BT1886高清显示器的标准,但是也可以选择其他的选项,比如说将色彩空间调整为Adobe 1998用来编辑图片,又或者说将其设置为P3,用来适应色彩更为宽广的放映机标准。
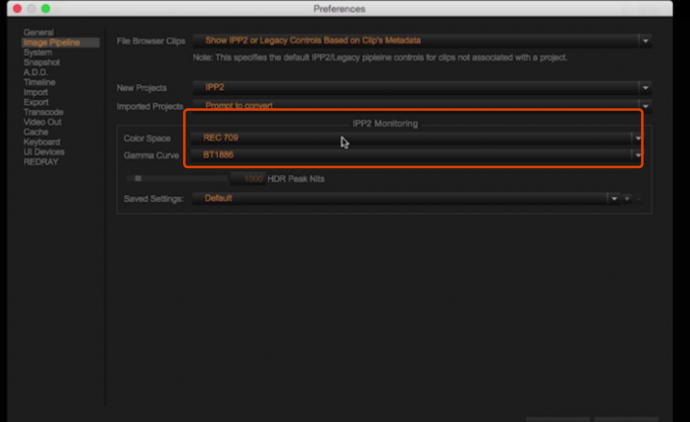
6、另外也可以为HDR输出设置常用的Rec.2020。而在具体的HDR设置中可以将伽马曲线改为HDR-2084,并为HDR监视器选择峰值流明(HDR Peak Nits)。
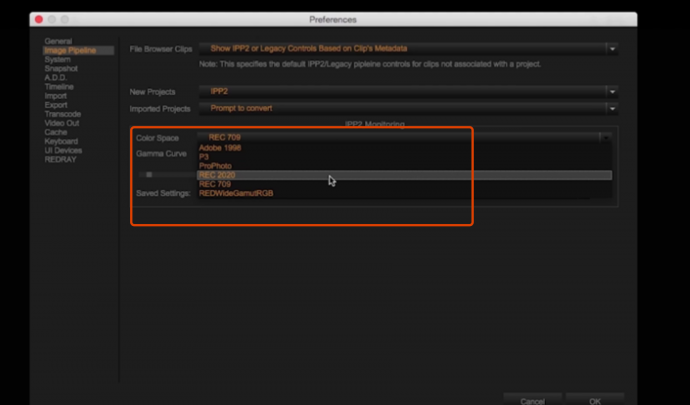
如果HDR监视器发生不匹配,需要校准的时候帮助会很大。另外,也可以将所说的这些设置进行储存,然后根据不同的工作需求进行设置切换。(具体修改如下:
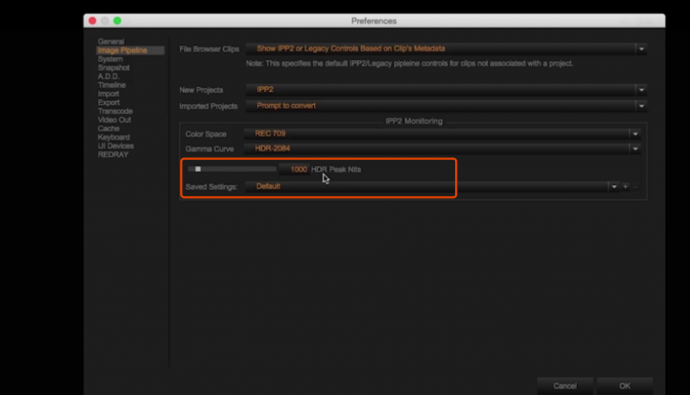
在检查完上述的设置和输出选项后,就可以开始R3D素材的处理工作了。
开始处理R3D素材前,简单介绍一下三大项调整的选项(如下所示)
1、Image:Primary(影像:原始)是处理曝光和白平衡的影像风格控制。
2、Image:Grading(影像:调色)包含所有创意色彩调节。
3、Image:Output Transform(影像:输出转换)用于调整特定的输出设置。
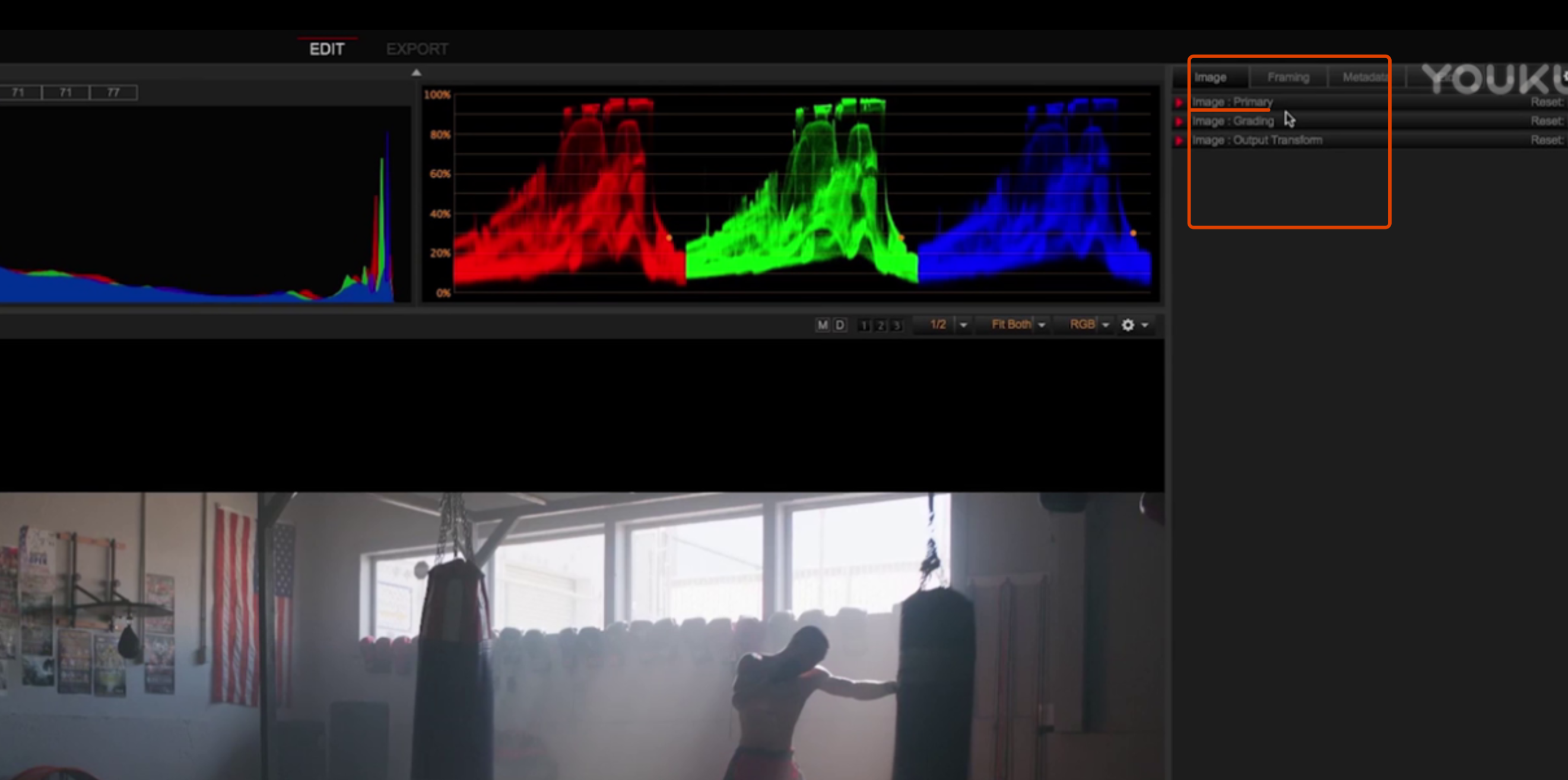
要记住的是,这些都是元数据,我们可以随时对工作流程进行无损调整。
第一步:选中Image:Primary面板,首先你会发现色彩空间和伽马曲线被锁定为REDWideGamutRGB和Log3G10。那为什么这么做呢?
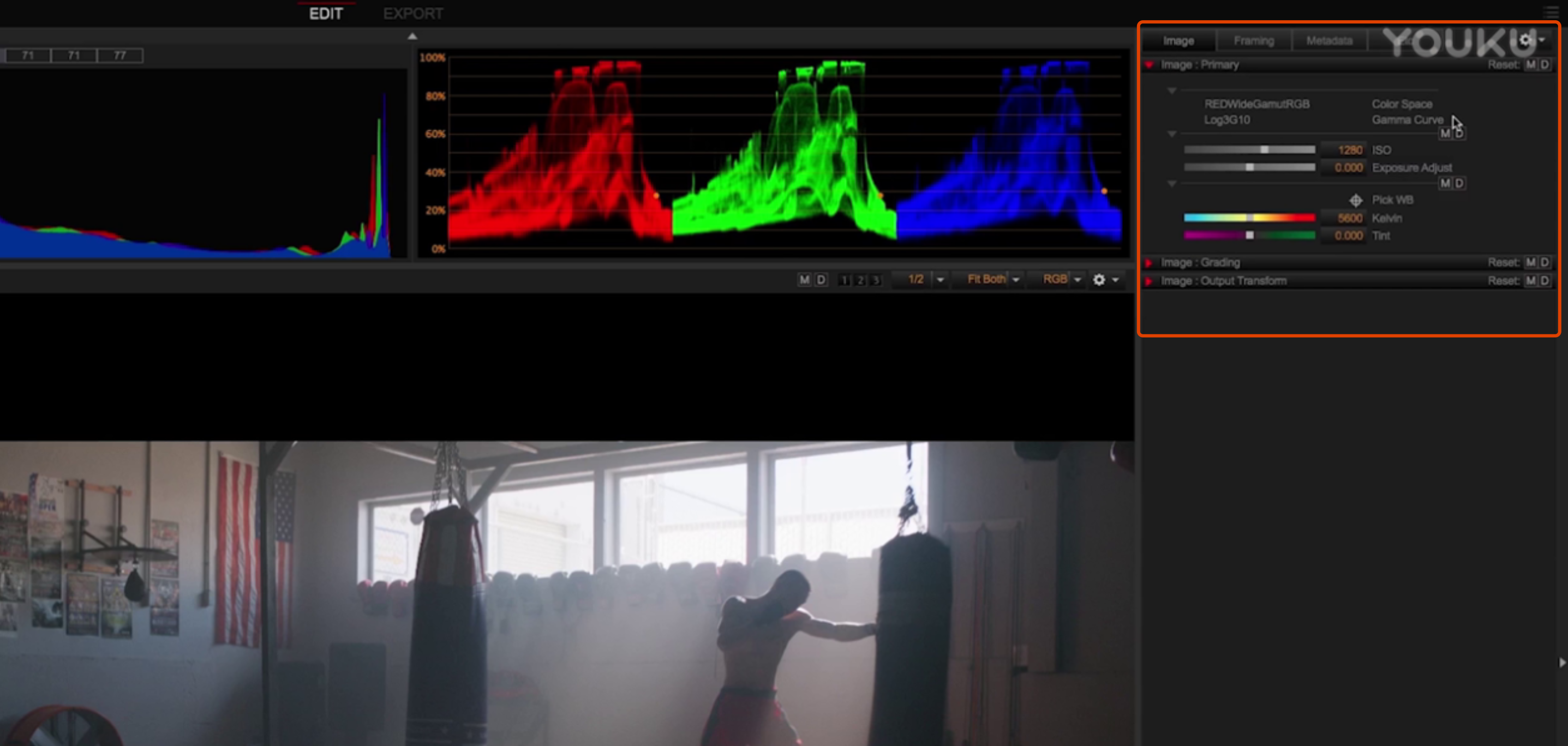
RED官方给出了这样的解释: REDWideGamutRGB的标准包含了RED感光器拍到的所有正常曝光的色彩信息,而Log3G10也保留了摄影机捕捉到的所有动态范围。这两个标准包含了可记录到的所有信息,可以满足标准输出或HDR输出的全方位工作需要。而标准的统一会让用户在每次处理RED素材时,都可以从同一个出发点开始,保持了工作流程的一致性。
其次就是ISO调节,通过升高或降低控制画面的整体曝光情况。
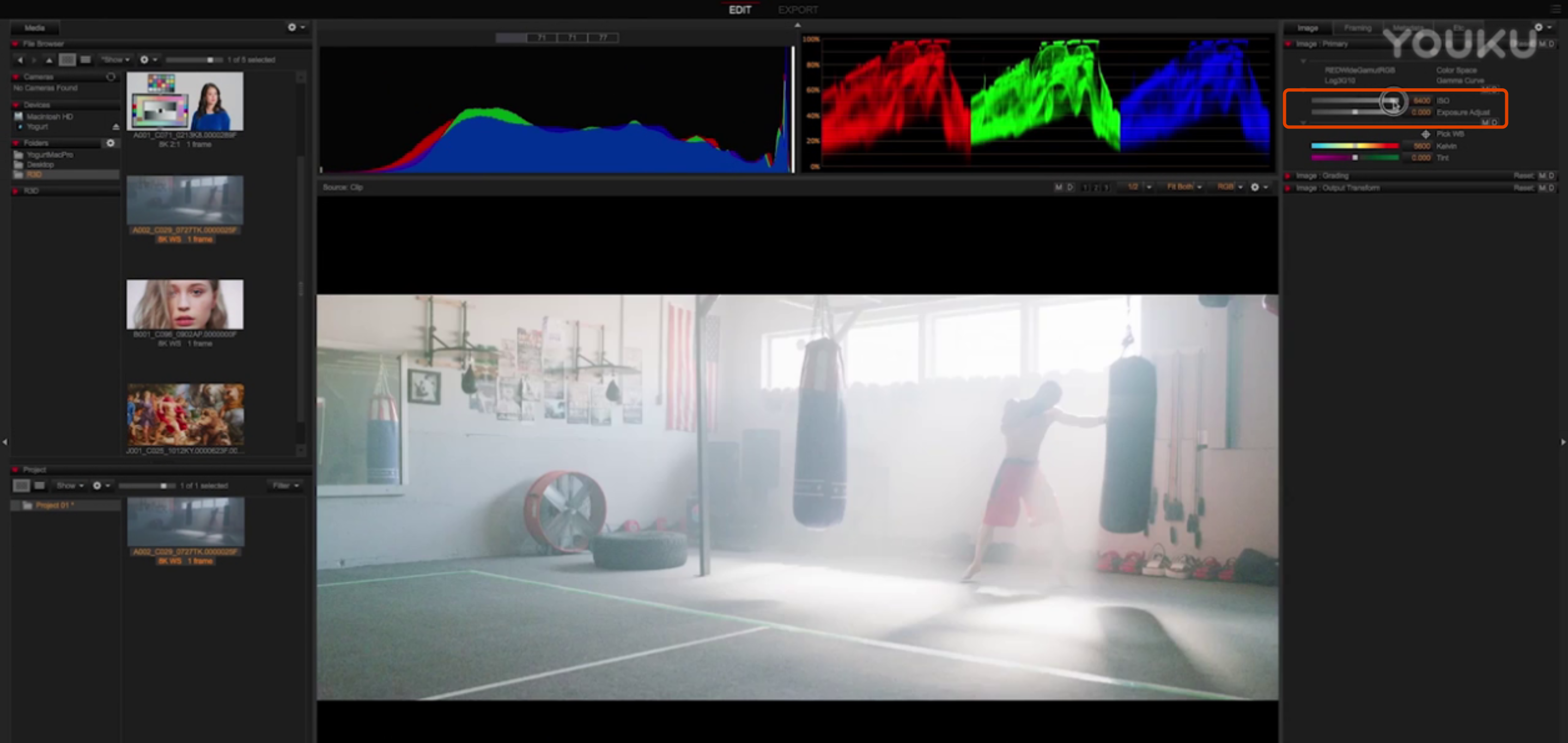
再有就是Exposure Adjust(曝光调节),之前的名字叫FLUT。这是对曝光进行微调的选项。
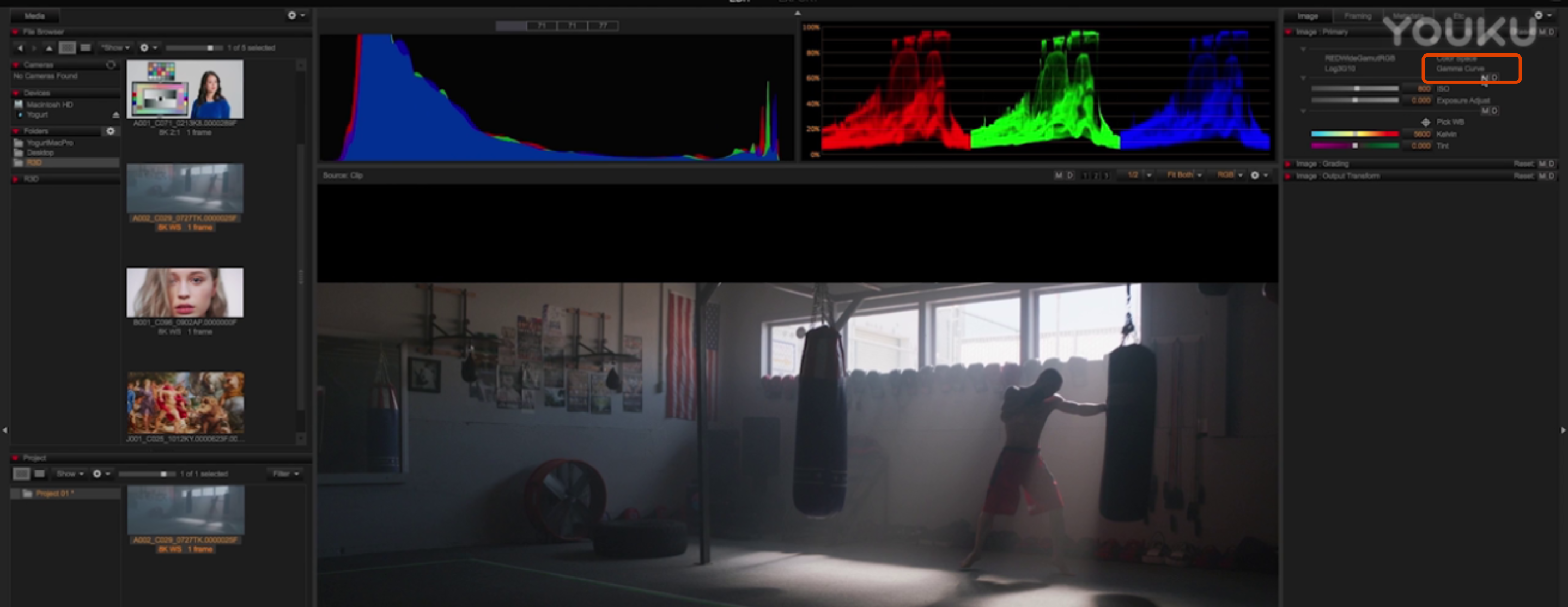
另外,还有滴管工具来设定白平衡,当然也可以通过手动调整色温和色相来更改白平衡。(如下所示)
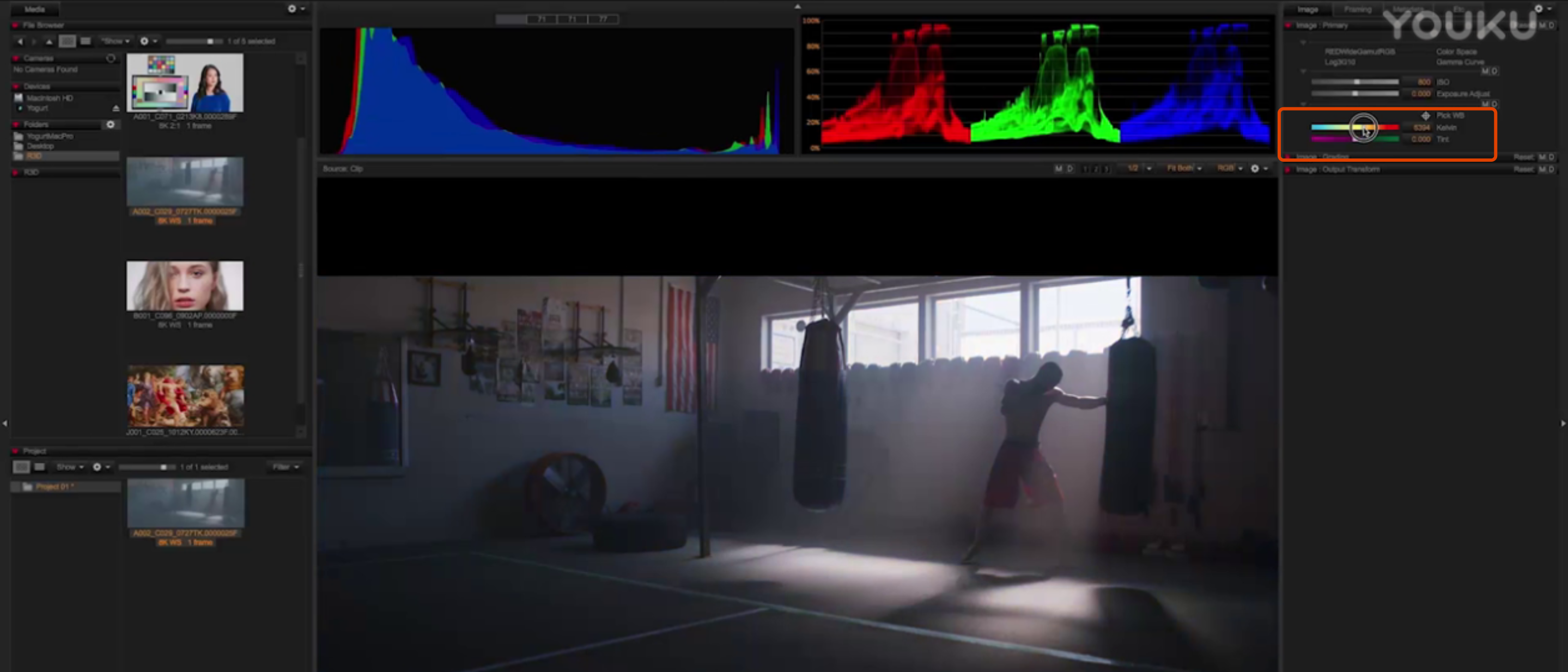
第二步:选中 Image:Grading(影像:调色)面板。
在这里你会发现IPP2支持所有的主流工业化标准:比如3D LUT或CDL。在这一选项中你可以通过加载Baselight、达芬奇或其他调色软件制作的创意3D LUT进行风格化的素材处理。(如下)
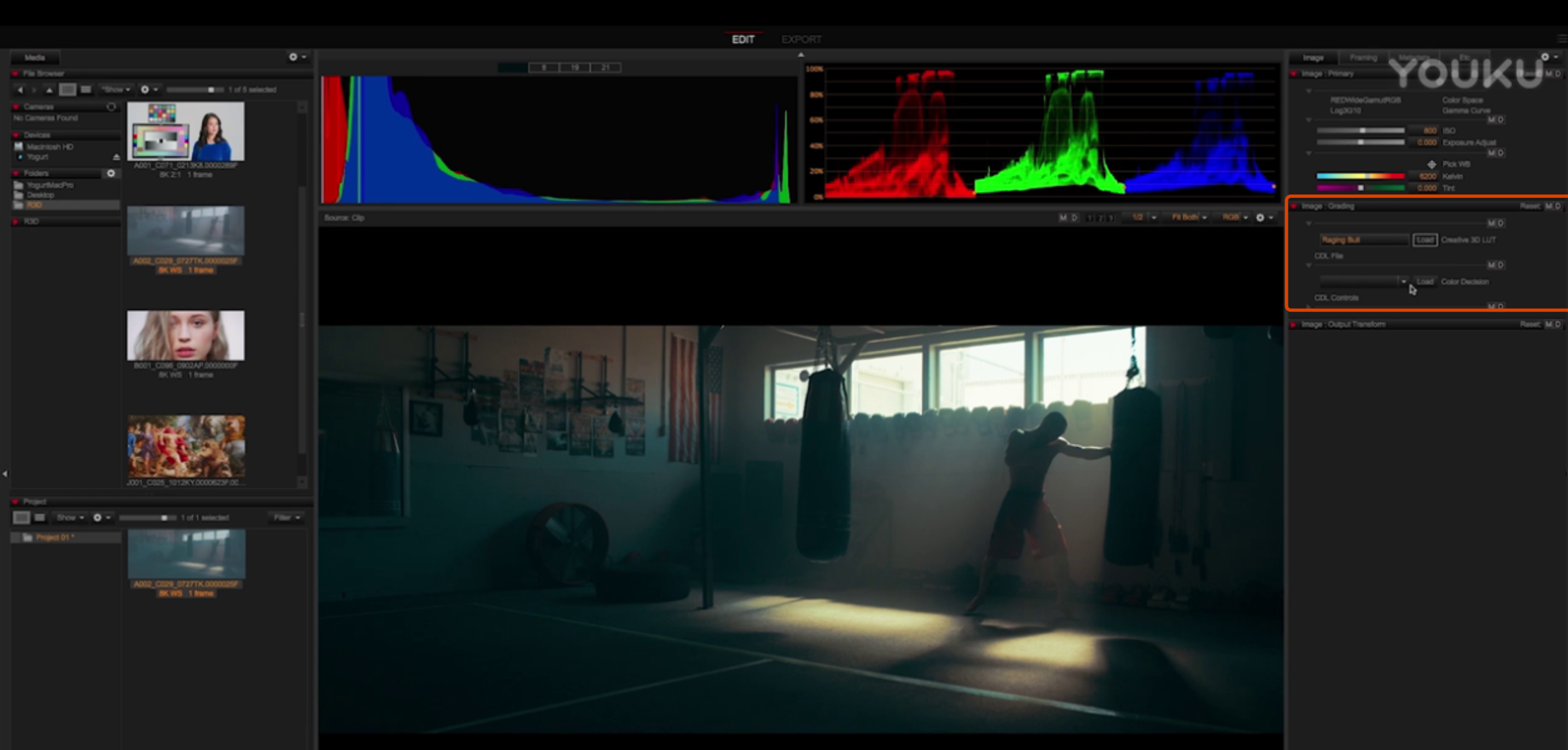
也可以加载一个CDL文件,或者用(CDL参数)Power 、Slope 、Offset aturation设置自己的画面风格。(如下)
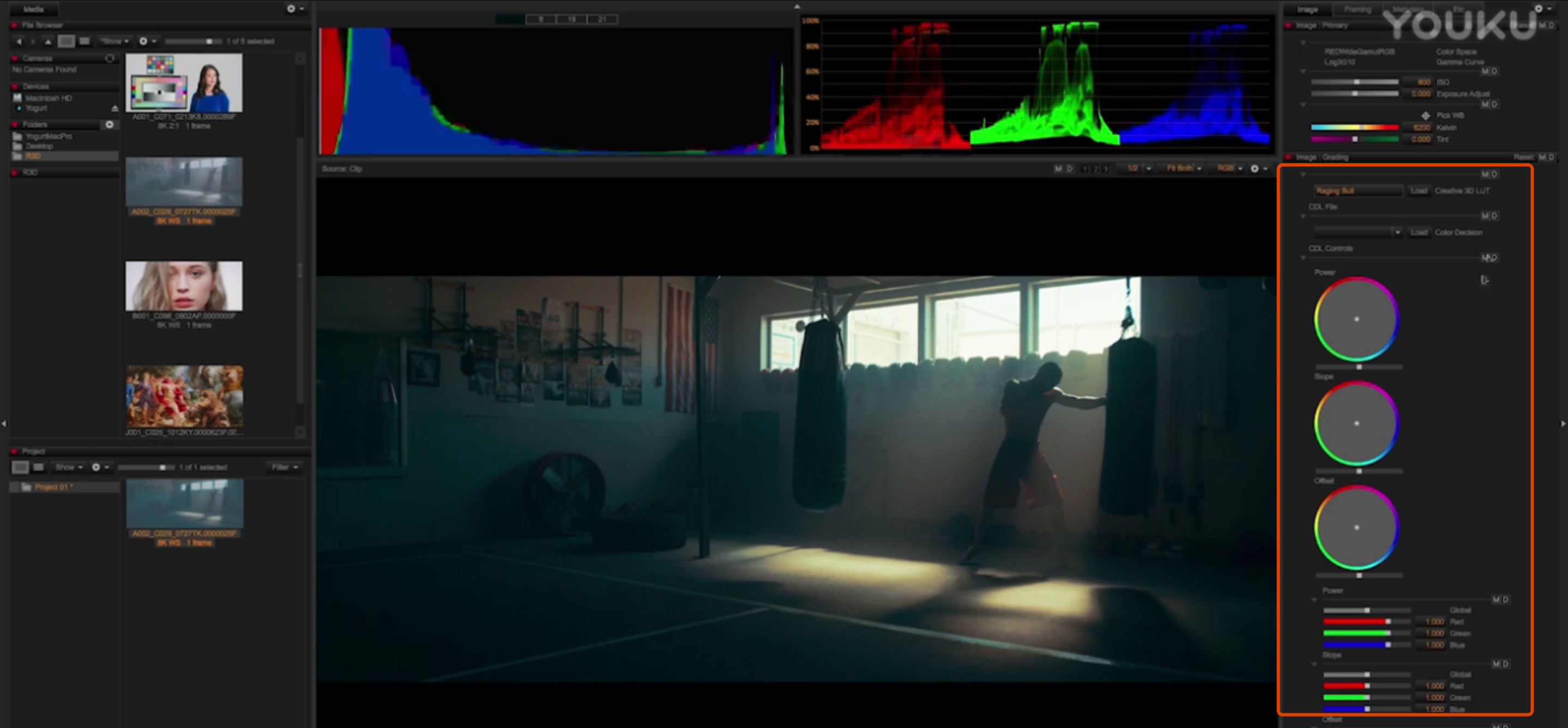
第三步 :选择Image:Output Transform(输出转换)面板,你会看到Output Tone Map(输出影调映射)。这一选项中可以调用高(High)中(Medium)低(Low)三种对比度曲线以及None(无)在已经加载了带有对比度曲线的3D LUT中进行调整。(如下)
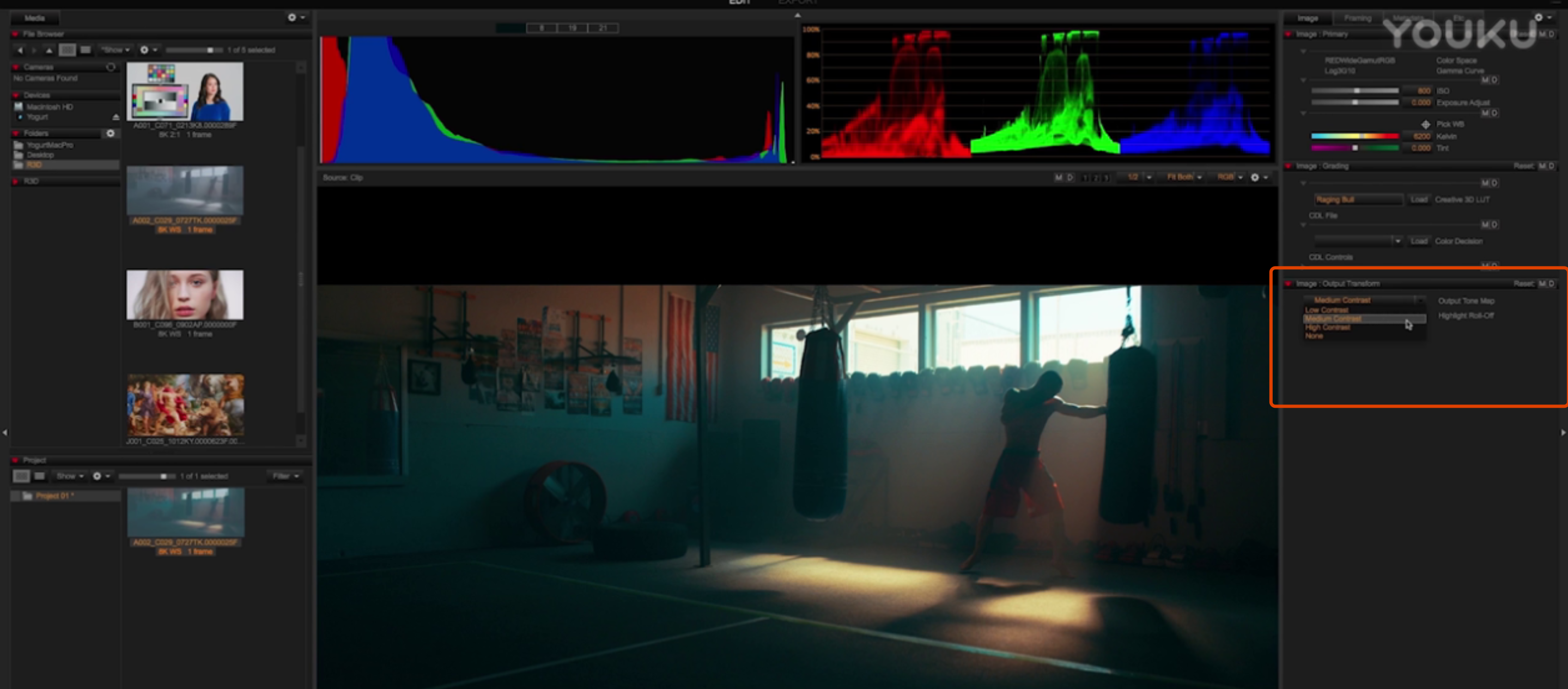
接下来是Highlight Roll-Off(高光衰减)。它是基于标准输出或HDR输出的选择项,有强(Hard)中(Medium)柔和(Soft)非常柔和(Very Soft)和无(None)这几个选项。
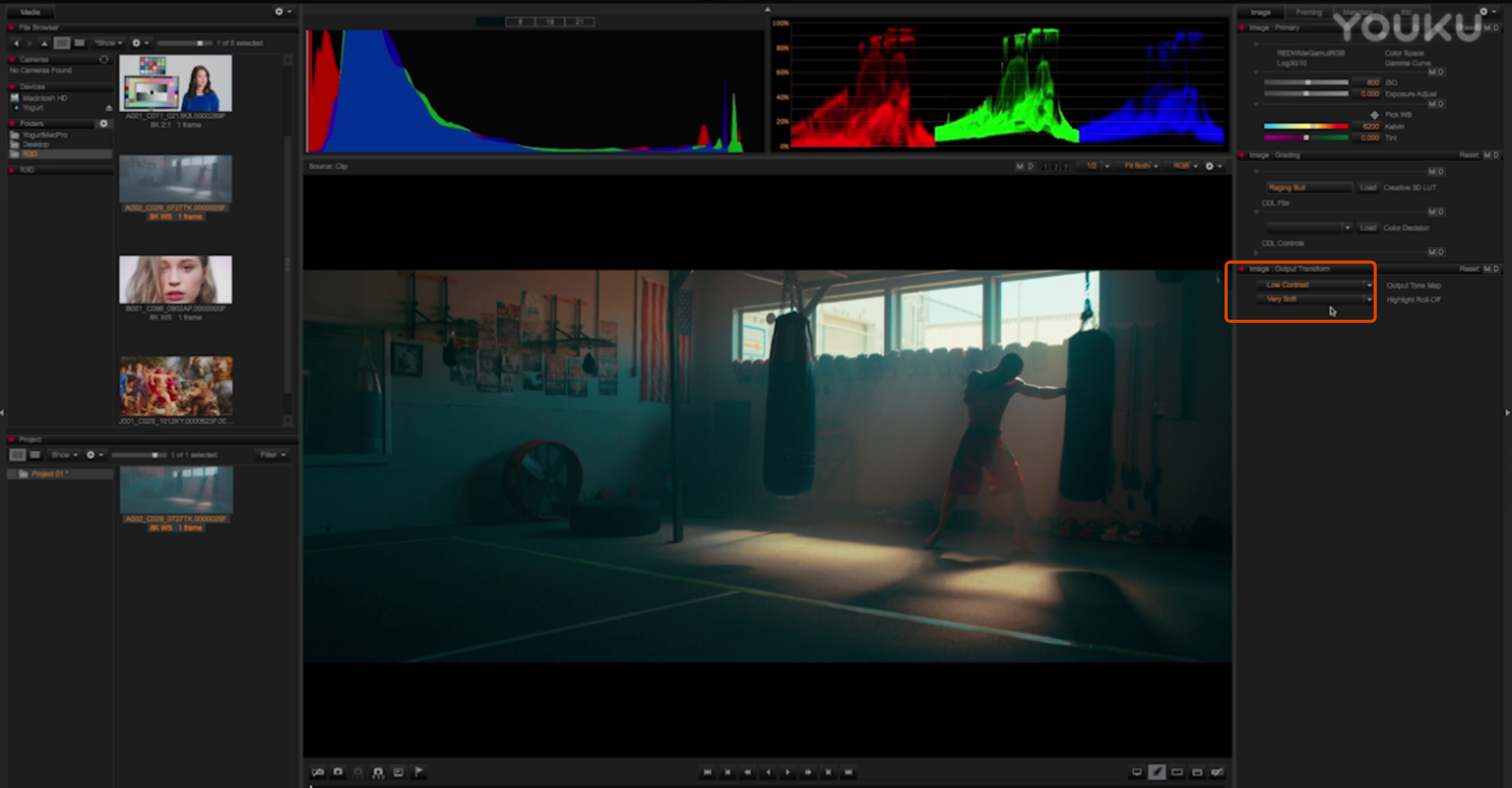
而在导出选项(Export)中也有输出转换的设定。如果想要创建特定的文件格式,比如ProRes DPX或者无其他的一些格式,都可以在这一选项中进行设置。
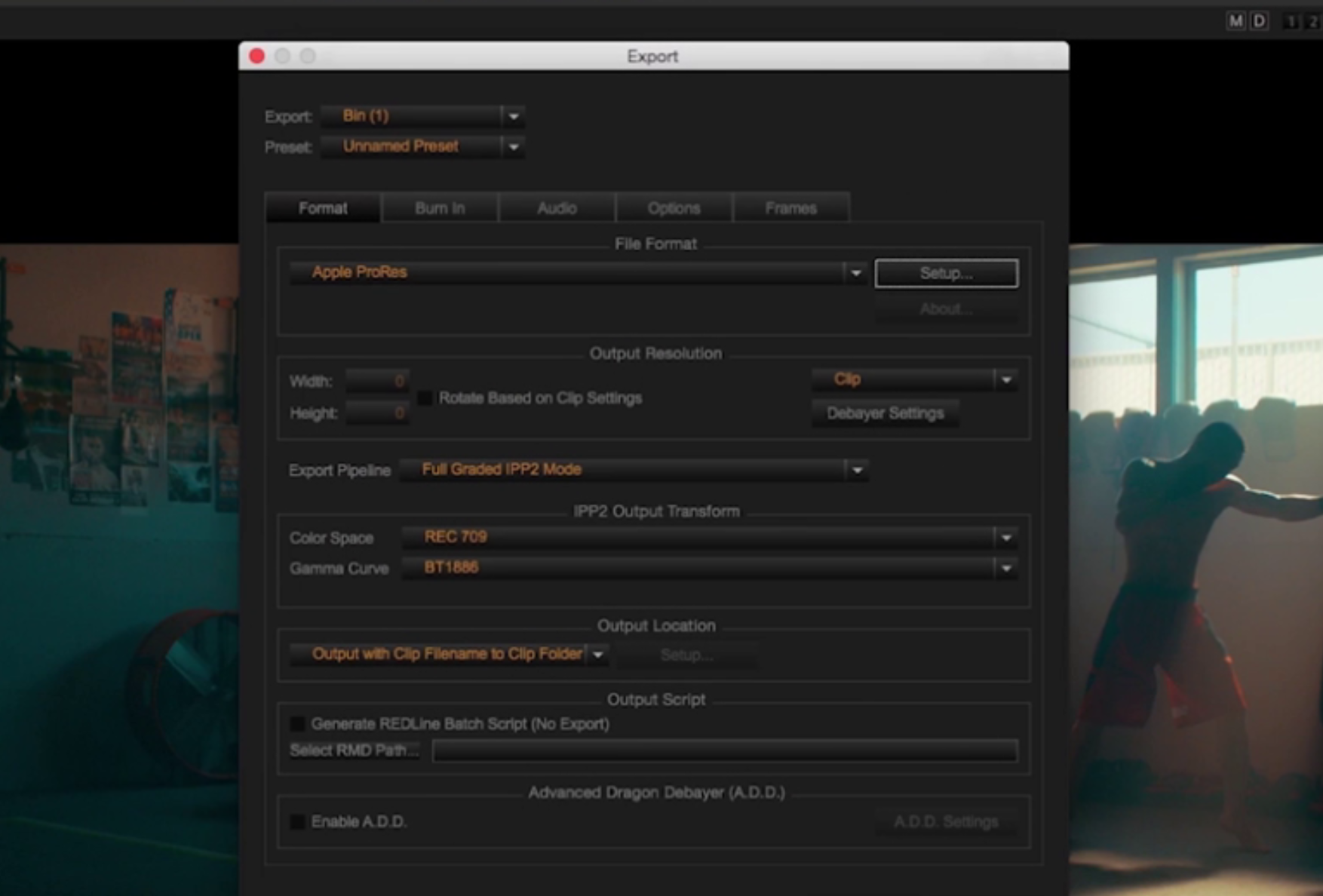
你会看到在Export Pipeline(导出流程)中,有一项Full Graded IPP2 Mode(IPP2调色完成模式)。这一项会将你做的所有创意调整导出到所选的色彩空间和伽马曲线中。或者也可以选择完全未调色的REDWideGamutRGB和Log3G10选项,创建一个最基础的影像风格,然后去Baselight,达芬奇或其他调色软件中进行调色。
这就是RED的全新的数字影像处理流程IPP2,它适用于所有RED素材。它最大的优点在于所有调色操作都可以在同一个确定的宽色域低饱和的色彩空间之上完成。
本文为作者 留白 分享,影视工业网鼓励从业者分享原创内容,影视工业网不会对原创文章作任何编辑!如作者有特别标注,请按作者说明转载,如无说明,则转载此文章须经得作者同意,并请附上出处(影视工业网)及本页链接。原文链接 https://cinehello.com/stream/97586
