将显示器校正成监视器的色彩-尊正truecolor-analyzer2.6软件试用
将显示器校正成监视器的色彩-尊正truecolor-analyzer2.6软件试用
首先感谢尊正提供给我这个难得的软件测试机会。
其次,非常感谢陈华兄帮忙审校本文,并修改了若干错误
另外,本文所讲的软件,现在已经可以下载,您可以到以下地址直接下载使用:
尊正官网:http://www.zunzheng.cn/softfile_x.aspx?PtypeId=3&Pfid=3&TypeId=3&Id=119
百度网盘:http://pan.baidu.com/s/1kT7oysJ?qq-pf-to=pcqq.c2c
前言
这会是一篇非常长的文章,但充满干货。为了让你能坚持读完,我准备一开始就抛出令人兴奋的最终结果:通过这篇文章,你将学会如何使用尊正即将发布的新版屏幕测试与校正软件,把一个普通的显示器,校正出媲美专业监视器的颜色,并应用在你的调色和视频软件上面。也就是说,一直在传说的,显示器是否可以当监视器用这件事,现在终于实现了!
与此同时,本文还将带你了解屏幕色彩校正的基础知识和整个过程,让你更好地了解如何检测自己显示设备的质量,并将显示器的颜色向视频行业标准靠拢。
好,闲话少说,下面我们开始吧。
第一篇 前期预备知识
1, 尊正truecolor-analyzer(色彩管理)软件
首先,我们要介绍一下本次测评的主角,尊正truecolor-analyzer(色彩管理)软件(下面我们简称色彩管理软件),很多朋友还记得,尊正之前搞过一次显示设备质量测试活动,由尊正提供蜘蛛校色仪,然后邀请大家测试自己手边的设备,并将测试结果发还给尊正。当时,请大家使用的,就是尊正的色彩管理软件,不过那个时候还是1.0的Beta版本,只能对屏幕进行测量,得出测量数据。
之后,尊正继续开发这款色彩管理软件,不断更新界面和功能,支持更多的测量设备,这款软件的作用,一直是辅助测试显示设备在不同色彩空间下的颜色准确程度,为校正提供参考。
直至最近,我得到一个惊人的消息,最新版的色彩管理
软件,除了测试,还加入了校正功能,可以对普通显示器进行专业级别的校正,使其校正后的颜色达到视频专业领域的:
高清HD(Rec-709),超高清UHD(BT.2020),以及数字电影(DCI-P3)的颜色准确度。并且校正结果(LUT)可以直接在调色软件中
使用,在一定程度上,已经接近甚至达到专业监视器的颜色准确度。
如果这是真的,那实在是非常惊人的喜讯,因为同类的国外软件的售价在数万人民币,一直是专业领域的高大上存在,普通人是无法接触的。 而更让人吃惊的是,尊正的这款软件,据说将会是免费的(在满足一定条件下,后面细说),这是所有中小工作室和调色从业人员,爱好者的福音。
所以,我迫不及待地向尊正申请了软件的测试资格,想看看这款软件究竟有多厉害。
2,色彩管理和显示设备校正概念的普及
对于色彩管理和显示设备校正,我们来大致说明一下,首先,大家都知道,视频是有不同规范的,比如标清768X576, 高清 1920X1080, 超高清Ultra HD 3840X2016 , 数字电影 2K,4K, 这是不同的规范在分辨率上的定义,同样的,不同的规范,也有不同的色彩空间标准。 标清SD的色彩空间叫做 ITU 601, 高清HD的色彩空间叫做 ITU709(Rec-709),超高清Ultra HD的色彩空间叫做 BT.2020 (Rec.2020),(这三个标准由international telecommunication union,ITU,国际电信联盟定义) 最后,数字电影的色彩空间叫做 DCI-P3。 (这是由Digital Cinema Initiatives 数字电影倡导联盟定义的)如下面两张图所示,马蹄形色域是人眼所能看到的所有颜色,而不同大小的三角,则表示不同的色域标准:
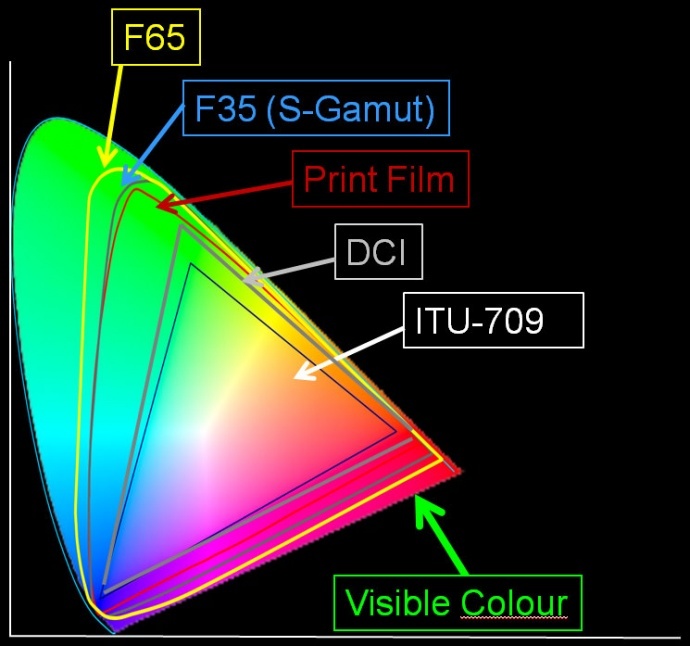
DCI-P3色域范围和 ITU 709(Re709)色域范围
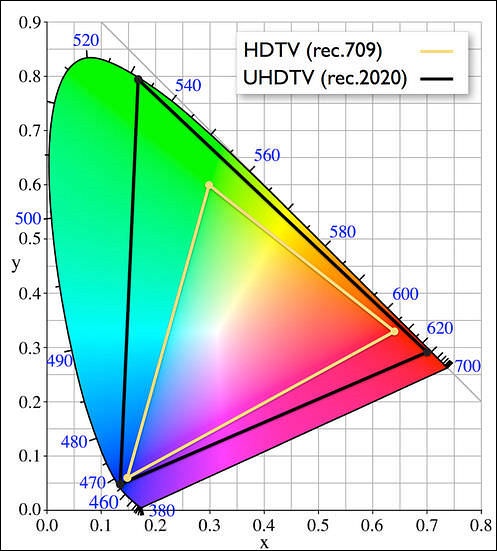
ITU709(Rec709)色域范围和 BT.2020(Rec.2020)色域范围
可以说,色域是一种标准和规范,专业制作,是必须基于这种标准来进行的。因此,一个显示设备,制做不同的视频时,能正确显示相应规范的颜色,是非常重要的,这也是专业监视器存在的原因。这些监视器是为显示这些色彩空间的颜色而专门定制的。只要打开监视器,设置好显示的色彩空间,就能看到准确的颜色。监视器之所以能做到这一点,除了专门的广播级制作工艺规范之外,还有一个重要的步骤,就是出厂前预校正和定时的返厂校正(或由用户自行校正)。
所谓的校正,简单来说,就是通过采集显示设备显示的颜色,把它和标准的色谱进行比较,得出目前显示的颜色和标准之间的差别,简单说就是偏色的程度。进而通过软件精密计算出要让偏色回到标准色所需要调整的数值,最终把这个调整数值通过校正文件添加给显示器的色彩管理引擎,这样,显示器就能回到正确显示标准颜色的状态了。
要对一个监视器或者显示器进行校正,一般来说,需要3样东西。
1), 需要被校正的设备, 通常就是我们所说的显示器,或者监视器了。


2)需要校正软件,这些软件又分3个主要的类型:
a, 测量软件,本身不能校正屏幕,但是能测量屏幕的偏色程度,例如早前版本的尊正色彩管理软件
b, 信号发生器软件,这些软件负责将标准色块投射在显示器或者监视器上,让校色探头读取,比如Calman出售的色块信号发生软件:VirtualForge
c,测量校正(色彩管理)软件,最后一种是最全面的,既可以测量屏幕偏色情况,又可以发生信号,并校正屏幕。相对来说,这样的软件都非常昂贵,比如Calman的Calman Studio(2785美元), 某知名色彩管理软件(2175美元)另外就是我们今天要介绍的尊正
truecolor-analyzer(色彩管理)软件。
3)需要校色仪,所谓校色仪,又被称为校色探头,分光仪,分色仪等等,他们指的是可以读取显示器/监视器上面的标准色块,并对数值进行采样,将分析结果传回软件的仪器。
校色仪有许多种类,价格也从几百上千到几万甚至几十万不等,他们之间最大的差别,就是捕捉光与颜色的精度,精度越高,价格越贵,当然效果也越好。另外,探测方式也有不同,较低端的校色仪,主要基于滤镜来模拟人眼捕捉到的色彩,这种叫做分色色度计。而高级的则是直接测量可见光的光谱,和人眼对光的感受非常相似,这种叫做分光光度计。分光光度计要比分色色度计的精度高得多。
另外,分光仪器因为是直接基于光谱工作,所以可以适应所有的显示面板技术,而分色仪器则需要软件告诉它是什么面板,并针对不同面板相应的背光类型进行优化,才可以正常工作。
以下所示的分别是民用级别的色度计,以爱色丽和datacolor蜘蛛为代表,以及专业工业级别的分光仪
以KLEIN INSTRUMENTS K10-A 和konicaminolta CS-200为代表


分色色度计 上面,DataColor Spide Ellet4 下面:Xrite i1display


上面:专业级分色色度计KLEIN INSTRUMENTS K10-A , 下面:专业级分光光度计 konicaminolta CS-200
有了上面说的被校正设备,校正软件,以及校色仪之后,你就可以开始校正了。一次典型的校正如下图所示:

a,校正软件安装在电脑上,并产生一系列的标准色块显示在监视器/显示器上面,
b,同时,连接在电脑上的校色仪读取显示器显示的色块数值,并传回校正软件。
c,校正软件分析回传显示色块数据与标准色块数据的区别,并计算修正的数值,最终生成一个LUT(颜色查找表)文件,这就是所谓的校正LUT
d,将校正LUT载入监视器的色彩管理引擎,或者电脑中相应的软件,在显示器上面显示出校正后的颜色。
以上就是基本的校正流程,虽然不同设备,软件的界面,操作方式各不相同,但是核心流程基本都是这样的。
下面我们就将进入实战阶段,使用尊正色彩管理软件,对普通显示器进行校正
第二篇 测试准备
1, 软件
1)首先解压从尊正官方得到的软件,软件很小,23.7MB,解压后71.1MB。软件本身无需安装,解压即可使用,这样非常易于各平台间的移植,请将软件放到C:\\\\\\\\\\\\\\\\\\\\\\\\\\\\\\\\\\\\\\\\\\\\\\\\\\\\\\\\\\\\\\\\\\\\\\\\\\\\\\\\\\\\\\\\\\\\\\\\\\\\\\\\\\\\\\\\\\\\\\\\\\\\\\\\Program Files (x86)\\\\\\\\\\\\\\\\\\\\\\\\\\\\\\\\\\\\\\\\\\\\\\\\\\\\\\\\\\\\\\\\\\\\\\\\\\\\\\\\\\\\\\\\\\\\\\\\\\\\\\\\\\\\\\\\\\\\\\\\\\\\\\\\尊正 文件夹下面(如果没有,请手动建立这个文件夹),如下图所示,点击truecolor-analyzer.exe即可启动软件,目前我得到的是Windows版本,Mac版本正在开发当中(可以使用BottleWine等软件在OSX系统下直接打开使用),你可以在桌面建立一个启动软件的快捷方式:
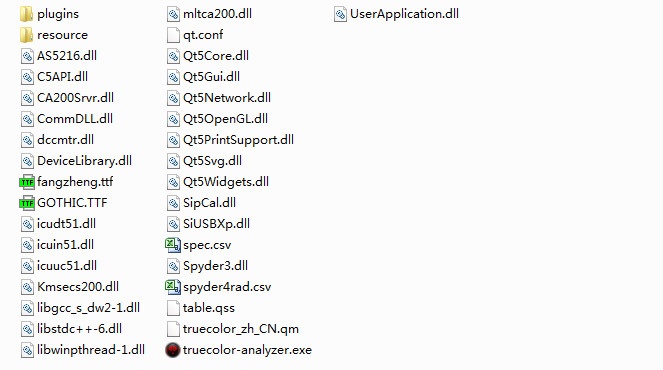
点击truecolor-analyzer.exe即可启动软件
2)另外,在测试之前,我们对系统也要做一下调整,首先,进入系统的控制面板,选择系统和安全
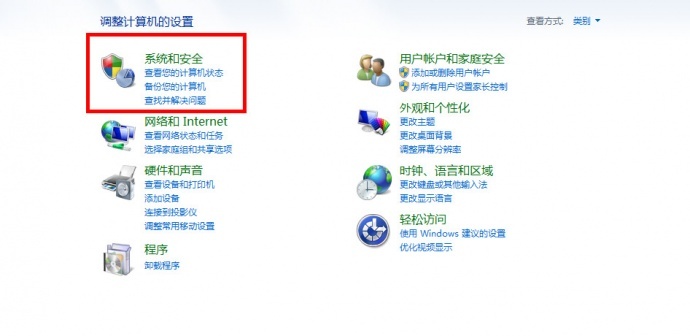
然后,选择电源选项:更改计算机睡眠时间
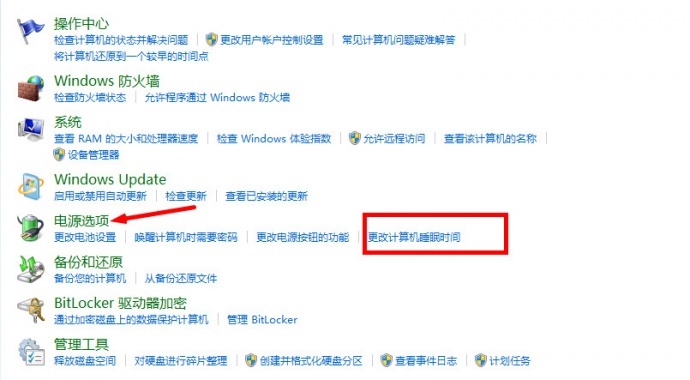
请将“关闭显示器”和“使计算机进入睡眠状态”都设置为从不。
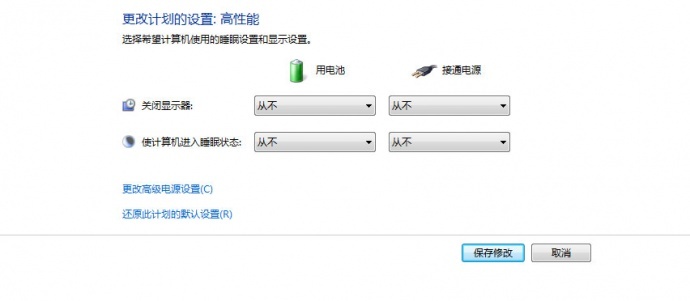
这样设置是因为后面校正计算需要很长的时间,如果算到一半显示器休眠关闭或者计算机进入睡眠状态,那就前功尽弃了。
3)请在你的桌面点击鼠标右键,在弹出的窗口选择“个性化”
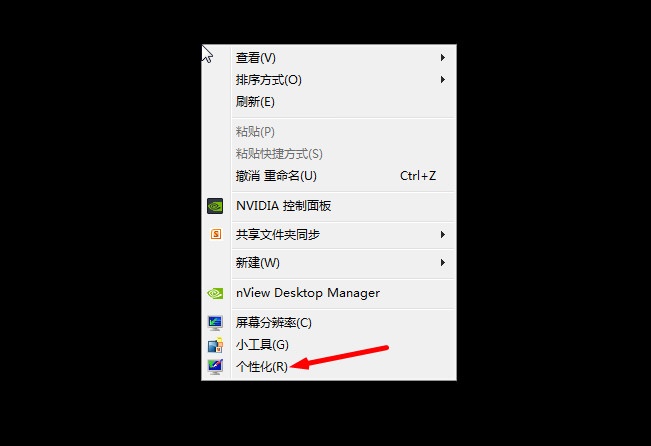
然后,在弹出的窗口选择 “窗口颜色”选项
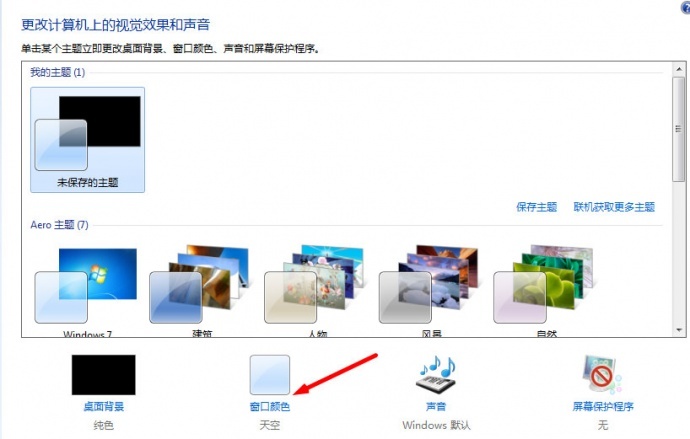
最后,在设置选项中,去掉 “启用透明效果”的勾选框,你会看到,浏览器窗口的半透明状态消失了,现在所有的窗口标签都是不透明的。
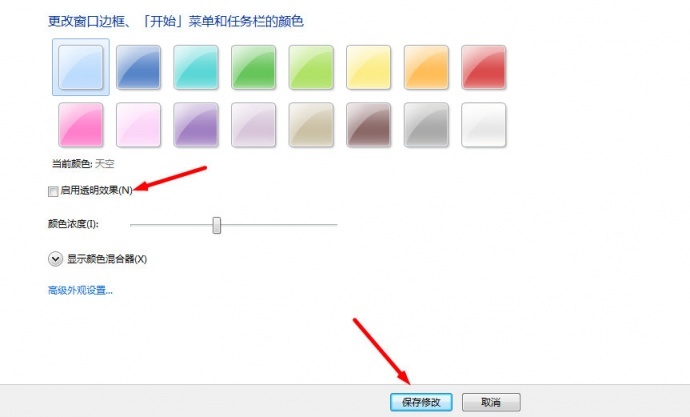
这么做是因为半透明的窗口效果有显卡参与运算,为了校正的准确,最好暂时关闭这个效果。
好,做完这三步,软件方面的准备就算完成了。
2, 校色仪
尊正的色彩管理软件支持十多种校色仪,从民用级别的分色色度计到最高级别的分光仪器都支持,在这里为了让所有人都能负担得起,也为了看一下这款软件的实力,我特意选择了普通民用的datacolor出品的Spyder 4蜘蛛校色仪。
蜘蛛校色仪主要分三种,绿蜘蛛,蓝蜘蛛和红蜘蛛。 其中绿蜘蛛是入门级产品, 而蓝/红蜘蛛是中高级产品。 蓝/红蜘蛛在硬件上是完全一样的,区别只是在datacolor 官方附带的软件当中,开启的功能的多少。而绿蜘蛛比蓝/红蜘蛛少了环境光探测器,其它和蓝/红蜘蛛一样。(datacolor中国官网 http://www.datacolorchina.cn/)


绿蜘蛛、蓝蜘蛛和红蜘蛛都可以在尊正色彩管理软件中对显示器进行校正
尊正色彩管理软件支持蓝/红蜘蛛(Spyder 3, 4 ,即将在后续版本支持Spyder 5),由于蓝蜘蛛与红蜘蛛硬件没有区别,所以我选择了蓝蜘蛛。网络价格在1000元左右。还是可以接受的。
3, 显示器
本次测试校正的显示器是我日常使用的主力显示器,Dell的U2410显示器,这是一款广色域显示器,但是,只有在它连接DP显示端口的时候,才能显示10亿种颜色,如果是DVI接口,那和普通显示器一样,只能显示1677万种颜色。

Dell U2410 显示器
这里为了尽可能接近一般用户的使用情况,我给显示器接上了DVI端口。
将显示器打开,预热半小时(建议一个小时)以上。这能让显示器处于被校正前的最佳状态。
一切就绪,接下来,我们就要开始正式校正了。
第三篇 测量显示器的偏色情况
1, 环境设置
在正式校正之前,我们首先要对显示器进行一下测量,一方面了解显示器目前的偏色情况,同时也可以留待和校正后的情况进行对比,了解校正效果。
在测量之前,首先我们需要设置一下测量环境的光源,尽可能关掉显示器周围的直射光源,比如射灯,有色灯光,让显示器处于一种比较均匀的亮度环境下,如果无法做到,关掉所有灯光,全黑环境也是可以的。
2, 蜘蛛校色仪设置
将蜘蛛校色仪的连接线插入电脑的USB端口,并安装驱动程序,装完以后,电脑弹出信息,识别这是“Datacolor Spyder 4”。
然后将蜘蛛校色仪放在屏幕上面中心位置,为了让蜘蛛的三个脚完全贴合屏幕,需要适当调节配重块的位置,同时,屏幕还需要一定角度的后仰。

3, 打开尊正色彩管理软件
关闭所有不需要的程序,然后双击之前我们在桌面创建的尊正色彩管理软件的快捷方式,打开软件。首先显示在你面前的,是这样一个界面:
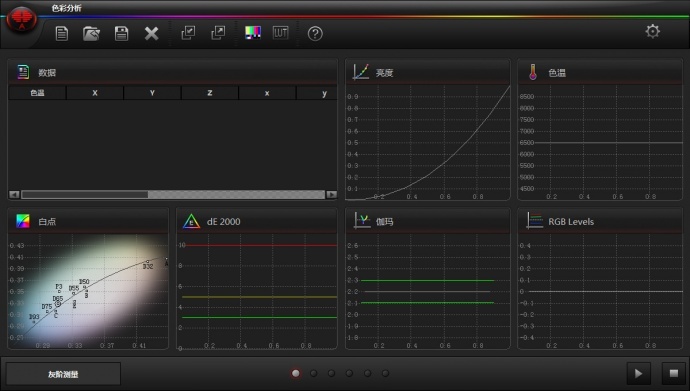
尊正色彩管理软件的开启界面
软件的界面非常直观,如下图所示,可以分为6个区域
1)工具条区域,主要是保存数据、导入导出设置、显示色块、进行校正等工具选项
2) 测试数据主区域,在实际测量的时候,这里将会以数据和图形化的方式显示测量结果
3) 显示当前测量模块的名称,同时点击还能显示标准色块窗口,并重置标准色块窗口位置与大小
4)测量面板标签,一共有6个标签,可以切换到不同的测量模式面板,稍后我们会有更详细的介绍。
5) 开始测量和停止测量按钮,非常直观。
6)右上角的齿轮图标点击可以显示软件的预设选项,你可以在里面设置测量的色彩空间,白点,gamma值等等。
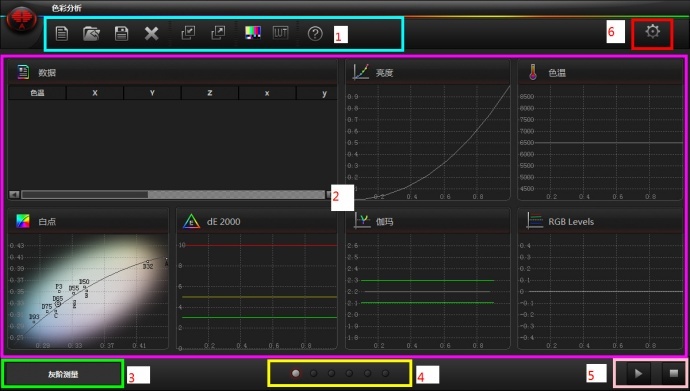
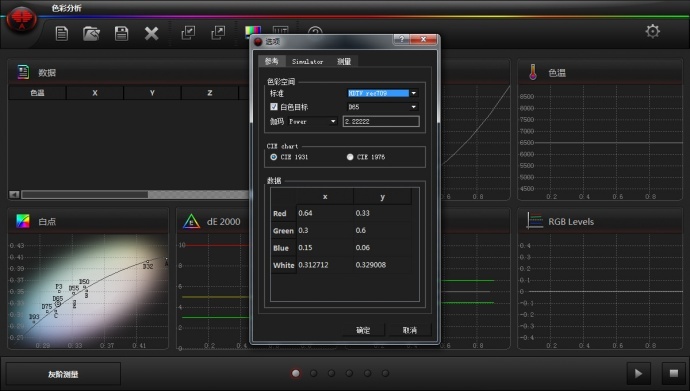
另外,在第二个标签,有一个输入序列号的选项:
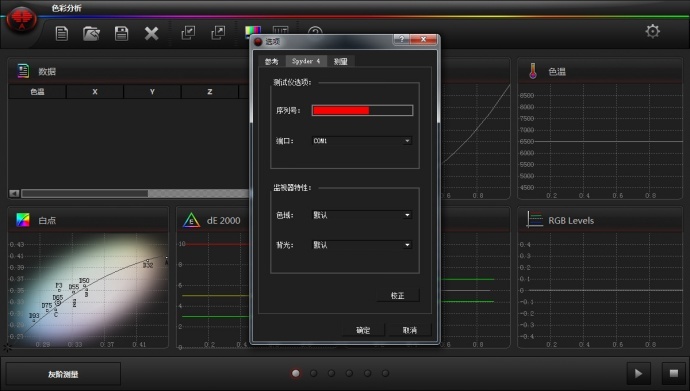
经过向尊正官方求证,目前尊正真彩软件任何人都可以免费使用,使用高端校色仪的情况下,软件为Demo模式,在使用15分钟后(基本够完成一次测试工作)会自动关闭。如需取消这个限制,则需要购买License许可。
而在使用Spyder蜘蛛校色仪的情况下,软件会进入“Super Demo”模式,不限制使用时间(相当于免费使用),一方面是因为尊正和dataColor良好的合作关系,另外也因为尊正觉得在国内尤其需要在基础层面鼓励大家尝试校正,普及标准。这么说我选择蓝蜘蛛无意间还选对了。
4, 正式开始测量显示器
下面我们就正式开始测量显示器,首先,在已经打开的尊正色彩管理软件上,点击界面右上角的齿轮图标,打开预设窗口。
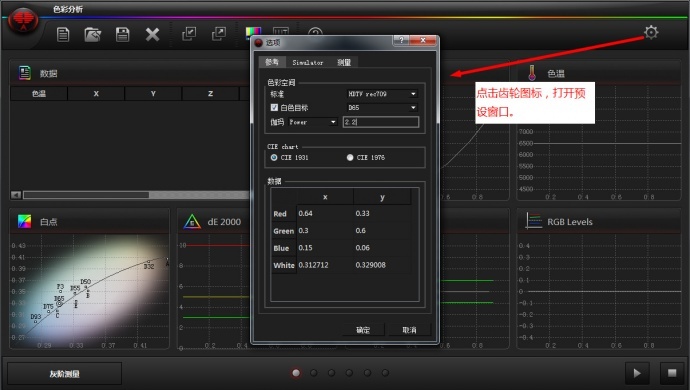
然后,在第一个“参考标签”下,选择伽玛下拉框,然后选择ITU_BT1886.这是我们这次测量选用的伽马(Gamma标准)。
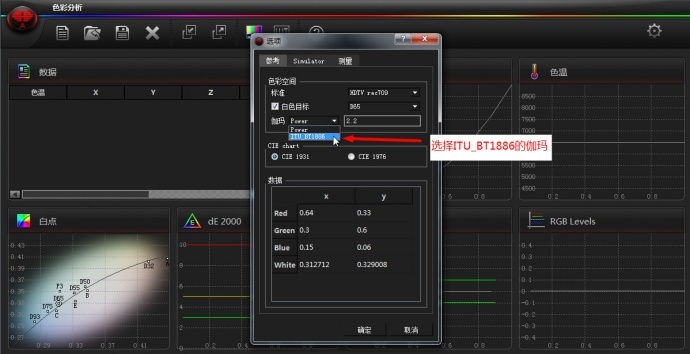
关于gamma的设置,请允许我花一定的篇幅,做一下简短的说明,因为选择正确的gamma值,是显示器测量与校正的关键因素,同时,在日常调色当中,也普遍会遇到对于gamma选择的困惑。因此,让我们首先来阐明这个概念:到底什么是gamma(伽马)?
Gamma(读伽玛)是一个行业标准,由international telecommunication union,ITU,国际电信联盟定义。它本质上是一组公式,决定在电子信号转化为屏幕上显示的光学信号时,不同的数值,应该对应多少的显示亮度。虽然显示设备的选材与设计原理各不相同,但是应用gamma标准后,即可将电子信号根据统一的公式转换为亮度信号,使得所有的显示设备显示统一标准的画面亮度。
Gamma标准最早是为CRT显示设备(就是我们以前用的方头方脑的大显示器)设计的,由于荧光粉的特性,CRT的gamma值为2.3-2.5,为了在CRT上显示正确的图像,科学家们就在视频或者图像信号里加入一个预置的gamma的倒数(gamma矫正),这样信号进入CRT显示设备后就可以显示正确的亮度和色彩。多年来,各不同厂商和组织为了优化显示采用了不同的gamma数值,比如说苹果曾经采用1.8的gamma,后来又修改为2.2;微软则一直采用2.2;视频行业则从标准的2.2,到欧洲的2.35,还有相当一部分用户使用2.4,。直到近期,行业内开始普遍比较认可的ITU.1886所规定的近似于2.4的动态gamma,广电行业的gamma开始趋向于统一。
由于早年的gamma值的公式在被设计的时候,有一个假定条件,假定显示设备能够显示亮度值为0纯黑色,但实际上由于显示器背光灯原因,是无法真正显示亮度为0的纯黑色等等。所以如果将gamma值调成2.4,会使得画面从感官上偏暗,所以很多行业人士还是推荐将广电应用的gamma值设置为2.2.这样至少在视觉上更接近理论上描述的准确亮度显示状态。
基于以上这种情况,也因为技术的进步,CRT显示器逐渐退出市场,取而代之的是数字平板显示器。在这样的情况下,老的gamma公式已经无法跟上实际需要。因此在2011年3月,ITU组织重新修正了gamma公式,推出了新一代的广电行业gamma指标,叫做BT1886。
BT 1886是基于老的gamma2.4的公式进行的修正,加入了更多的辅助参数,使得最终结果更加合理,准确。比如说,不再将0亮度的纯黑作为假设值,而是会根据测量到的实际屏幕最暗情况下的亮度自动进行计算,修正计算结果,这样一来,不同背光技术的显示设备,都可以在新的gamma公式下,获得准确的亮度转换显示。
下图是新老gamma值曲线的对比,灰色的是老的2.4的gamma曲线,黄色是ITU新推出的ITU BT1886 gamma曲线,可以看出,新老两条曲线,在亮部最终是完全重合的,但是在暗部,黄色的ITU BT1886 标准的gamma曲线比老的2.4的gamma曲线要提亮了一点,整体更加平滑,对暗部的压缩更少。
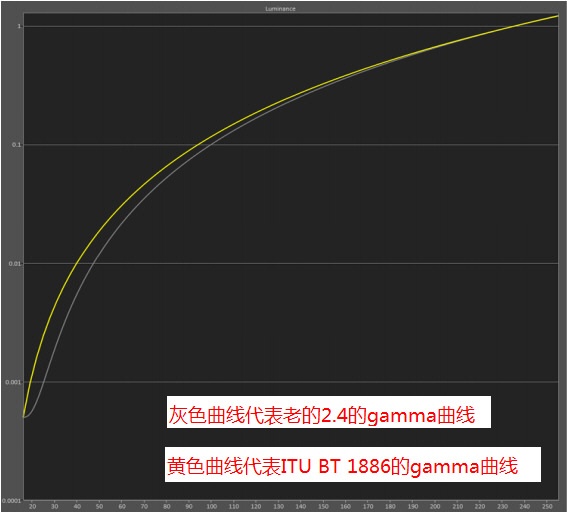
本图引用自www.spectracal.com网站
由此可见,在目前的显示设备市场,ITU BT1886是最精准,适应范围最广的gamma标准,也是能获得最佳显示效果的gamma设置,它的数值与2.4的gamma设置类似,但做了非常有效的提升和优化。
由于ITU 1886是一个比较新的标准,所以只有比较高端的专业设备厂商和软件才支持。比如尊正的专业监视器,内部已经是根据ITU BT1886的gamma标准来显示和校正高清视频。软件方面,Calman,Lightsapce,还有尊正的色彩管理软件,也都采用了ITU BT1886的gamma标准来进行校正计算。
因此,以后如果你再需要选择高清视频的显示gamma的时候,就能知道,想要最准确的结果,gamma既不是2.2,也不是2.4 ,而是应该选择 ITU BT1886标准。
或许你还有一个疑问,如果不是用于电视,而是用于网络的视频,gamma是否要选择BT1886标准?由于ITU本身就是国际电信联盟,所以,它制定的这个标准同样适合于网络,网络视频的最佳gamma标准,也是BT 1886
(注:如果你想对BT1886有更深入的了解,建议参考以下资料:
http://www.spectracal.com/Documents/White%20Papers/BT.1886.pdf
https://www.itu.int/dms_pubrec/itu-r/rec/bt/R-REC-BT.1886-0-201103-I!!PDF-E.pdf
好,介绍完gamma设置标准以后,我们回到尊正色彩管理软的界面,你会看到,由于选择了ITU BT 1886的gamma设置,伽马参考值已经变为2.4了,点击确定。
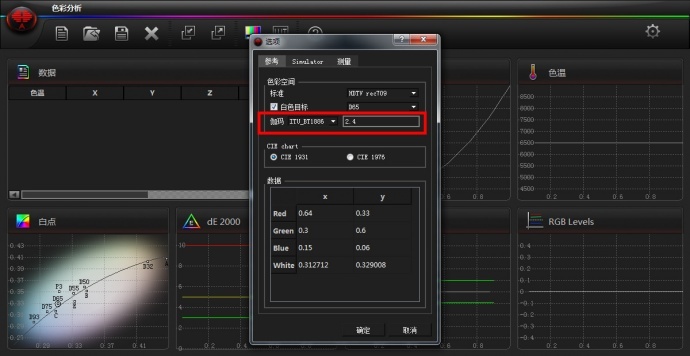
点击左下角的灰阶测量图标,会弹出标准色块生成器的窗口,这个测试主要是用来测试显示器的灰阶以及亮度的偏差情况。
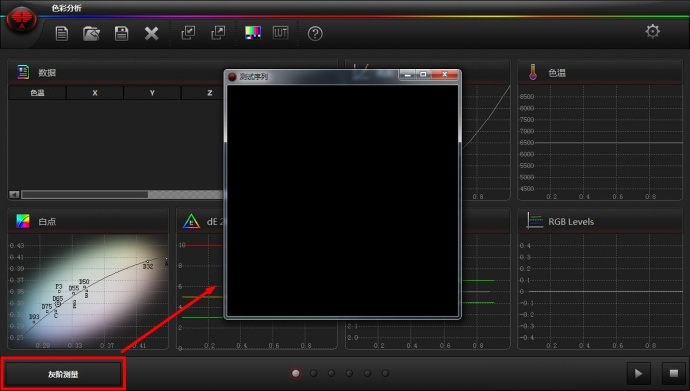
1),我们可以将标准色块生成窗口调大,直到可以覆盖蜘蛛的位置,或者干脆全屏。

2),现在我们先最小化标准色块生成窗口,显示软件界面,然后点击右下角的三角形播放按钮,让软件启动测试
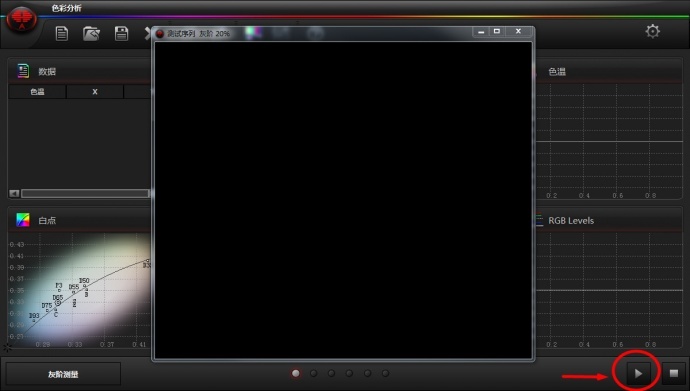
3),这个时候,尊正色彩管理软件会弹出一个窗口,向你确认,你是否链接了校色仪,如果连接了,那么就取消软件默认的模拟色度计模式,使用实际的色度计,因为我们已经插上了Spyder蜘蛛校色仪,所以我们选择“Cancel”。
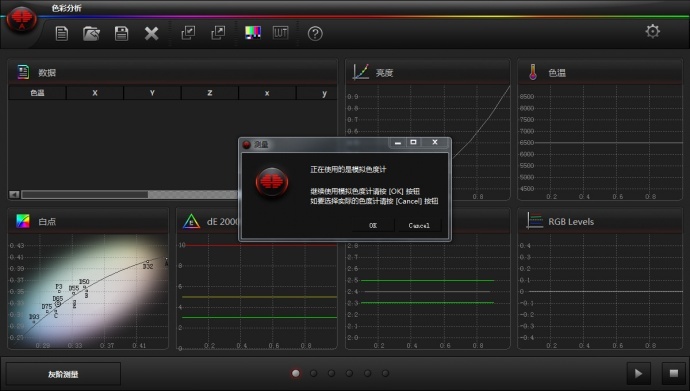
4),紧接着,软件会弹出它识别插入电脑的校色仪是什么型号的,如果不是,你还可以自行选择正确的型号,如下图所示,尊正色彩管理软件支持多种校色仪:
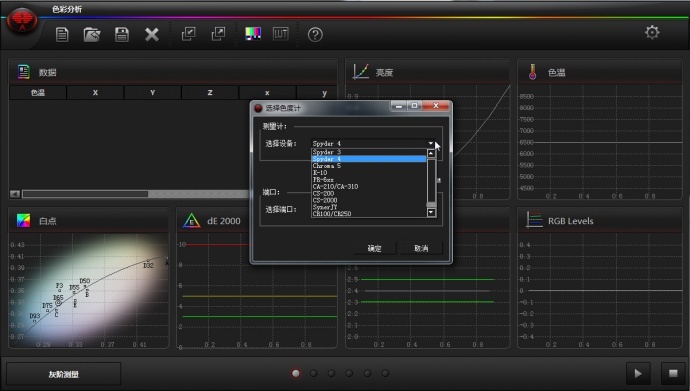
5),选择好校色仪型号(这里我们选择Spyder4)以后,将前面最小化的标准色块生成窗口恢复,然后点击确定,你会看到标准色块窗口的颜色会发生变化,每发生一次变化,蜘蛛校色仪的显示灯就闪一下,然后,在软件界面就会更新捕捉到的颜色数据,并开始形成图形。我们只需要等待这个过程结束即可。
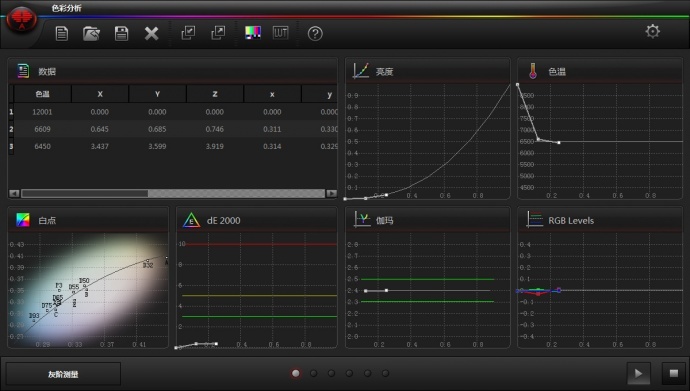
校色仪读取的标准色块的读数,将会在软件中以数值和图形方式显示
6)。等测试结束以后,软件会弹出窗口提示,这个时候只需要点击OK按钮,就算完成了这个面板的测试。
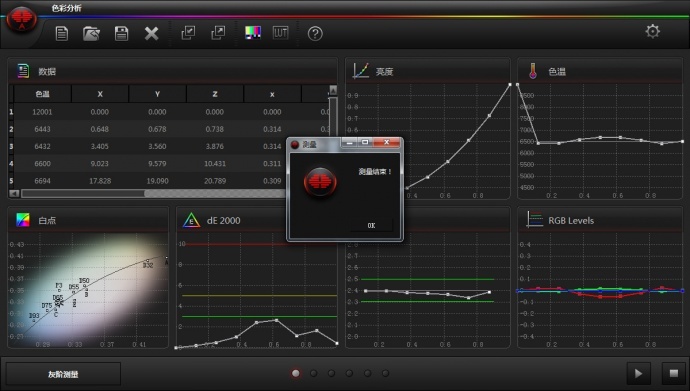
7),测试结束以后,不要关掉软件,点击软件下方的第二个圆点,切换到第二个测试页面,色域测试:
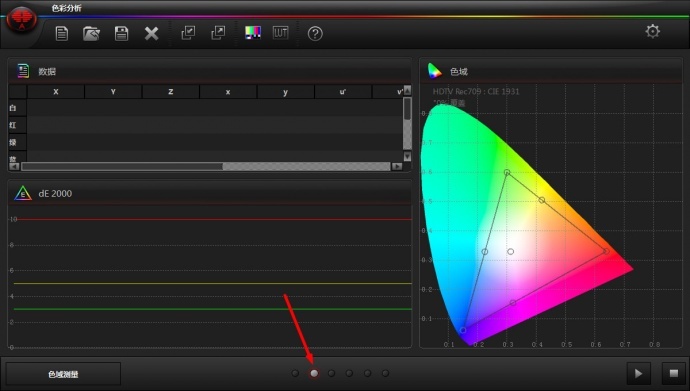
8), 同样点击右下角播放三角按钮,这时软件会弹出窗口向你确认,是否以之前一个面板的设置数值继续测试,我们选择OK。然后测试开始,我们只需要耐心等待它结束即可。
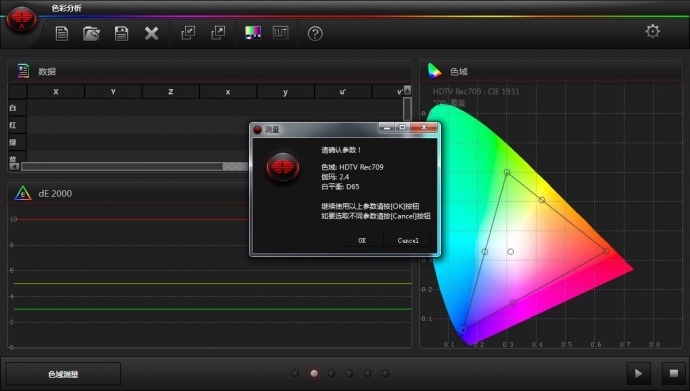
9),等色域测试结束以后,请继续切换到下一个面板,饱和度测试,重复步骤7-8,依次进行饱和度测试,色阶测试,色卡测试,一直到测试完第五个测试面板,色卡测试。这样所有的测试就算完成了。整个测试时间非常短,10分钟之内就可以完成。
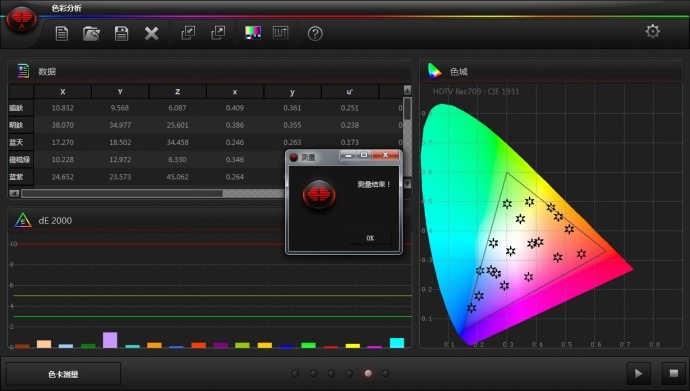
色卡测试
10)第6个测试面板,即时测试,则是一个自定义的测试,当你进行这项测试的时候,你会发现标准色块窗口顶部多出了4个滑块,分别代表RGB通道和亮度值,你可以实时调节滑块,改变色块的颜色,然后测量当前颜色的数值,这个模式对于一些特定的情况非常有用,我们稍后在校正监视器的时候,也会用到。
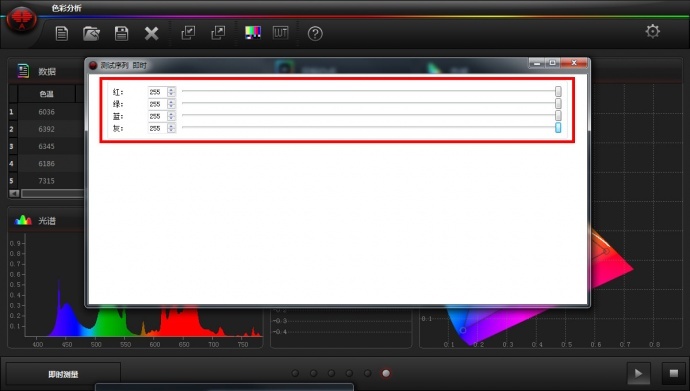
OK,在所有测试完成之后,软件提供了将测试报告导出的功能。点击顶部工具栏的导出数据图片,软件弹出了窗口,让你选择导出数据的路径,这里我们在C盘新建一个文件夹,命名为Dell_U2410_Before,然后将选择这个文件夹,点save确定。
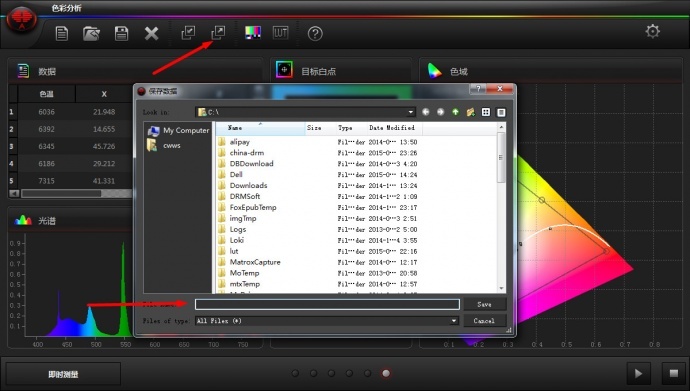
我们可以看到,导出的报告非常详尽,既有测试页面的截图,又有简单版本和专业版本的PDF格式的屏幕测试报告。
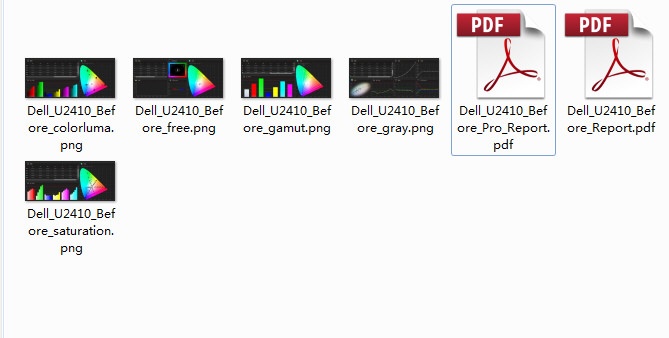
报告包括测试页面截图和两种版本报告的PDF文档
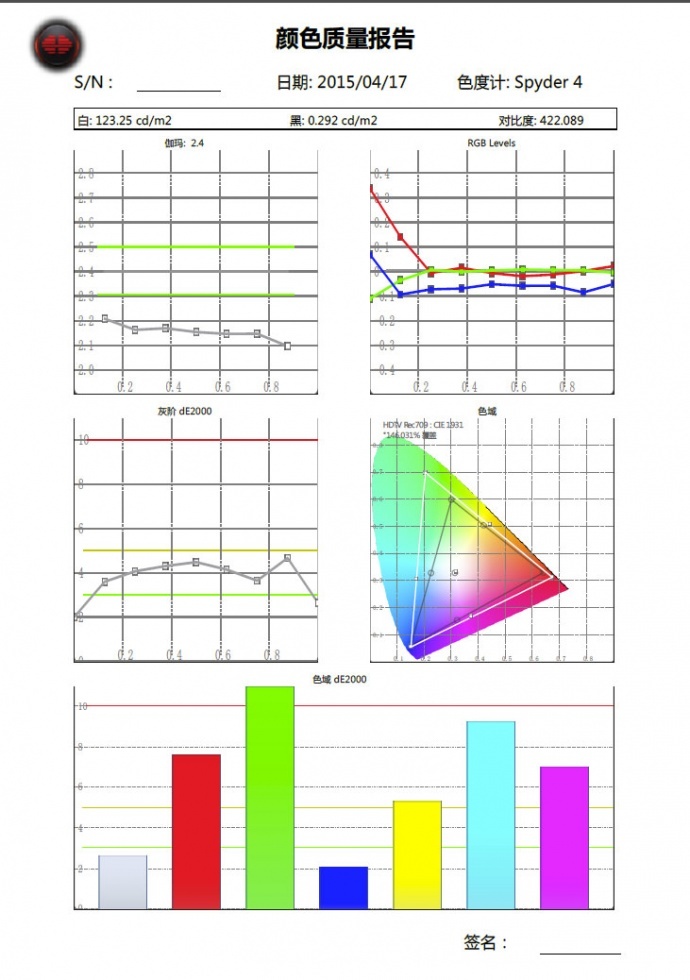
简单版测试报告PDF
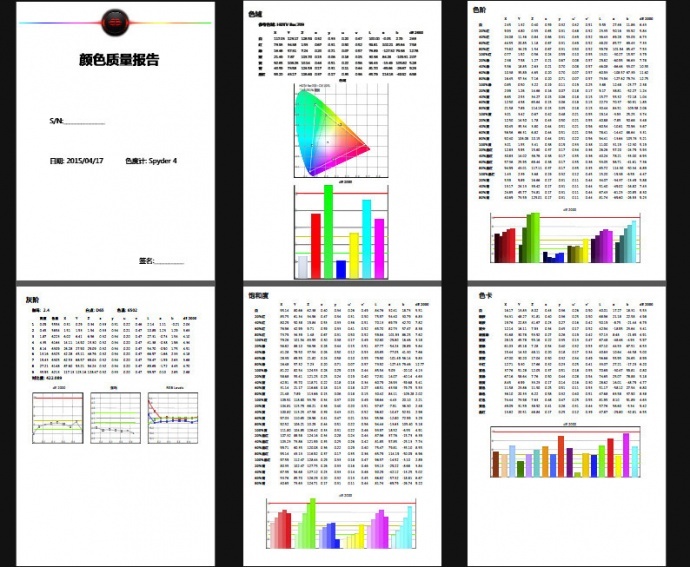
专业版测试报告PDF
至此,显示器测试完成,下面我将带你解读这些报告,了解测下来的情况如何。
第四篇 解读显示器测量情况
1, 通过图形看结果
在测试完显示器以后,我们打开导出的报告截图,看一下具体的测试结果:
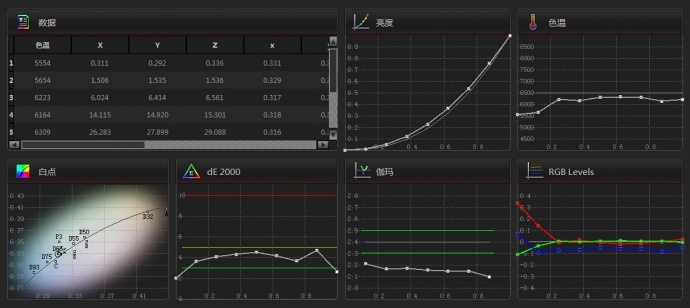
显示器灰阶测试的结果
如果光看这些图形,你可能会一头雾水,无法理解。而且限于本文篇幅,我们也无法详细将每一个图形背后的原理都细细说明,因此,我会将上面的图形分块,告诉你怎样快速通过观察图形,来了解测量结果的好坏。
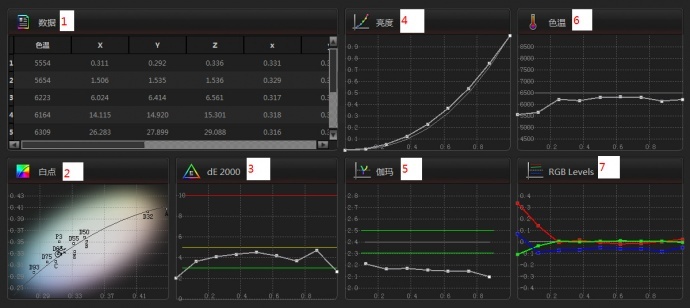
1),测量数据区,每一次测量的详细数值都在这里,供进一步分析
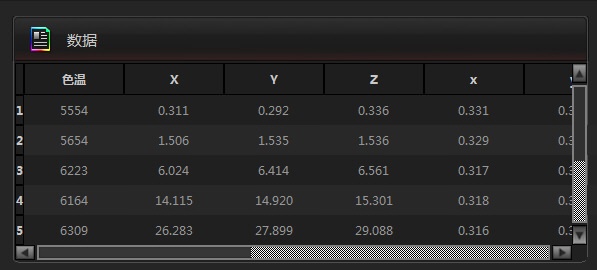
在软件生成的专业版PDF报告里,你可以看到详细的数据。
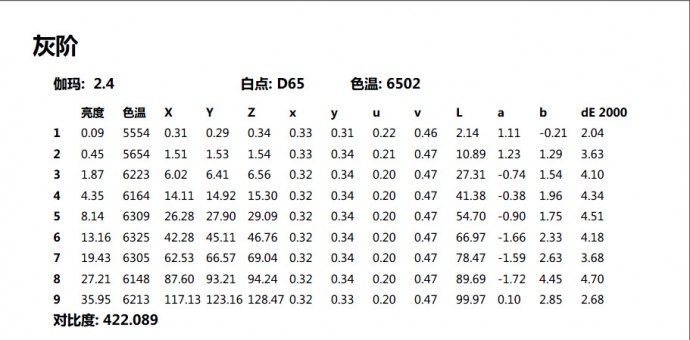
2),白点测量区,注意红色箭头所指的圆圈是本次测量的目标白点D65,而蓝色箭头所指的雪花图标则是测量出来的白点,可以看出来,里目标白点还有一定的距离,在这个测量中,如果雪花图标与目标白点重合度越高,那显示器的白点就越准确。
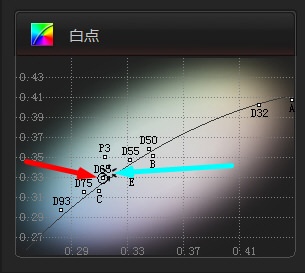
3),Delta E(dE2000) 亮度差异测量区,这个我要着重介绍一下,因为在所有的测量项目中,都有Delta E测量,它是显示器测量当中最重要的一个数据,Delta E是国际照明委员会(CIE)用来度量颜色之间差异的一个标准单位。通过dE,人们实现了对颜色的量化,而不是像以前一样仅仅凭感觉判断。
Delta E也可以被理解为颜色之间的差异,测量的数值和标准色块数值的差异越小,那么颜色就越准确,dE值也越低。(也就是说,测量的dE值越低越好)
dE公式最早在1976年被引入,然后经过1994年和2000年两次修订完善,目前尊正色彩管理软件使用的是最新的dE2000标准。
0-3的DE值,人眼几乎很难辨别颜色变化,2以下的dE值,可以说测量结果非常优秀,3-6的dE值,人眼会看到轻微色差,10以上的dE值,就可以明显辨别出是2种颜色了。
因此如下图所示,显示器的灰阶dE值普遍超过了数值3的绿线,有一项还超过了5,属于中下的结果。如果整条曲线全部在绿线以下,那结果就是非常优秀,越高于绿线,结果越差。
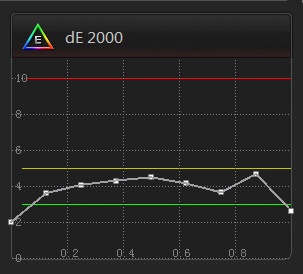
4),本项测量的是Rec709色彩空间下的亮度曲线情况,测量图形与预设曲线越吻合,效果越好,测出的曲线略高于目标BT1886的gamma值,这是可以预见的,因为PC的默认显示gamma值是2.2,测出的曲线比较吻合。
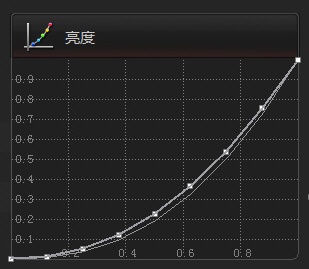
5)Gamma 伽马曲线,本项测量的是显示器的gamma测量数值和目标伽马值BT1886之间的差异,可以看出,gamma在2.2附近,符合PC显示的实际情况。如果曲线在两条绿线之间,那就非常优秀,符合目标gamma值了。
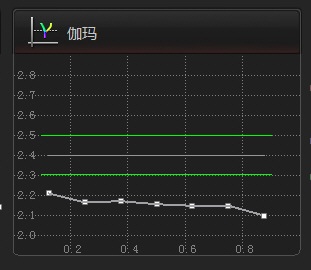
6),色温曲线,本项显示的是测量的显示器色温和目标色温之间的差异,测量曲线越接近目标6500的横线,结果越好,从这次测试来看,显示器的色温普遍在6250附近,距离6500的目标值有一些差距。
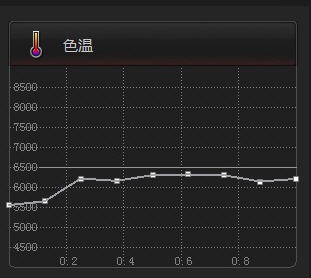
7),RGB Level曲线,其实就是白平衡,理论上标准白是由R、G、B三色等比混合。本项显示的是,RGB三色通道的强弱情况,理想状态下,RGB三条曲线应该尽可能接近中间的0数值的横线,这表明RGB三色的强度一致,而从目前的测量结果来看,红色明显偏强,而更糟糕的是蓝色,平均比红色和绿色都弱了很多。因此,在灰阶部分有明显的偏红。
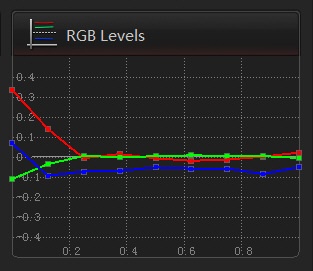
经过以上的分析,我们再看灰阶测试图,就可以得出以下的结果:显示器经过测量以后,gamma偏低,蓝色不足,色温偏红。dE2000数值也较大,证明离准确的Rec-709色彩空间有一定的差异。
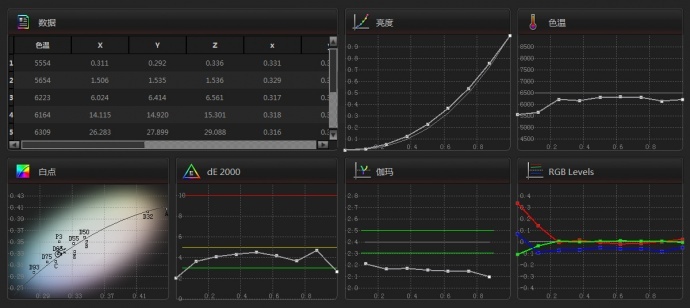
2, 分析其他测试面板的结果。
OK,了解了灰阶测试面板的情况,我们再来看看其他面板的结果。其他四个面板主要都是测量显示器的颜色准确度的。因此,他们有着类似的界面布局。
以第二个面板,色域测量面板为例:
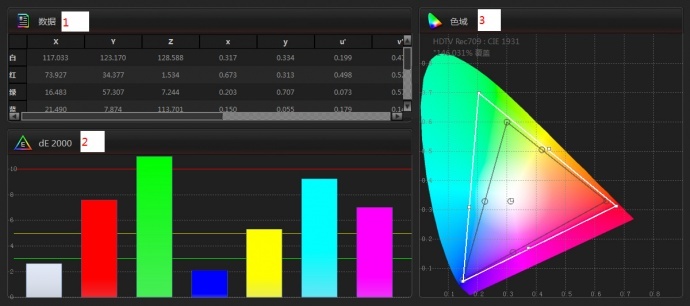
1),左上角还是数值区域,不过测量的数值改变了,变成了红绿蓝黄青品红(就是我们日常俗称的RGB和CMY)还有白色的颜色值。
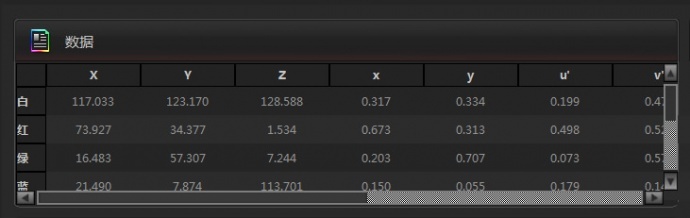
软件会测量基于XYZ,YUV,Lab等多种色彩空间的数值
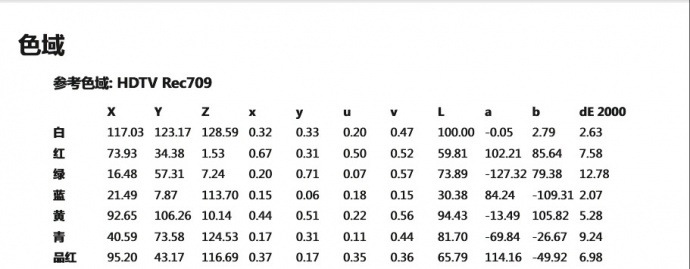
2),下方是对标准颜色采样进行对比的dE2000的数值,从图形可以看出,除了蓝色,其他标准色全部大幅超标,绿色还超过了10的警戒线,可以说结果非常不好。
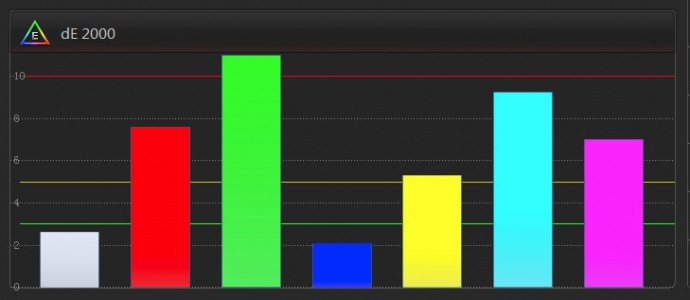
3),最后是测试的色域对比,黑色三角形是目标Rec709色域,白色三角形是测试的显示器实际色域。
可以看出,测试的色域比Rec-709的色域要超出一大块,特别是绿色部分,这也呼应了dE2000里面绿色值超标最高。由此看出,目前显示器的色域大于Rec709的色域,因此需要把大色域映射成相对较小的色域。因此,对于高清视频来说,显示器的色域也并非越广越好。
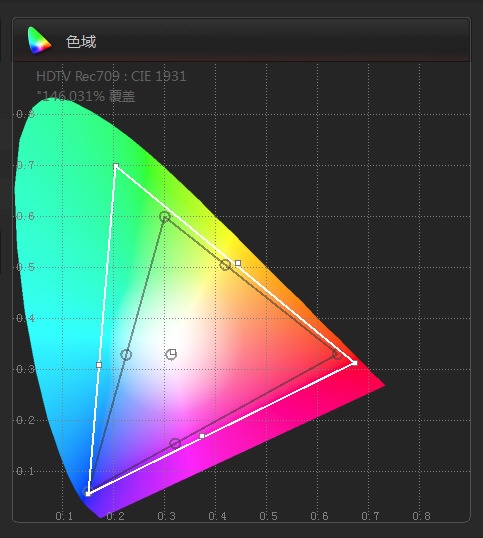
4),其它的测量面板的测量结果的分析方法大同小异,相信你只要看了前面的说明,也很快能凭着图形看出测试结果的好坏。我把剩下的几个面板的结果交给你来试一下:
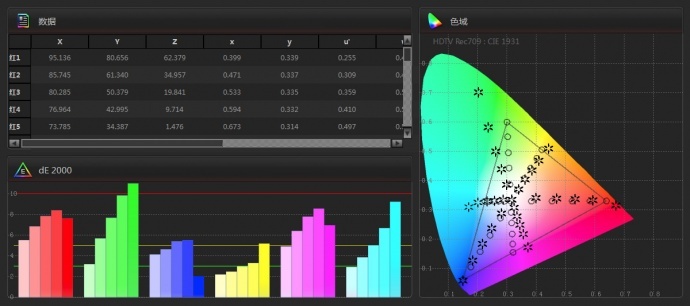
饱和度测量结果
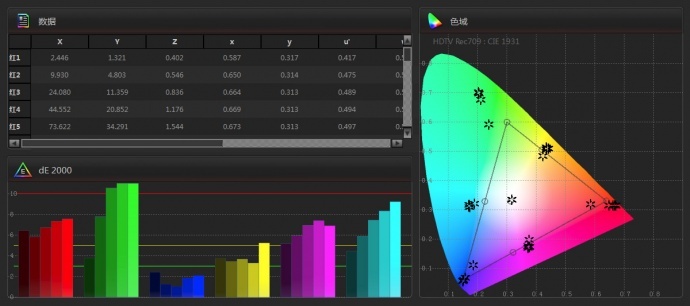
色阶测量结果
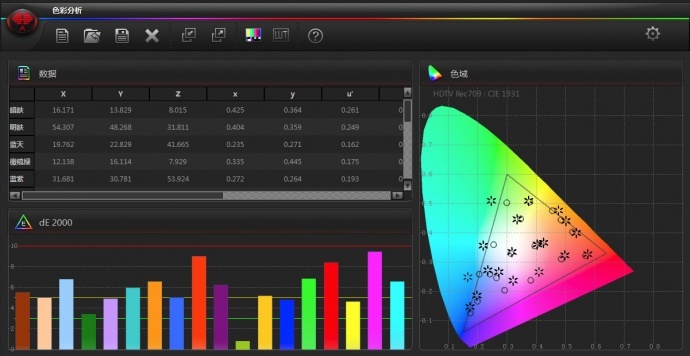
色卡测量结果
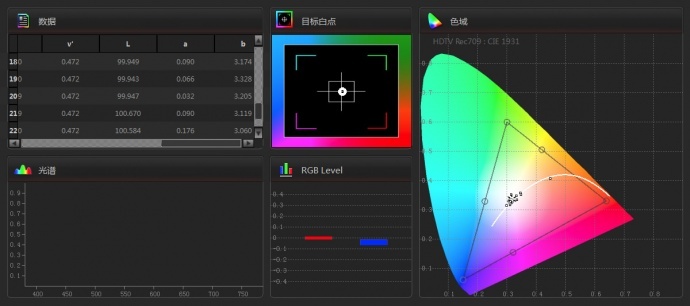
即时测量结果
3, 测试结果总结
经过测试显示,对于Rec709色域而言,显示器在灰阶方面有些轻微的偏暖,gamma值偏低,在颜色方面,由于本身显示的色域和rec-709色域的区别,所以导致颜色方面dE2000数值较大,测量结果是显示器显示的颜色,和标准的高清色彩空间的颜色差别很大,急需校正。
因此,下面我们就要进行本文的重头戏,利用尊正色彩管理软件,对显示器进行校正。
第五篇 使用尊正色彩管理软件校正显示器
1, 校正操作
1),首先,将蜘蛛校色仪放回显示器屏幕,位置和测试显示器的时候一样。
2),另外,要注意周围的环境光,尽量保持环境光不变,如果室外是黄昏,将会在短时间内变成黑夜,那最好拉上窗帘,使校正时候的环境光不会发生太大变化,这将有助于测试的准确。
3),最重要的一点,要确保显示器的亮度,必须在100cd/m2(cd是一个标准的发光强度单位,叫做candela坎德拉,是一个光源在给定方向上的发光强度,100cd/m2就是每平方米100坎德拉的亮度)。
亮度是色彩的灵魂,同样的色彩在不同亮度下感觉是完全不一样的,所以亮度标准是最基础的标准。那么,为什么要调整到100cd/m2呢?这就要提到专业影视监视器的标准,这种标准有两个,一个是欧洲广播联盟的EBU3320,一个是国际电信联盟的ITU2129,对于最高级别监视器的亮度,EBU规定为70-100cd/m2;ITU规定为100-250cd/m2范围内可调,综合技术实现和使用习惯,现在大部分高端用户都直接使用100cd/m2。
所以设置显示器默认亮度到100cd/m2是成功校正的重中之重。
那么如何设置显示器的亮度,让他在100cd/m2呢?
这就需要我们手工调节显示器的亮度,并用之前提到的,尊正色彩管理软件的第六个测试面板,即时测试来进行测量。让我们打开尊正色彩管理软件,并切换到第六个面板。
首先点击右下角的播放三角按钮,进行即时测试,标准色块窗口会显示白色标准色块:
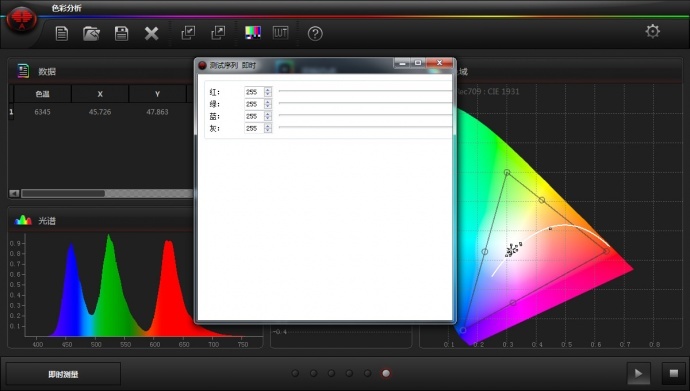
然后观察数据区的Y数值,也就是即时测量到的屏幕亮度值,打开显示器的硬件亮度调节菜单(一般在显示器侧面或者下方按钮,几乎所有的显示器都可以调节亮度)。然后手动调节显示器的亮度,如果Y值高于100,就调低亮度,反之,Y值低于100,就调高亮度,直至即时测量出来的Y值最接近100为止。
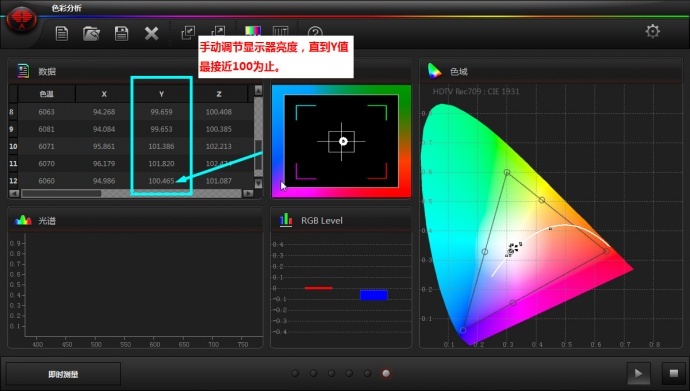
4),现在点击尊正色彩管理软件顶部工具栏LUT图标,这是显示器校正工具,软件立刻弹出一个窗口,这是让你选择校正以后的LUT文件存放在哪里。我在C盘新建了一个LUT文件夹,指向这个文件夹,并点击choose按钮确定。
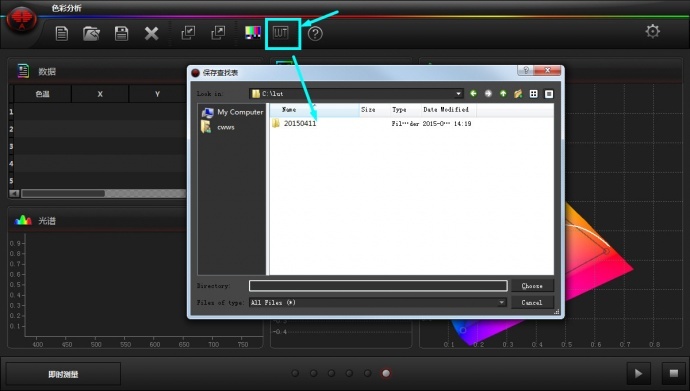
点击LUT按钮即可开始校正,需要选择校正LUT存放的目录
5),之后软件会弹出对话框,让你选择需要校正的色彩空间,目前,尊正色彩管理软件可以一次校正高清的Rec709,超高清的BT.2020,数字电影的DCI-P3三种标准色彩。当然,选择校正的色彩空间越多,那么需要花费的时间也就越长。
一般情况下,高清的色域Rec709由于和电脑的sRGB的色域空间完全相同,所以绝大多数电脑显示器都能胜任,获得比较不错的校正效果。但是BT.2020和DCI-P3的色域就要广的多了,想要显示器在这两个标准下面准确显示,对显示器的色域也有很高的要求,广色域的,采用比较好面板技术的显示器才能获得比较理想的结果。
我这里选择校正所有的色彩空间,然后点确定。
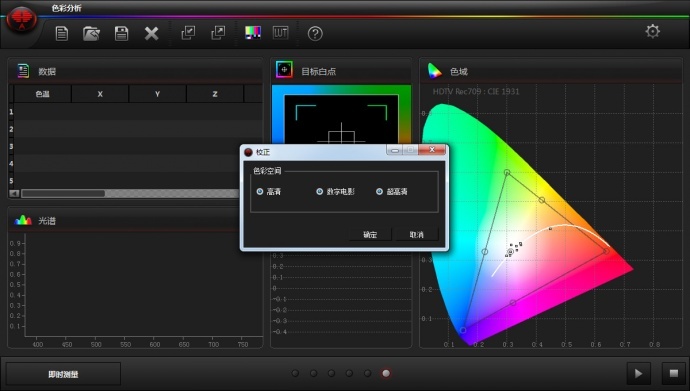
色彩管理软件让你选择需要校正的标准色彩空间
6),接下来软件便会开始校正工作,标准色块生成窗口会弹出一系列的色块,让校色仪来读取。在窗口的右上角,有一个百分比图标,显示当前的进度。

校正要探测的色块比测量的时候多很多,校正速度和校色仪探头的处理速度密切相关,专业产品例如konicaminolta CS-200,可以在半小时内完成所有校正工作。而蜘蛛校色仪的速度就相对慢了许多,这个时候最好离开校正环境,放松一下,喝杯咖啡。让校正过程安静地进行,直至结束。
7),大约经过2小时左右,右上角的校正进度走到了100%,然后软件提示校正结束,校正LUT存放在C盘的LUT文件夹。打开文件夹,我们可以看到3个标准的.cube后缀的校准LUT文件,其中,HDTV.cube是针对高清的Rec709的校正LUT, UHDTV.cube 是针对超高清 BT.2020的校正LUT, DCIP3.cube 顾名思义,是针对数字电影的校正LUT。
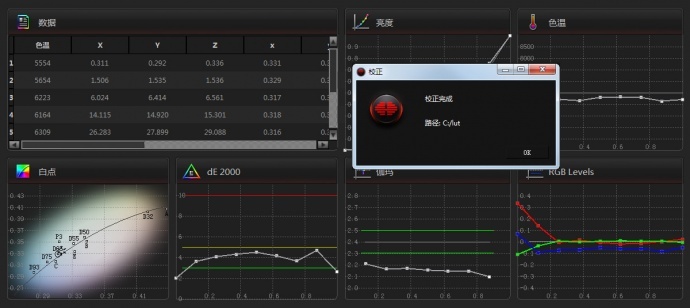
软件提示校正结束,校正LUT存放的位置
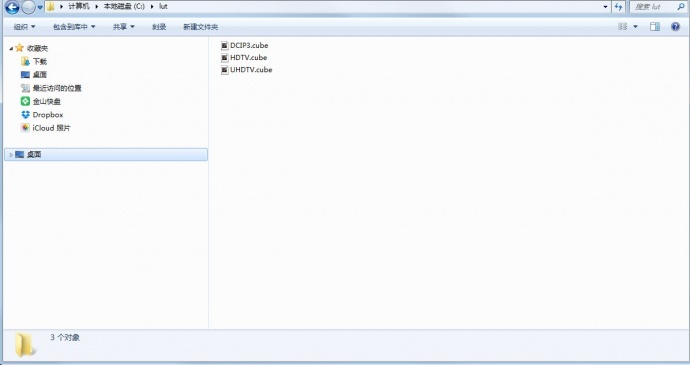
C盘的校正LUT
第六篇 校正结果前后对比
1, 校正结果
校正结束了,结果如何呢?相信你和我一样,都迫不及待期待奇迹的发生。在陈华兄的帮助下,我将校正LUT装载在电脑上,进行了第二次的显示器色彩测试。有了第一次的经验,这次的操作熟悉了许多。为了节约时间,下面我将会把校正后和校正前的测试结果并排在一起,并加以简要分析。(如果你忘了怎么分析,可以回过头去看一下本文前面关于测试图形的说明)
1), 灰阶测量
校正过的灰阶,白点和目标点重合的很好,dE值也大幅降低,色温已经整体上移,处在了6500的目标色温线,而且不同灰度的色温都非常稳定,Gamma值被整体提高,符合BT1886的标准,并且在两条绿线中间,属于合格的情况。之前最大的问题,RGB分离也得到很好的解决,目前RGB值已经是几乎重合的状态,这意味着之前的偏色已经被修正了。
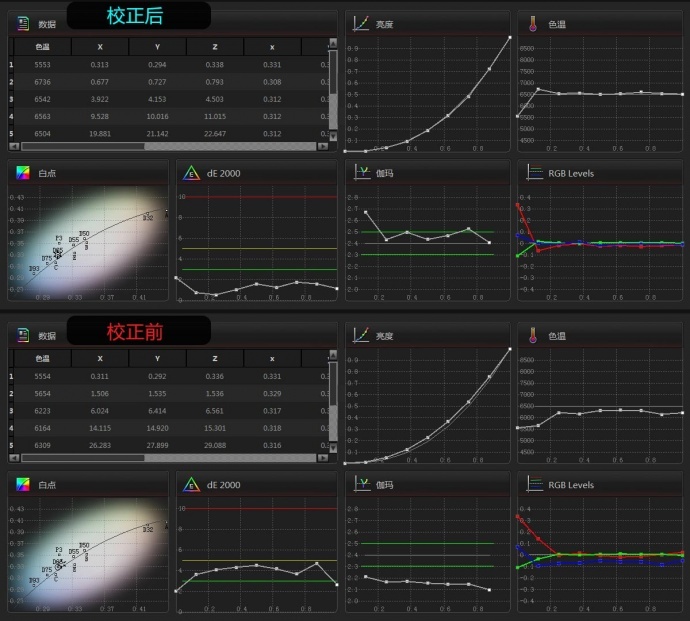
对比校正前后的差别,真是个不错的开端!
灰阶测试校正前后的对比
2),色域测试
在色域测试中,校正后的结果真是振奋人心,所有的采样色块的dE2000 数值都在2以下,我们前面说过,dE数值越低,则校正结果越优秀,2以下是人眼难以察觉的色彩变化,很完美。
另外,从色域图形上看,原来大出一块的白色三角形色域,经过校正,已经和目标Rec709色域几乎完全吻合,对于色域的校正,可以说是非常优秀的结果。
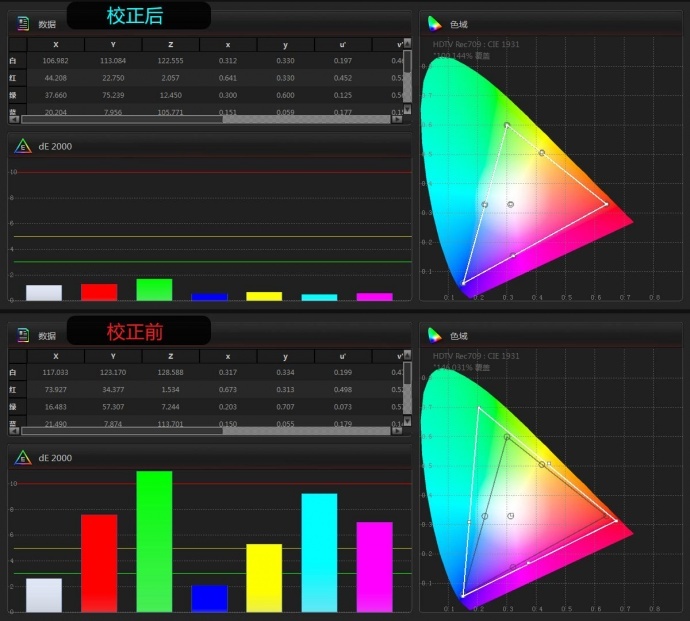
色域测试校正前后的对比
3),饱和度测试
饱和度测试前后对比大家结果同样鼓舞人心,原先不同饱和度的dE大范围超标全部修正,现在所有的数值都低于2.0。
在色域图形上面,几乎每一个采样点的测值都和目标点高度吻合,对比上下图,你就能看出校准前后的巨大差别。可以说,在对饱和度的校正上,尊正色彩管理软件也交上了满意的答卷。
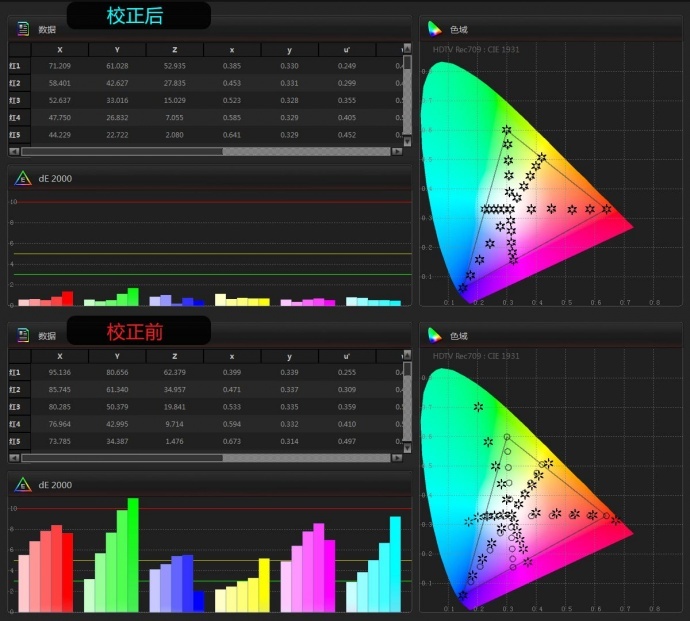
色域测试校正前后的对比
4),色阶测试
这个测试是测量不同颜色的亮度的匹配情况,通过图形我们可以看到,校正之前的大幅dE差异已经被修正,几乎所有的色阶都处于绿色横线以下,只有最暗部的色阶,有少许超出。
在色域图上面,绝大多数的目标点都重合的很好,只有少数有偏离,和校正之前比可谓是天壤之别。
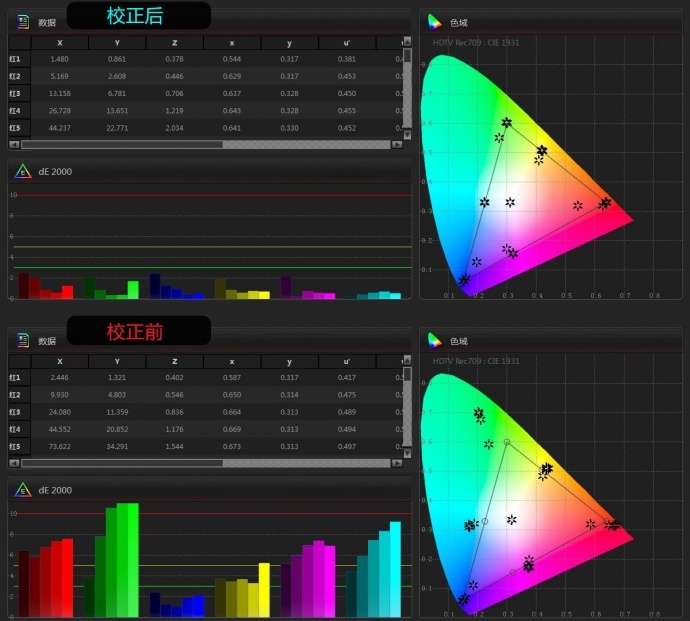
色阶测试校正前后的对比
5),色卡测试
色卡测试同样可以用完美来形容,现在模拟标准色卡上的所有颜色的dE值都在2以下,甚至绝大多数颜色的dE值低于1. 可以说,在多样的颜色校正方面,尊正色彩管理软件也交出了令人满意的结果。
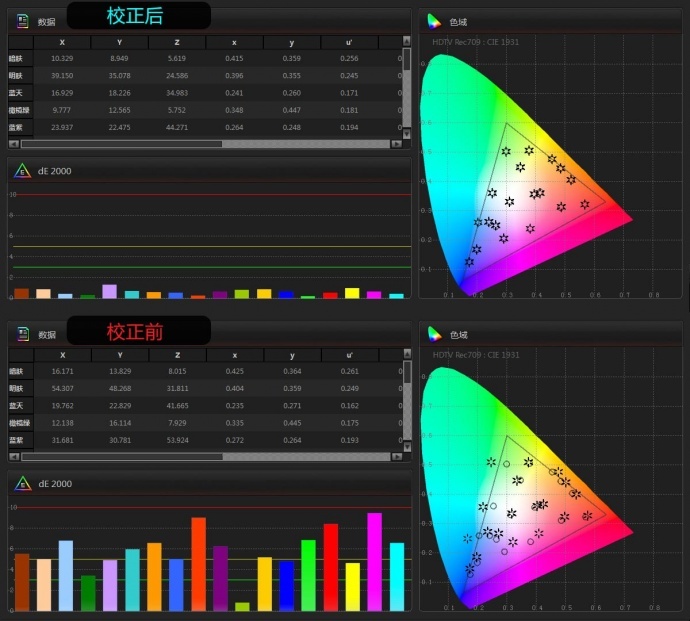
色卡测试校正前后的对比
2, 结论
OK,看到这样的校正前后对比,给我的感觉已经不能用惊喜来形容了,而是实实在在的震撼!通过校正显示器,并让显示器加载校正LUT,我的显示器完美地模拟了Rec709的显示色域,现在它经能够准确的显示广播级别的高清色域的色彩,可以在调色过程当中,当做参考监视器来使用了!
尊正色彩管理软件加上一个千元级别的民用品蜘蛛探头,对显示器校正以后,竟然能获得如此好的校正效果,实在令人难以置信。而且这款软件搭配蜘蛛校色仪使用还是免费的。
那个传说中的话题: ”显示器是否可以当做监视器调色?”, 居然实现了!而且是以如此低成本的方式实现,尊正软件实在是造福于民,让人喜不自禁啊。
第七篇 如何应用校准LUT文件
看到这里,很多朋友一定想知道,我是如何将校准后的LUT文件应用在显示器上面的。因为这才是最后的关键,如果校准结果无法应用,那还是没有办法改变显示器显示的颜色。一般实际应用当中,有三种方法,下面就让我为你一一道来吧。
1, 方法一:直接读取LUT校准文件
这个方法最简单,但是对显示器有比较高的要求,只有那些内置了LUT装载功能的高端显示器,比如卓,NEC,HP等品牌的某些型号,内置了色彩管理功能,才可以在显示器上面直接装载校准LUT 文件。如果你拥有这样的一款显示器,那么直接将校正LUT装载进显示器,你的显示器就能正确显示校正后的色彩了。
2, 方法二:将校正LUT转换成ICC文件
对于普通的显示器,则需要将校正LUT文件转换成ICC色彩描述文件供显示器读取。
大家都知道,电脑显示器的色彩管理,主要是使用.icc文件,这是一种基于屏幕打印的色彩管理描述文件,用来管理屏幕,打印设备等与色彩相关硬件的输出颜色。
由于目前的操作系统,以及显卡驱动本身还无法读取LUT文件,所以,只能通过专业的软件,将LUT文件无损转换为.icc文件,然后通过操作系统赋予显示器,这样就能正确显示校正以后的颜色了。
但是专业的LUT转ICC格式的软件价格不菲,普通人一般不会购买,不知道以后尊正是否会提供官方收费转换的服务,希望吧:)
3, 方法三:利用调色和视频软件内置的色彩管理功能,直接读取LUT校准文件。
基于方法一和方法二都有一定的软硬件限制,所以,这里着重向大家介绍方法三,利用调色软件本身的色彩管理功能,来应用校准LUT。
我们想要校正屏幕,主要目的也是在调色和视频制作过程当中,获得正确的监看色彩。我们的显示器即使不能在日常浏览的时候看到屏幕校准的效果,但如果我们可以在打开调色软件之后通过调色软件挂载校正LUT文件,看到调色画面的颜色是准确的,那么也能达到屏幕校正的目的。
另外还要补充一句,一般来说,专业的视频制作者,都拥有双屏幕显示器,在调色的时候也是如此,一个用来显示软件操作界面,一个用来显示视频画面。在这种情况下,你需要使用尊正色彩管理软件,分别对两个显示器进行校正,获得它们对应的校正LUT文件。

下面我将会分别介绍主流调色软件应用屏幕校正LUT的方法,您可以选择自己正在使用的调色软件学习。
1) Davinci Resolve 达芬奇
A, 首先将显示器的校准LUT重新命名,可以按照显示器型号,比如我的显示器是Dell u2410, 那么就把显示器命名成 Dell_U2410_01_HDTV.cube.
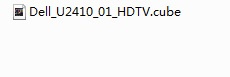
B,启动DaVinciResolve软件,专业版或免费版均可。进入你的调色项目,如果当前没有调色项目,可以新建一个,注意,达芬奇的色彩管理是基于项目的,所以必须先建立项目。
进入项目后,选择File>Project Setting
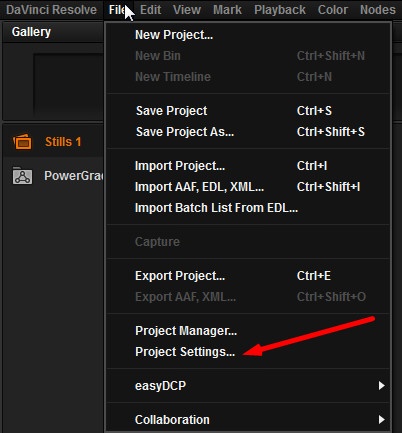
弹出项目设置窗口,切换到Lookup Table标签,首先,选择Open LUT Folder按钮,达芬奇将会弹出存放所有LUT文件的文件夹,默认路径为C:\\\\\\\\\\\\\\\\\\\\\\\\\\\\\\\\\\\\\\\\\\\\\\\\\\\\\\\\\\\\\\\\\\\\\\\\\\\\\\\\\\\\\\\\\\\\\\\\\\\\\\\\\\\\\\\\\\\\\\\\\\\\\\\\ProgramData\\\\\\\\\\\\\\\\\\\\\\\\\\\\\\\\\\\\\\\\\\\\\\\\\\\\\\\\\\\\\\\\\\\\\\\\\\\\\\\\\\\\\\\\\\\\\\\\\\\\\\\\\\\\\\\\\\\\\\\\\\\\\\\\Blackmagic Design\\\\\\\\\\\\\\\\\\\\\\\\\\\\\\\\\\\\\\\\\\\\\\\\\\\\\\\\\\\\\\\\\\\\\\\\\\\\\\\\\\\\\\\\\\\\\\\\\\\\\\\\\\\\\\\\\\\\\\\\\\\\\\\\DaVinci Resolve\\\\\\\\\\\\\\\\\\\\\\\\\\\\\\\\\\\\\\\\\\\\\\\\\\\\\\\\\\\\\\\\\\\\\\\\\\\\\\\\\\\\\\\\\\\\\\\\\\\\\\\\\\\\\\\\\\\\\\\\\\\\\\\\Support\\\\\\\\\\\\\\\\\\\\\\\\\\\\\\\\\\\\\\\\\\\\\\\\\\\\\\\\\\\\\\\\\\\\\\\\\\\\\\\\\\\\\\\\\\\\\\\\\\\\\\\\\\\\\\\\\\\\\\\\\\\\\\\\LUT 把我们刚才改名的Dell_U2410_01_HDTV.cube 校正LUT文件放进这个文件夹。
然后在Lookup Table标签继续点击Update list, 这样不用退出达芬奇,就可以更新LUT列表。
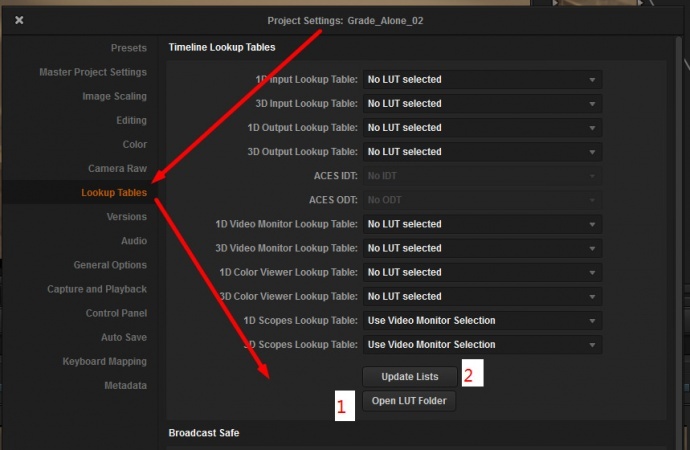
将校正LUT文件导入达芬奇
C,接下来分2种情况,如果你是单屏幕使用达芬奇软件,那么只需要在 “3D Color Viewer Lookup Table”下拉框,选择你刚导入的显示器校正LUT文件,Dell_U2410_01_HDTV。
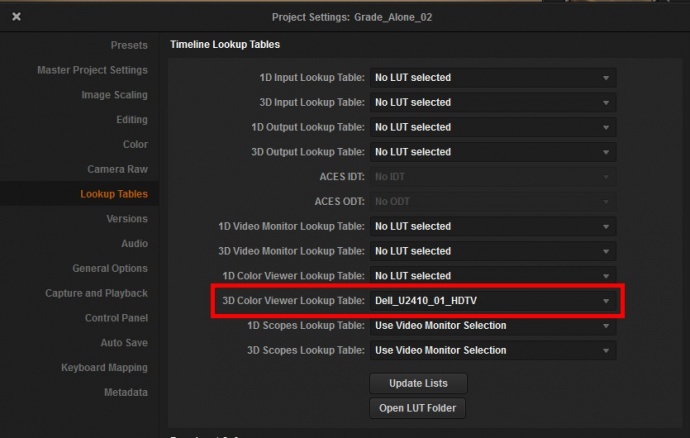
然后点击设置窗口右下角的Apply按钮,确认应用LUT。
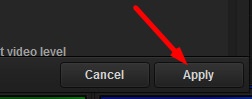
你会发现,达芬奇软件的Color面板正中的调色窗口画面的颜色会立刻变化,这个时候,中间窗口显示的已经是加载了校正LUT之后的效果,可以在你调色过程中,显示准确的Rec709色域的颜色。
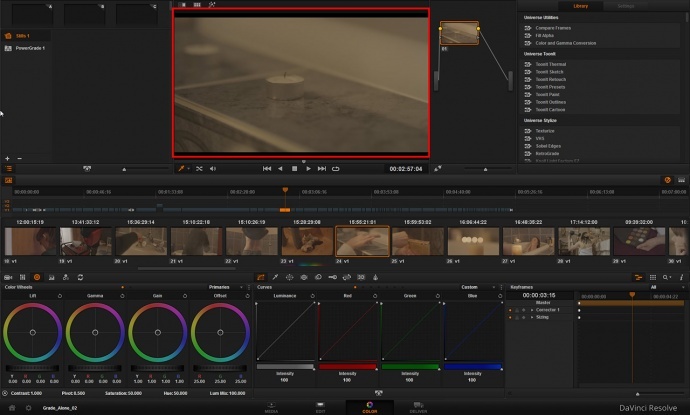
加载校正LUT 前后的对比,可以看到,屏幕原来整体的偏红被修正了,亮度也有改进。
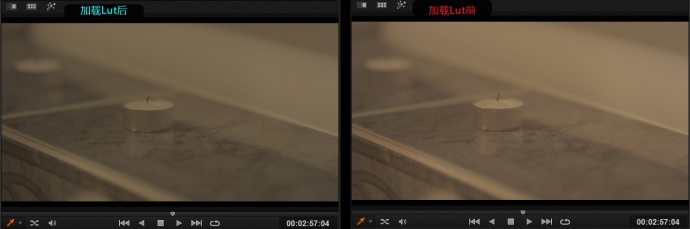
D,如果你想要双屏幕使用达芬奇,一个屏幕显示界面,另一个屏幕完整显示大画面,那需要你拥有Black Magic Design的上屏板卡,以及一个支持SDI信号输入的专业监视器。通过上屏卡输出SDI画面信号给监视器,显示准确的画面颜色。
目前,达芬奇软件并不支持将调色全屏图案通过扩展到显卡连接的第二个显示器上面,而是必须使用达芬奇官方出品的Black Magic Design系列视频卡,上屏。
由于视频卡输出的直接是SDI或者HDMI信号,这个信号并没有经过显卡,而是直接通过视频卡输出,所以我们之前基于显卡输出画面进行校正工作产生的LUT,肯定不适合视频卡的输出画面的校正。
因此,严格意义上说,目前达芬奇只能在它主显示器界面窗口的调色画面应用校正LUT,获得准确的色彩。如果想要在副屏全屏监看时颜色准确,还需要购买视频卡+专业监视器的组合才能实现。
2)Adobe SpeedGrade
A, 首先将显示器的校准LUT重新命名便于识别,然后,将它拷贝到Speegdrade默认的LUT安装目录:C:\\\\\\\\\\\\\\\\\\\\\\\\\\\\\\\\\\\\\\\\\\\\\\\\\\\\\\\\\\\\\\\\\\\\\\\\\\\\\\\\\\\\\\\\\\\\\\\\\\\\\\\\\\\\\\\\\\\\\\\\\\\\\\\\Program Files\\\\\\\\\\\\\\\\\\\\\\\\\\\\\\\\\\\\\\\\\\\\\\\\\\\\\\\\\\\\\\\\\\\\\\\\\\\\\\\\\\\\\\\\\\\\\\\\\\\\\\\\\\\\\\\\\\\\\\\\\\\\\\\\Adobe\\\\\\\\\\\\\\\\\\\\\\\\\\\\\\\\\\\\\\\\\\\\\\\\\\\\\\\\\\\\\\\\\\\\\\\\\\\\\\\\\\\\\\\\\\\\\\\\\\\\\\\\\\\\\\\\\\\\\\\\\\\\\\\\Adobe SpeedGrade CC 2014\\\\\\\\\\\\\\\\\\\\\\\\\\\\\\\\\\\\\\\\\\\\\\\\\\\\\\\\\\\\\\\\\\\\\\\\\\\\\\\\\\\\\\\\\\\\\\\\\\\\\\\\\\\\\\\\\\\\\\\\\\\\\\\\Lumetri\\\\\\\\\\\\\\\\\\\\\\\\\\\\\\\\\\\\\\\\\\\\\\\\\\\\\\\\\\\\\\\\\\\\\\\\\\\\\\\\\\\\\\\\\\\\\\\\\\\\\\\\\\\\\\\\\\\\\\\\\\\\\\\\LUTs , 这样在打开SpeedGrade的时候,就可以正确导入校正LUT文件。
B,启动SpeedGrade软件,进入你的调色项目,如果当前没有调色项目,可以新建一个,注意,SpeedGrade的色彩管理是基于项目的,所以必须先建立项目。
打开软件以后,请切换到Timeline设置标签,然后点击这个标签顶部的Setup按钮,在标签左边的位置,你会看到一个叫做“Calibration”的下拉菜单,这就是Speeddrade内部读取校正LUT的工具。
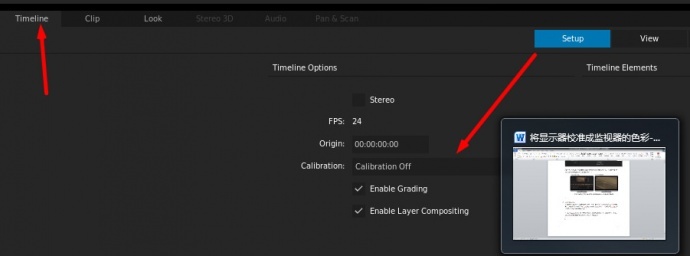
C,接下来分两种情况,如果你是单屏使用SpeedGrade,那请在“Calibration”中选择你刚才导入SpeedGrade的校正LUT文件。
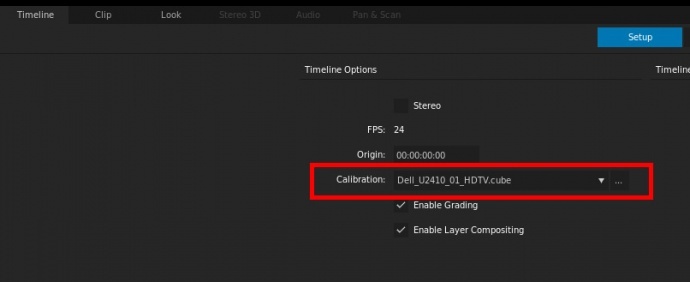
一旦选择,你会发现,屏幕上的调色画面区的颜色立刻有了改变。这个时候,中间窗口显示的已经是加载了校正LUT之后的效果,可以在你调色过程中,显示准确的Rec709色域的颜色。
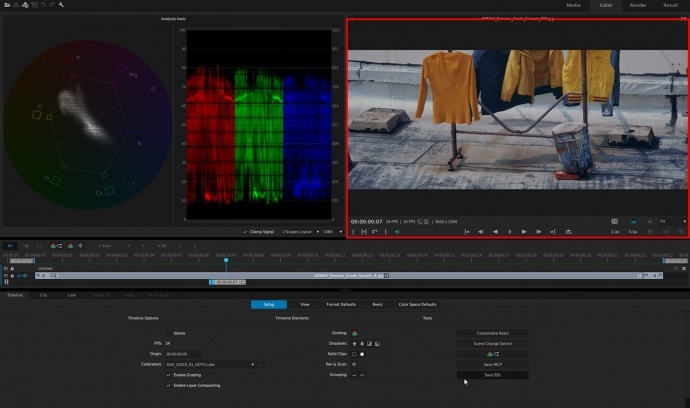
加载校正LUT 前后的对比,可以看到,屏幕原来的亮度问题被修正了,画面中的泛红也得到了修正。
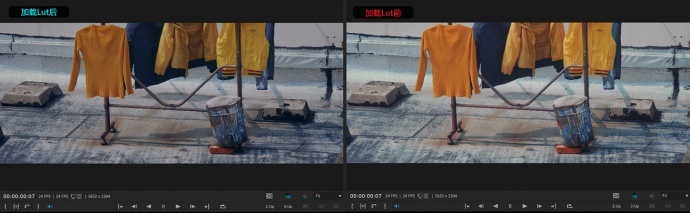
D,如果你想要双屏幕使用SpeedGrade,主屏幕显示界面,副屏幕完整显示大画面。就需要在前面所说的SpeedGrade的“Calibration”下拉列表选择副屏幕的校正LUT文件。
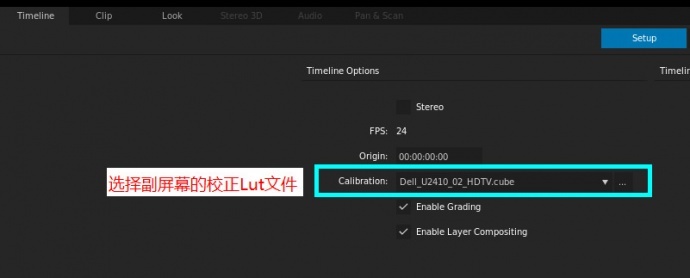
现在,主显示器界面上将不再显示调色画面,而副显示器的监看画面显示的都是校正过的Rec709色域的色彩,你就可以放心的在准确的监看环境下进行调色创作了。
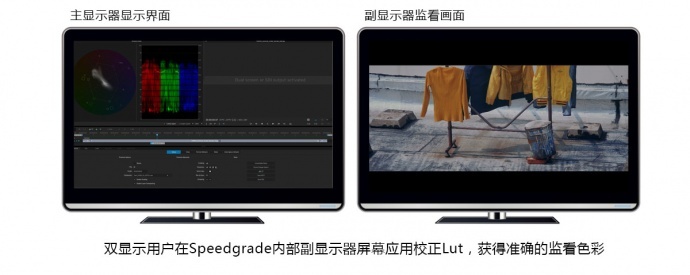
3) Assilimate Scratch
Assilimate Scratch是一款电影级别的,集创意调色和DIT为一体的高端调色软件。它本身有着非常强大的调色功能,同时,又非常直观好用,去年奥斯卡最佳影片和圣丹斯电影节最佳影片都是使用Scratch进行调色的。和达芬奇以及SpeedGrade相比,Scratch有着更加灵活的色彩管理工具,下面我们就看一下,如何在Scratch中使用色彩管理工具装载校正好的LUT文件,实现准确的高清色彩监看。
A, 首先将显示器的校准LUT重新命名便于识别,然后,将它拷贝到Scratch默认的LUT安装目录:C:\\\\\\\\\\\\\\\\\\\\\\\\\\\\\\\\\\\\\\\\\\\\\\\\\\\\\\\\\\\\\\\\\\\\\\\\\\\\\\\\\\\\\\\\\\\\\\\\\\\\\\\\\\\\\\\\\\\\\\\\\\\\\\\\ProgramData\\\\\\\\\\\\\\\\\\\\\\\\\\\\\\\\\\\\\\\\\\\\\\\\\\\\\\\\\\\\\\\\\\\\\\\\\\\\\\\\\\\\\\\\\\\\\\\\\\\\\\\\\\\\\\\\\\\\\\\\\\\\\\\\Assimilator\\\\\\\\\\\\\\\\\\\\\\\\\\\\\\\\\\\\\\\\\\\\\\\\\\\\\\\\\\\\\\\\\\\\\\\\\\\\\\\\\\\\\\\\\\\\\\\\\\\\\\\\\\\\\\\\\\\\\\\\\\\\\\\\LUTs。
B,打开Scratch,在下方的项目设置面板,选择“Project Settings”, 然后请检查最右边 project Gamma(项目伽马值)选项中,Rec709的数值,如果是2.2,请把它改成2.4,因为我们之前讨论过,目前对于高清视频,伽马设置为2.4是更为准确的。
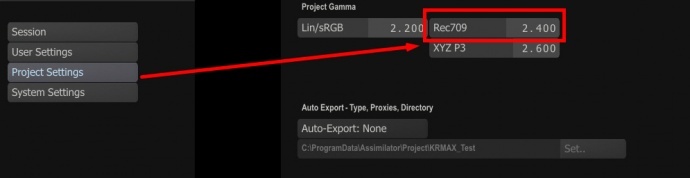
然后,如果你的电脑有两个屏幕,可以将副显示器用来全屏显示调色画面,只需要到System Setting面板,然后在Dual Head(双显示器)这里点击Enable(激活)即可。
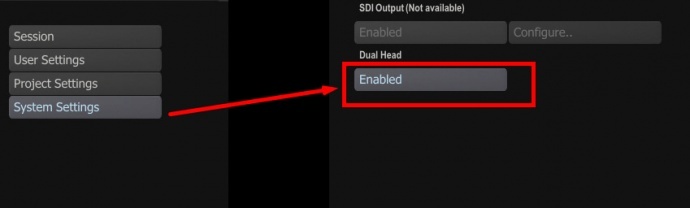
设置好以后,你可以进入已经建立的项目,或者新建一个工程项目。
C,进入项目,导入素材,然后在初始窗口,点击下方三分之一处的播放按钮,进入调色和播放界面。
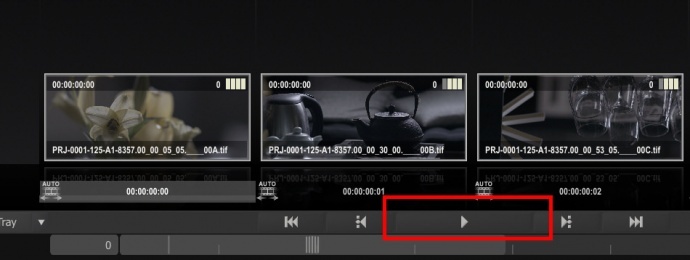
进入界面后如下图所示,在任何地方点击鼠标右键,选择Setting,让我们进入调色界面的设置选项:
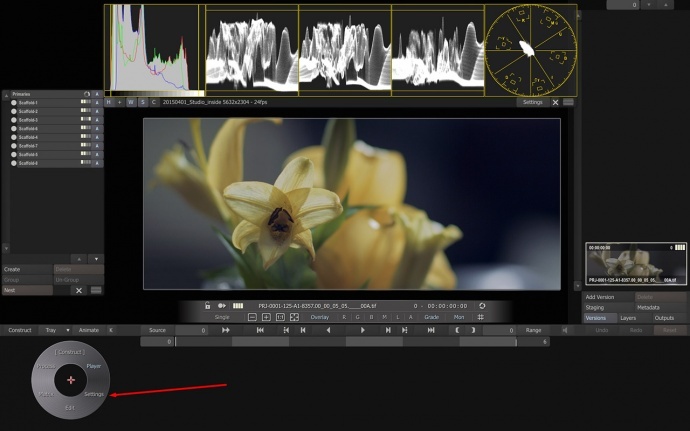
进入设置选项以后,在下方菜单界面有四个标签,选择Monitor标签进入监看设置页面
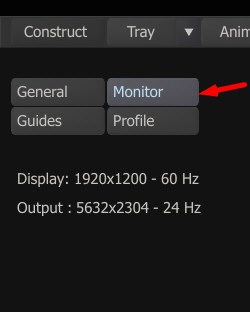
监看页面横向排列了主显示器菜单界面的色彩管理选项和副显示器监看画面的色彩管理选项,你可以分别对它们应用不同的校正LUT,同时让主屏和副屏都显示正确的色彩:
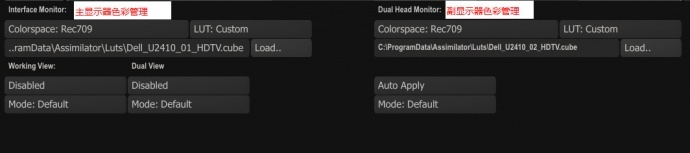
首先我们来给主显示器添加校正LUT,首先看Interface Monitor(界面显示器)选项部分:
a, 色彩空间选择 Rec709 (因为我们的校正LUT也是针对Rec709色彩空间校正的)。
b, LUT 方式 Custom,这让你可以选择自定义的LUT。
c, 点击Load按钮,在弹出的对话框选择我们刚才改名保存的主显示器的校正LUT文件。
d, LUT应用方式,选择Apply Always(总是应用)。
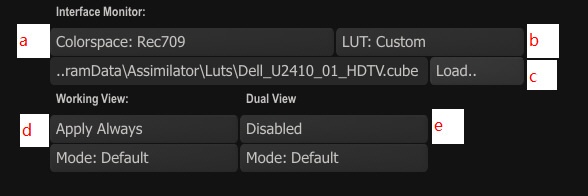
这样,主界面的调色画面就已经是校正过,能准确显示Rec709色彩的画面了。
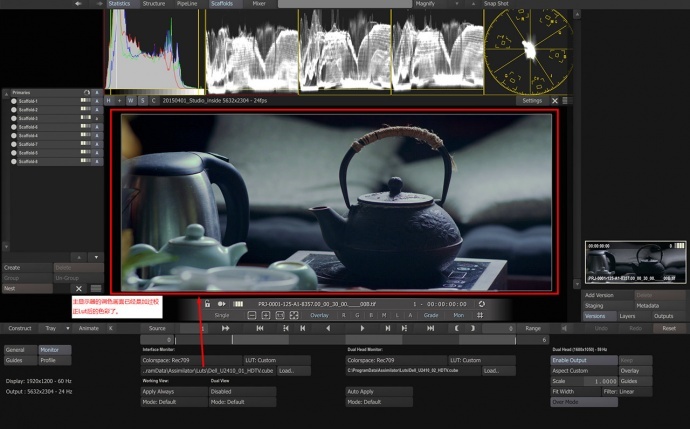
e, 值得一提的是下图的第5项,Dual View,它不是指副显示器,而是Scratch软件有一个特有的左右画面对比功能,你可以对两个画面分别进行色彩管理,可以观察调色差异,或者不同色彩空间的画面效果,非常的灵活。按快捷键D,可以打开双画面对比模式。假设我们对左边的Working View 工作区域应用校正LUT,选择Apply Always(总是应用),而对右边的Dual View,对比画面不应用校正LUT,选择Disabled,然后按快捷键D。
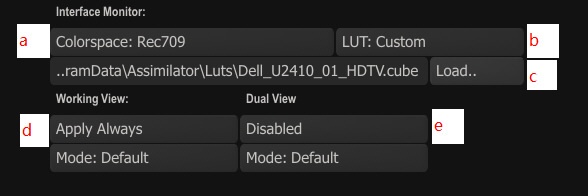
Scratch会立刻同屏显示应用和没有应用校正LUT的画面对比,左边是应用过校正LUT的画面,右边是没有应用的,可以很容易看出差别,从示波器上看,无论暗部的显示,还是颜色的倾向,都是左边应用过校正LUT的画面更符合示波器的波形。
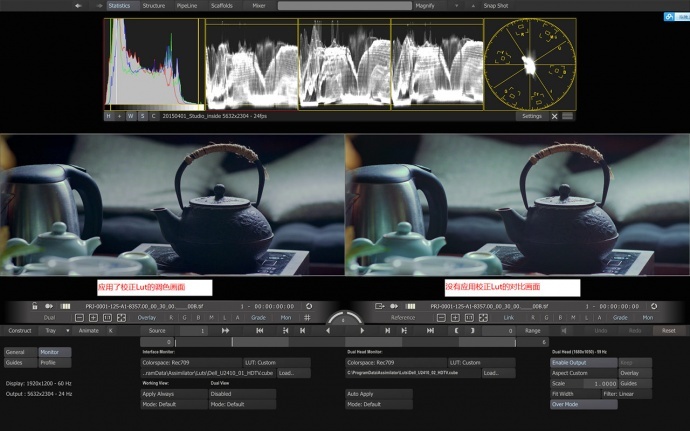
其次,我们来看一下副显示器的监看画面的色彩管理选项:
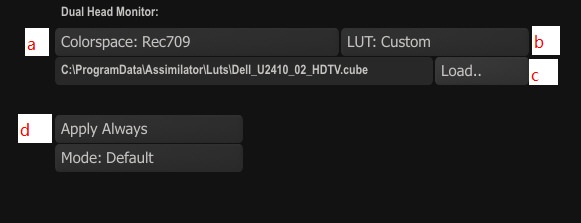
和主显示器的选项一样:
a, 色彩空间选择 Rec709 (因为我们的校正LUT也是针对Rec709色彩空间校正的)。
b, LUT 方式 Custom,这让你可以选择自定义的LUT。
c, 点击Load按钮,在弹出的对话框选择我们刚才改名保存的副显示器的校正LUT文件。
d, LUT应用方式,选择Apply Always(总是应用),
这样你就可以同时在主显示器和副显示器都正确显示Rec709色彩画面的情况下工作了。

4) Adobe Premiere Pro
可能你日常除了使用调色软件,还需要使用剪辑软件,那么在调色软件通过校正LUT监看,并进行调色以后的素材,回到剪辑软件,如果颜色又不对了,那整个工作流程就无法保持一致,因此,我再来介绍一下,在诸如Adobe Premiere Pro(下面简称Pr)这样的剪辑软件中,如何应用校正LUT获得颜色显示正确的监看画面。
A,首先将校正LUT放在Pr的LUT 存放文件夹,默认是:C:\\\\\\\\\\\\\\\\\\\\\\\\\\\\\\\\\\\\\\\\\\\\\\\\\\\\\\\\\\\\\\\\\\\\\\\\\\\\\\\\\\\\\\\\\\\\\\\\\\\\\\\\\\\\\\\\\\\\\\\\\\\\\\\\Program Files\\\\\\\\\\\\\\\\\\\\\\\\\\\\\\\\\\\\\\\\\\\\\\\\\\\\\\\\\\\\\\\\\\\\\\\\\\\\\\\\\\\\\\\\\\\\\\\\\\\\\\\\\\\\\\\\\\\\\\\\\\\\\\\\Adobe\\\\\\\\\\\\\\\\\\\\\\\\\\\\\\\\\\\\\\\\\\\\\\\\\\\\\\\\\\\\\\\\\\\\\\\\\\\\\\\\\\\\\\\\\\\\\\\\\\\\\\\\\\\\\\\\\\\\\\\\\\\\\\\\Adobe Premiere Pro CC 2014\\\\\\\\\\\\\\\\\\\\\\\\\\\\\\\\\\\\\\\\\\\\\\\\\\\\\\\\\\\\\\\\\\\\\\\\\\\\\\\\\\\\\\\\\\\\\\\\\\\\\\\\\\\\\\\\\\\\\\\\\\\\\\\\Lumetri\\\\\\\\\\\\\\\\\\\\\\\\\\\\\\\\\\\\\\\\\\\\\\\\\\\\\\\\\\\\\\\\\\\\\\\\\\\\\\\\\\\\\\\\\\\\\\\\\\\\\\\\\\\\\\\\\\\\\\\\\\\\\\\\LUTs,然后打开Premiere Pro。
B,由于在Pr中,并没有全局的色彩管理工具,因此,我们将要使用它的LUT显示工具,来添加校正LUT到剪辑画面中。首先,我们要新建一个Secquence(剪辑时间线),在Pr中,色彩管理是基于每条(剪辑时间线)的。
新建时间线以后,导入素材,然后在素材窗口,新建一个Adjustment Layer(调整层)。调整层是Pr里面一种特殊的层,在它上面添加任何效果,都会传递给它下面的所有层。
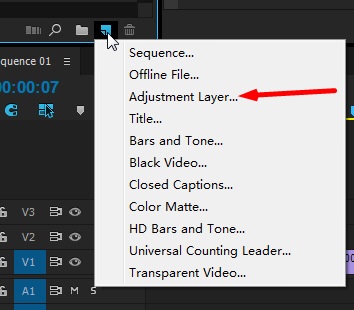
将调整层放入剪辑时间线,尽量往上多放几个轨道,不要影响后续下面轨道的素材剪辑。
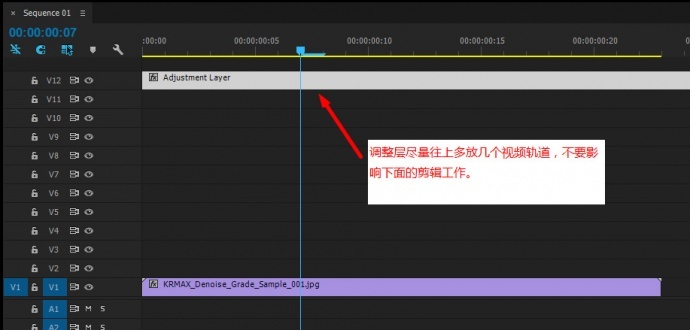
C.在Effect特效面板,找到Color Correction调色工具文件夹下面的Lumetri工具,将它赋予我们前面创建的调整层,这是Pr下面读取LUT文件的工具,
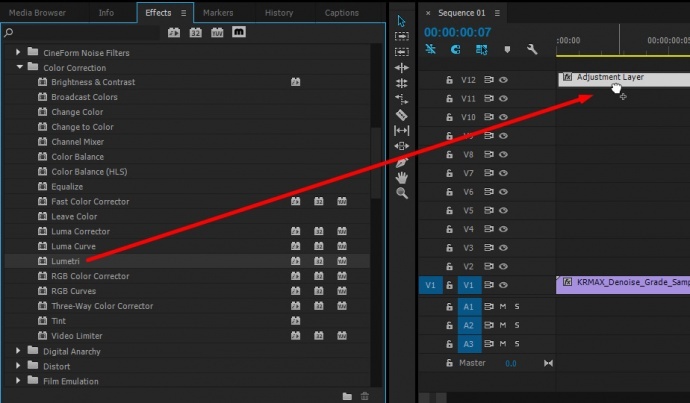
Lumetri工具会打开一个对话框,要你选择想要添加的LUT文件,我们选择之前创建的校正LUT文件即可。
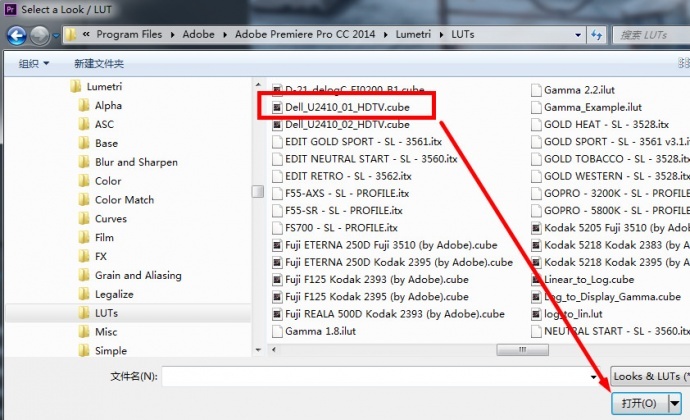
你会看到,剪辑窗口画面立刻有了变化,变成了校正后的正确颜色显示。你可以通过开关时间线上调整层的眼睛图标,来打开和关闭校正效果。
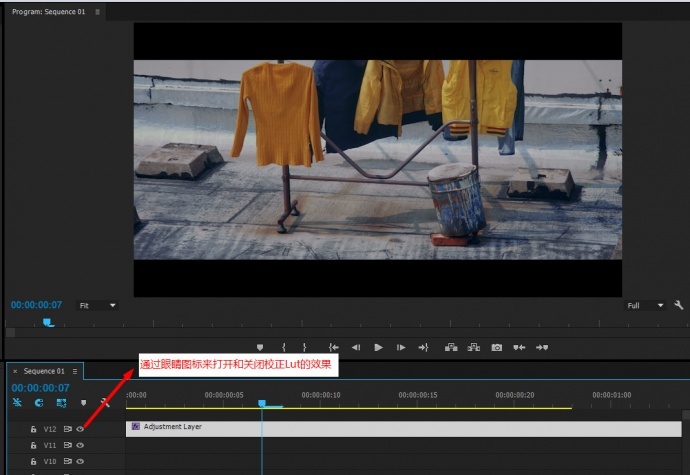
接下来点击锁的图标,锁定调整层,将素材放在调整层下面,就可以在正确的监看环境下进行剪辑了。(注意:最终渲染的时候,请关闭Lut校正层。)

D.如果你是双显示器的剪辑配置,想要主显示器显示软件界面,副显示器全屏观看剪辑结果,那也是可以的,不过Pr的缺点是,这样只能让主显示器或者副显示器中的一个显示校正后的正确色彩,无法兼顾。
现在假定我们想要对副显示器的全屏画面应用校正LUT。
那么重复上面A,B,C的步骤,但是,这一次,记得要选择副显示器的校正LUT 文件。(想要哪个显示器显示校正颜色,就选那个显示器的校正LUT,这次我们选副显示器的)。
选好以后,点击软件顶部菜单 Edit>Preference ,进入软件预设窗口,在弹出的对话框选择Playback回放标签,然后再VideoDevice,画面输出选项这里,勾选你的副显示器,并点OK确定。
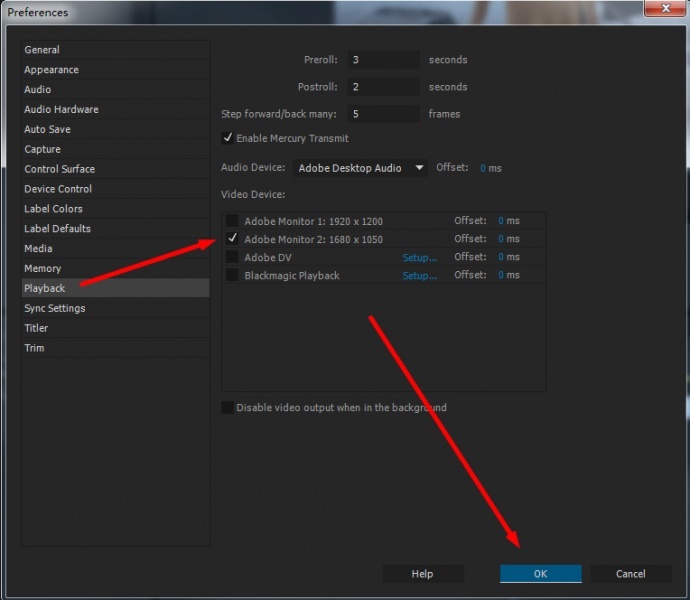
这样一来,你就可以在副显示器全屏画面显示正确的Rec709颜色的情况下,进行剪辑工作了。(注意:最终渲染的时候,请关闭Lut校正层。)

5) Adobe Aftereffects
在创作作品的时候,除了剪辑,调色,后期特效也是必不可少的,经常有一些镜头需要抠像,合成。在这种情况下,如果后期软件里看到的素材颜色和剪辑调色软件里完全一致,那无疑是非常方便的。同时也提高了匹配合成的准确度,下面我们就来介绍如何在AE里面应用尊正色彩管理软件创建的校正LUT,实现正确的色彩监看。
AE本身是有内置的色彩管理工具的,但可惜目前还无法像调色软件一样,应用第三方LUT,因此,我们在AE里的操作和Premiere Pro里面类似,通过在调整层上使用插件读取第三方LUT ,来应用校正LUT文件。
A,首先,打开AE,导入素材,并新建一个Comp,我们这里使用的AE色彩管理方法,是以Comp为单位的。
在Comp空白处点击鼠标右键,选择 New>Adjustment Layer, 新建一个调整层,在这个调整层上应用的效果,会影响到它下面所有的层。
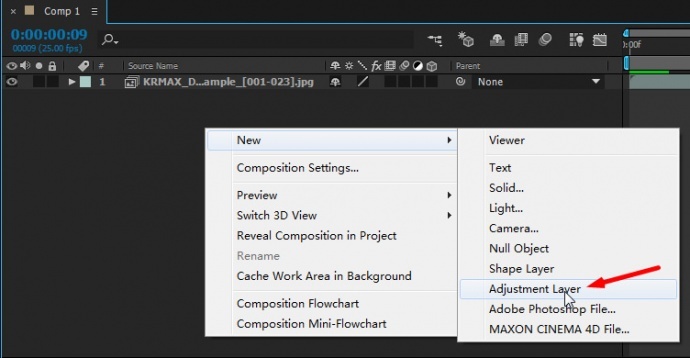
将调整层至于Comp的最顶部,并选中它按回车键,给调整层命名为Rec709
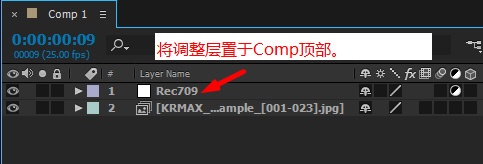
B, 给调整层Rec709添加 Effect>Utility>Apply Color LUT 效果。
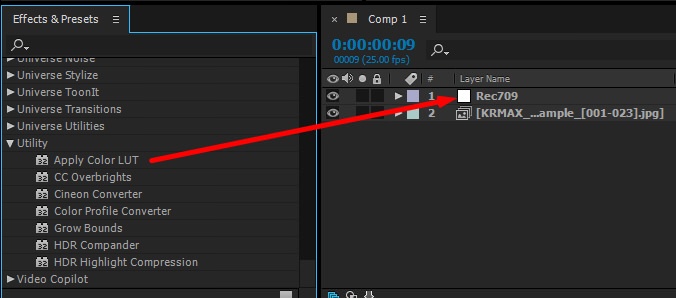
在弹出的对话框中选择我们之前创建的显示器校正LUT文件,并按打开。
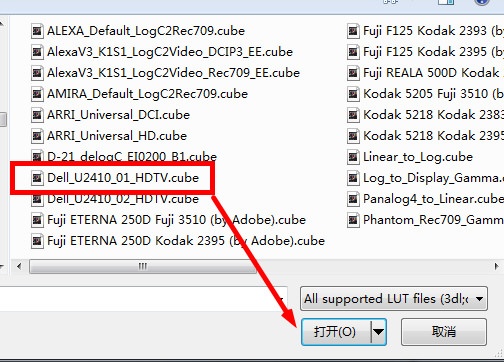
你可以立刻看到校正后的画面效果。通过打开和关闭调整层的眼睛图标,可以切换校正前后的颜色。
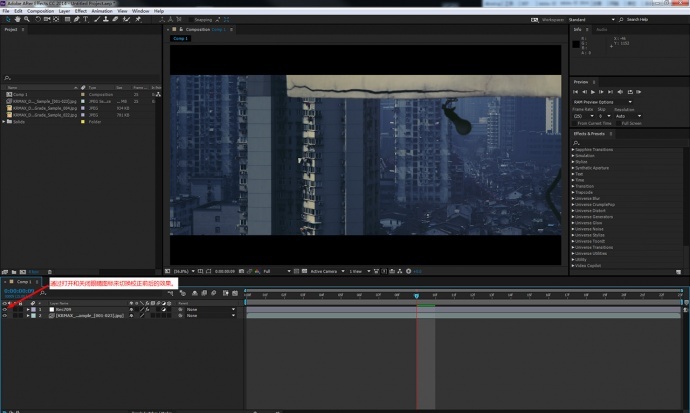
C,添加完校正LUT以后,请进行如下操作
a,你可以点击锁图标,锁定校正调色层
b,你也可以点击隐藏图标,让调色层处于隐藏模式
c,启动层隐藏全局开关
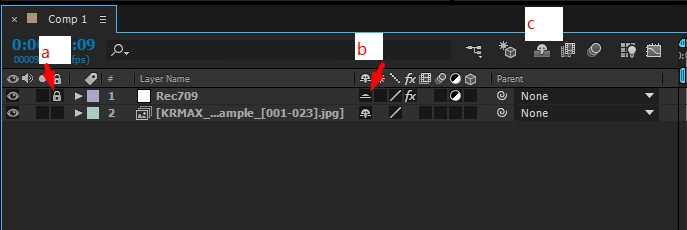
现在你会发现,添加了校正LUT的调整层被隐藏了,但是它的效果还在。
当然由于AE里面有各种操作模式,有时候新建层会处于校正Lut层的顶部,这个时候就要确保校正Lut层始终在Comp的最顶部,这样才能保证看到的Comp画面是校正后的颜色。
(注意:最终渲染的时候,请关闭Lut校正层。)
第八篇 总结
我有很多次被问到同一个问题:“显示器是否能用来调色呢?”,第一本能回答是:“不能,因为颜色不准”。 如果要更加详细全面的回答,就是:“理论上可以,但是实际上完全不具备性价比。要想让显示器能够显示准确的高清甚至数字电影色彩空间的颜色,必须要有专业的校正软件,和高质量的校色仪探头,两者结合起来才行,而这两者的价格,足够你买不止1台专业监视器了,那还折腾什么劲儿呢。”
而今天,在测试过尊正的truecolor-analyzer 2.6色彩管理软件以后,这个答案恐怕要改变了。尊正的这款软件以令人信服的校正质量,简便的操作,对民用级别蜘蛛校色仪的支持,还有更重要的,对于蜘蛛校色仪用户的免费政策,真正让显示器校正成为普通人可以尝试,并能加以实际应用,提高作品质量的一个途径。
现在,我可以毫不犹豫的说,如果你想要从事剪辑,调色等视频工作,却苦于自己的显示器有各种偏色,也没有专业监视器,那你一定要尝试一下尊正truecolor-analyzer色彩管理软件,以低于千元的成本,就可以获得专业监视器般准确的视频监看色彩,真的是性价比超高,更重要的是,这会帮你设立一个专业的起点,制作出更好的影视作品。
强烈推荐您使用这款软件,来测试,并校正自己的显示器,用更准确的色彩来剪辑,调色,完成你的梦想之作!
附加说明:虽然尊正色彩管理软件的校正结果非常好,但是,使用蜘蛛校色仪,只是“超级Demo”模式,只能算作一个入门级别的方案,让大家从完全没有色彩管理,到有初步的色彩管理。对于专业影视制作的色彩管理,严谨的工作流程还是应该使用专业仪器制作LUT,并应用于专业设备当中,才能获得更准确的,符合行业标准的效果。
第九篇 常见问题
以下Q表示提问,A表示回答
Q:请介绍一下尊正?
A:尊正数字视频有限公司位于深圳,是具有完全自主研发能力的,专注于涵盖从拍摄到传输的技
术监视器产品的开发、生产和服务的世界知名品牌。尊正产品遍布全球40多个国家,是800多个知名传媒始终如一的信赖之选,如CNN、HBO、BBC等。尊正生产的专业监视器系列产品已经成为北美和世界其他地区专业调色师与DIT工程师的必备工具。
Q:尊正truecolor-analyzer色彩管理软件有什么功能?
A:尊正truecolor-analyzer色彩管理软件支持民用到专业的各种校色仪,对显示器进行测量,校正,
并生成校正LUT文件让显示器可以准确显示高清,超高清,数字电影等视频规范的色彩空间。
Q:哪里可以下载尊正truecolor-analyzer色彩管理软件
A:请到尊正官网下载,网址:
尊正官网:http://www.zunzheng.cn/softfile_x.aspx?PtypeId=3&Pfid=3&TypeId=3&Id=119
百度网盘:http://pan.baidu.com/s/1kT7oysJ?qq-pf-to=pcqq.c2c
Q:尊正truecolor-analyzer色彩管理软件如何收费?
A:尊正truecolor-analyzer色彩管理软件对于DataColor蜘蛛Spyder 3/4校色仪(包括红蜘蛛和蓝蜘
蛛校色仪)的用户来说,是免费的,只要在电脑上装上蜘蛛校色仪的驱动,即可打开软件对显示
器进行校正。对于其他品牌的校色仪,尊正提供了每次15分钟的试用时间。使用时间到了软件
¬会自动关闭,如果需要无限制使用,可以联系尊正厂商购买License许可。
Q:尊正truecolor-analyzer色彩管理软件支持什么操作系统
A:目前,尊正truecolor-analyzer色彩管理软件支持Windows系统,Mac版软件正在开发当中,即
将推出。
Q:除了蜘蛛校色仪,尊正truecolor-analyzer色彩管理软件还支持哪些校色仪
A:尊正truecolor-analyzer色彩管理软件目前支持的校色仪有:Spyder 3,Spyder 4(即将在后续升级版本支持Spyder5),Chroma 5 ,K-10,PR-6xx , CA210/CA-310 , CCS-200,CS-2000,SynerJY , CR100/CR250 ,Simulator
Q:蜘蛛校色仪和其它专业校色仪的区别是什么
A:蜘蛛校色仪是所谓的分色色度计,通过滤片模拟人眼看到的色彩,进行色彩捕捉与分析,而更
高级别的校色仪,则拥有针对光谱直接采样并进行分析的能力,无需滤片模拟。两者最大的区别
是采用的精度,蜘蛛校色仪的精度要比专业的分光校色仪低很多,蜘蛛校色仪的个体质量差异也
比较大,并非每一款蜘蛛校色仪都有同样精准的测量结果。目前来说,蜘蛛校色仪和同类的I1
Display Pro,C6等属于专业领域的入门级产品,可以胜任初步的校色工作。但如果需要更精确结
果,或者针对超高清BT.2020, 数字电影DCI-P3等领域校色,还是建议使用更专业的分光校色仪。
Q:尊正truecolor-analyzer色彩管理软件支持哪些色域的校正
A:尊正truecolor-analyzer色彩管理软件目前支持的色域有 高清HDTV 的Rec709色域,超高清UHDTV
的 BT.2020色域,以及数字电影的DCI-P3色域
Q:什么显示器都可以用尊正truecolor-analyzer色彩管理校正吗?
A:理论上来说,是这样的,但是校正结果的好坏,和显示器的质量密切相关,一些生产时间比较
久,面板技术比较老的显示器,可能无法获得令人满意的效果,较新技术面板的显示器产品,比
如支持广色域的显示器,能获得比较好的校正结果。
另外,普通显示器相对在高清的Rec-709色域能获得令人满意的校正结果,而在需要更大色域和色彩准确度的超高清BT.2020和数字电影DCI-P3色域,则需要比较顶级的显示器,才能有好的校正效果。
Q:测试和校正一次需要多长时间?
A:一般来说,在15分钟之内,可以用尊正truecolor-analyzer色彩管理软件完成对显示器的全套测试,
并输出报告,校色速度根据使用的校色仪不同而有所差异,越是专业的校色仪,校正需要的时间越
短,蜘蛛校色仪完成整个校色过程的时间在2-3小时左右。
Q:校正结果准吗?
A:经过与国际同类知名软件测试比较,校正结果优于同类软件,非常准确。但也要看显示器本身的
面板和其它情况,一般来说,质量越好的显示器,校正效果也越好。
Q:一般多久需要校正一次
A:由于显示器是一种长时间使用的产品,它的元器件在不断老化中,因此,它的发光亮度与其他指标,也会随着时间衰减,一般来说,如果条件许可,最好每半年校正一次,确保显示器的颜色和亮度达标。
------------------------------------------------------------------------------------------------------
附加讨论和补充:
1,衍生阅读:理解gamma(伽马) (感谢Marvinhddvd兄的分享,提供了对BT1886进行详细解释的资料。)
http://www.chromapure.com/colorscience-gamma.asp
------------------------------------------------------------------------------------------------------
2,文章发出以后,大家对于测验与校正时的gamma有一些讨论,又有一些新的测试结果。
这里再强调一下,请在使用尊正色彩管理软件校正的时候,把gamma值设置为BT1886 .这是非常重要的一点,这样能获得比较准确的效果。而如果你一定要以2.22作为gamma值来矫正BT 709色域,尊正色彩管理软件也能做到。
但是某知名色彩管理软件设置为2.22的效果就比较差,因为他没有1D。
借用陈华兄的截图说明,即使是国外的同类软件中的顶级产品,某知名色彩管理软件,在测试时,使用gamma为2.22, 获得的校正效果也很糟糕。
下图,左边是尊正软件校准验证结果,右边是某知名色彩管理软件s校准至709 gamma2.2的LUT验证结果。很明显,右侧并不理想。
大家可以看到,右侧某知名色彩管理软件软件画面,无论是dE值,还是gamma都不如左侧尊正软件的校正结果。
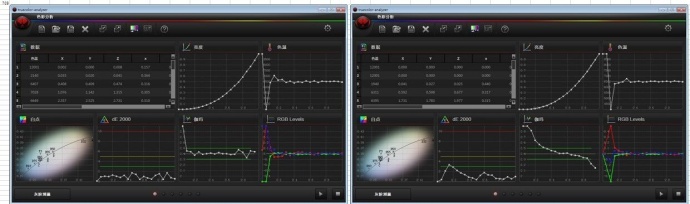
左边:尊正软件 右边,某知名色彩管理软件 设置为2.2的校正后测量效果,明显左边效果更好。(点击放大)
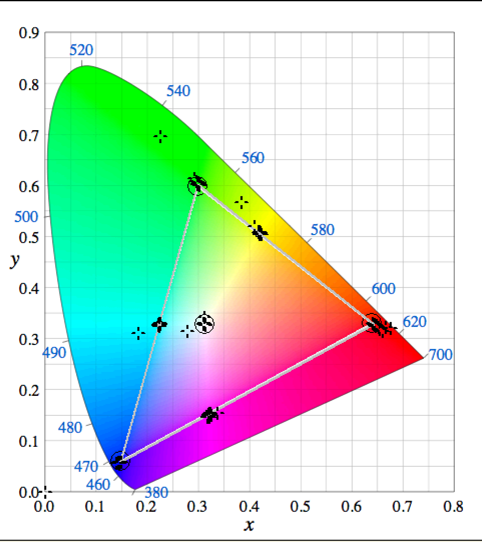
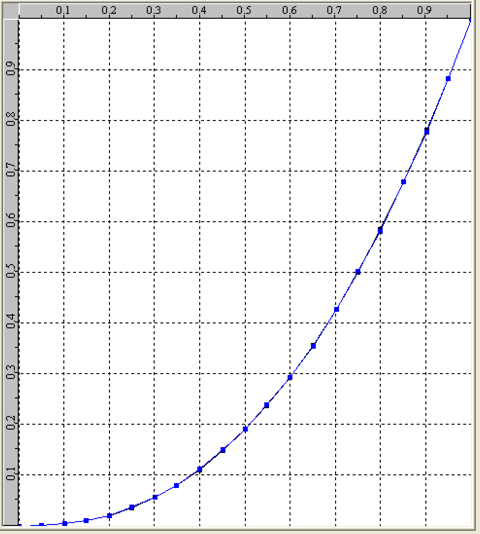
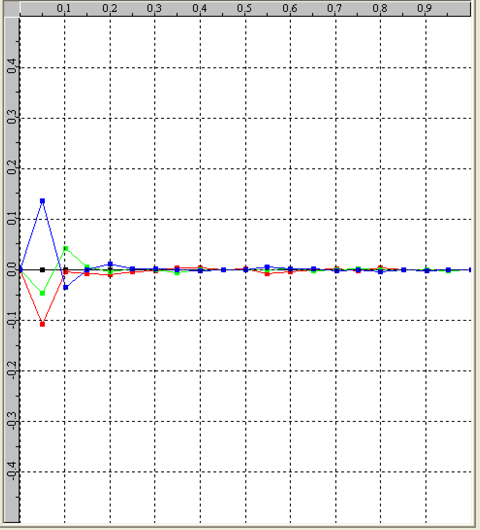
------------------------------------------------------------------------------------------------------
3,关于所谓电视标准和网络标准的讨论,实际上这两个标准是一个标准
网友小狼儿问:
我还有一个问题,比较现实。就是现在客户的作品一般都拿来在网络投放,客户常常要求能不能不用电视的色域,而在大众显示器的色域内进行调色,这样观众观看到的色彩就是输出的颜色。
回复:
您这里有一个概念混淆,我们现在用的色彩空间体系,是由ITU,国际电信联盟制定的。 这个体系同时适用于广播和互联网领域,所以不存在您说的,单一的电视色域。电信联盟制定的标准,肯定也是网络标准,他们并没有针对网络专门另外出一个标准。
播放器一般默认显示器是很标准的,然后做色彩映射
好的播放器也有类似管理色彩的选项,靠谱的网络视频一般是由播放器接管色彩管理,类似我们在调色软件挂载LUT的做法,只是没有回路校正。显卡设置里一般也有播放HDTV的时候色彩由谁管理的选项。
所以大众显示器的命题不存在。想要准确的色彩,就需要遵循规范,电视,网络都一样。
------------------------------------------------------------------------------------------------------
4,问题:是不是可以网络播放的短剧,色域输出成srgb,电视投放的内容,色域输出为rec709?
回答:
关于Rec709和 sRGB,首先请看维基百科这一段:
http://en.wikipedia.org/wiki/Rec._709
引用一下:
“(Rec. 709 and sRGB share the same primary chromaticities and white
point chromaticity; however, sRGB is explicitly output (display)
referred with an average gamma of 2.2.)”
Rec.709和sRGB有相同的色彩和白点色温,然后,sRGB 的输出(显示)伽马平均在2.2左右。
从上面这段描述再补充一下,SRGB和Rec.709的区别:
一个是标准亮度,sRGB没有规定严格的亮度,一般是80cd/m2, 709虽然自身没有规定亮度,但是监视器有两个亮度标准,而亮度是色彩的灵魂,因为人眼对亮度比对色彩更加敏感,同一个颜色,不同亮度下感觉不同;
第二就是gamma不同,我们花很大篇幅讨论过了,新的BT1886, gamma更接近 2.4.
另外,目前的趋势是电脑的显示也开始对亮度规定越来越严格了:
参考维基中文百科:
http://zh.wikipedia.org/wiki/Adobe_RGB_%E8%89%B2%E5%BD%A9%E7%A9%BA%E9%97%B4
Adobe RGB已经开始严格规定亮度为160cd/m2,环境照度也有严格规定是32lx
所以不应该将SRGB和Rec.709混用,视频应该按照Rec.709的标准来。
另外感谢陈华兄的补充,如下:
即使最终输出的视频是在网络播放,我们经常使用的编码例如H264,主要使用的还是YUV编码方式,还是基于视频传输的。
------------------------------------------------------------------------------------------------------
5,关于“ICC文件是1D Lut,从.Cube 3D LUT 转的话精度就打折扣了”是否属实? (再次感谢Marvinhddvd兄提供的这个讨论话题)
简单来说,ICC有两种主要模型,一种是基于1D的,一种是基于3D的。
ICC标准提供了两种转换模型进行设备色空间与PCS空间(PCS色空间,是ICC系统中的与设备无关的中间转换颜色空间)之间的转换。
一种模型是“阶调矩阵模型”,也就是1D表;另外一种是“矩阵查找模型”,也就是3D表。
第一种“阶调矩阵模型”使用三个一维表和一个3x3的矩阵实现此转换:
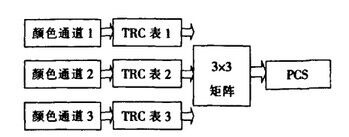
其优点是文件小,建立方便,但精度不高,且稳定性差。
另一种是“矩阵查找表模型”,使用了一个3x3矩阵,一个一维输入表,一个多维(三维)表,和一个一维输出表。
这种模型下LUT文件一般都很大,但转换精度高。
ICC提供的这两种转换模型仅仅给出了色彩空间转换的过程和方式,并没有给出算法,具体算法就看各厂家自己权衡决定了,基本是个黑盒子。
转换过程中各厂家到底做了什么就要跟相关厂家求证了,所以不一定是把3D表转成了1D。也有厂商会采用3D ICC的转换方式的。
这里为了避免误导,澄清一下。
以下由Marvinhddvd兄补充:
用于载入显卡的Display Profile ICC文件只能是且必须是RGB 1D LUT,这一点是受VCGT (Video
Card Gamma Table)的限制,这也是为啥惠普的DreamColor色彩校准系统一直受诟病的原因——只能通过ICC文件校准,精度不够。
作为软件级别比如PS, AE内部载入的ICC Input Profile是可以包含完整的3D LUT的。
http://comments.gmane.org/gmane.comp.graphics.argyllcms/11450
https://forums.adobe.com/thread/700357
http://www.lightillusion.com/spaceman_manual.html
------------------------------------------------------------------------------------------------------
6,问题:我今天用绿蜘蛛校了,我的显示器是dell的u2311,校完之后确实比之前的色彩有一些改进(之前色彩是偏暖偏红)但校完以后还是有些偏红(和我才买的尊正cm171对比的效果)在达芬奇里加载lut以后,会不会换成红蜘蛛会好些?(感谢灵感捕捉手兄提供)
回答:
1.首先,红蜘蛛和绿蜘蛛在硬件上(不包括环境光探测器)是一样的,所以说精度是相同的。但是即使是两个相同型号的红蜘蛛相对于专业级仪器的差异也比较大。而且,这类滤片型的探头不管是专业级还是消费级的,在严格的环境下其实都需要用光谱型的仪器针对每一类型的被测屏做偏移量校正:
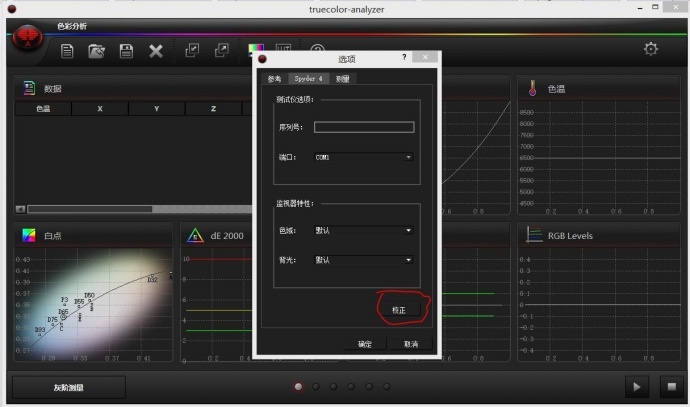
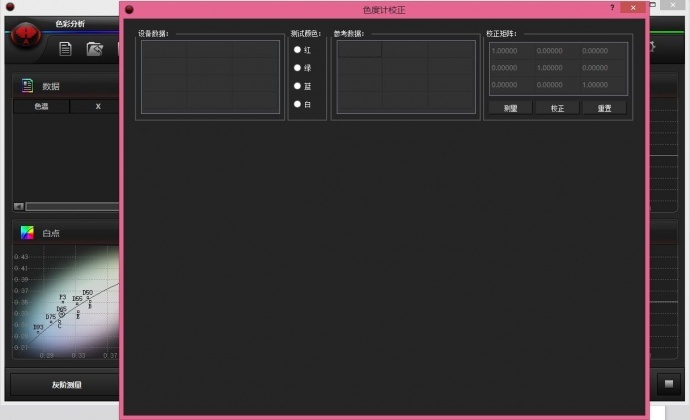
虽然软件提供了偏移量校正机制,但是蜘蛛这个级别的应用本身就不是非常严谨的环境,而且要针对每一种屏都要做一组校正数据,从仪器精度到实际使用来讲都似乎没有必要。
2.其次,CM171是由CS2000做过校正的CA310在出厂前逐台校正的,CM171里面有复杂的软硬件配合管理色彩,显示器一般不可能达到同样的效果。
3.最后,由于科技水平的限制,现有的光学和色彩模型都有一定的局限性,存在着同谱异色的问题,也就是说再精密的仪器和光学模型都无法再现和测量人眼所看到的所有色彩,甚至同样的色彩不同的人的感觉也不一样,
这里面重要的逻辑是即使有细小的差距,但大家要遵循相同的标准,这样的结果才是系统差异最小的。否则就不是科学问题,而变成了玄学问题。科学和工业所要解决的问题就是模型化和标准化。
在实际工作中,不同技术制造的屏在人眼的感觉中会出现不同的特征,所以即使是完全符合色彩标准的两台不同技术的屏之间也是会有些许差异的。
顺便说一下,三原色其实不是一个严格的物理概念,而是一个生理概念。有一定比例的人的视觉是基于四原色的,某些动物会更多.........
首先感谢尊正提供给我这个难得的软件测试机会。
其次,非常感谢陈华兄帮忙审校本文,并修改了若干错误
另外,本文所讲的软件,现在已经可以下载,您可以到以下地址直接下载使用:
尊正官网:http://www.zunzheng.cn/softfile_x.aspx?PtypeId=3&Pfid=3&TypeId=3&Id=119
百度网盘:http://pan.baidu.com/s/1kT7oysJ?qq-pf-to=pcqq.c2c
前言
这会是一篇非常长的文章,但充满干货。为了让你能坚持读完,我准备一开始就抛出令人兴奋的最终结果:通过这篇文章,你将学会如何使用尊正即将发布的新版屏幕测试与校正软件,把一个普通的显示器,校正出媲美专业监视器的颜色,并应用在你的调色和视频软件上面。也就是说,一直在传说的,显示器是否可以当监视器用这件事,现在终于实现了!
与此同时,本文还将带你了解屏幕色彩校正的基础知识和整个过程,让你更好地了解如何检测自己显示设备的质量,并将显示器的颜色向视频行业标准靠拢。
好,闲话少说,下面我们开始吧。
第一篇 前期预备知识
1, 尊正truecolor-analyzer(色彩管理)软件
首先,我们要介绍一下本次测评的主角,尊正truecolor-analyzer(色彩管理)软件(下面我们简称色彩管理软件),很多朋友还记得,尊正之前搞过一次显示设备质量测试活动,由尊正提供蜘蛛校色仪,然后邀请大家测试自己手边的设备,并将测试结果发还给尊正。当时,请大家使用的,就是尊正的色彩管理软件,不过那个时候还是1.0的Beta版本,只能对屏幕进行测量,得出测量数据。
之后,尊正继续开发这款色彩管理软件,不断更新界面和功能,支持更多的测量设备,这款软件的作用,一直是辅助测试显示设备在不同色彩空间下的颜色准确程度,为校正提供参考。
直至最近,我得到一个惊人的消息,最新版的色彩管理
软件,除了测试,还加入了校正功能,可以对普通显示器进行专业级别的校正,使其校正后的颜色达到视频专业领域的:
高清HD(Rec-709),超高清UHD(BT.2020),以及数字电影(DCI-P3)的颜色准确度。并且校正结果(LUT)可以直接在调色软件中
使用,在一定程度上,已经接近甚至达到专业监视器的颜色准确度。
如果这是真的,那实在是非常惊人的喜讯,因为同类的国外软件的售价在数万人民币,一直是专业领域的高大上存在,普通人是无法接触的。 而更让人吃惊的是,尊正的这款软件,据说将会是免费的(在满足一定条件下,后面细说),这是所有中小工作室和调色从业人员,爱好者的福音。
所以,我迫不及待地向尊正申请了软件的测试资格,想看看这款软件究竟有多厉害。
2,色彩管理和显示设备校正概念的普及
对于色彩管理和显示设备校正,我们来大致说明一下,首先,大家都知道,视频是有不同规范的,比如标清768X576, 高清 1920X1080, 超高清Ultra HD 3840X2016 , 数字电影 2K,4K, 这是不同的规范在分辨率上的定义,同样的,不同的规范,也有不同的色彩空间标准。 标清SD的色彩空间叫做 ITU 601, 高清HD的色彩空间叫做 ITU709(Rec-709),超高清Ultra HD的色彩空间叫做 BT.2020 (Rec.2020),(这三个标准由international telecommunication union,ITU,国际电信联盟定义) 最后,数字电影的色彩空间叫做 DCI-P3。 (这是由Digital Cinema Initiatives 数字电影倡导联盟定义的)如下面两张图所示,马蹄形色域是人眼所能看到的所有颜色,而不同大小的三角,则表示不同的色域标准:
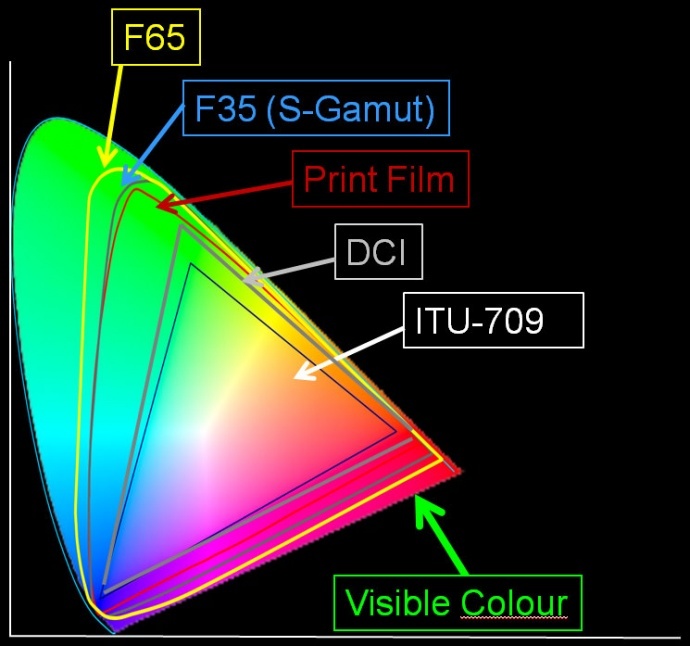
DCI-P3色域范围和 ITU 709(Re709)色域范围
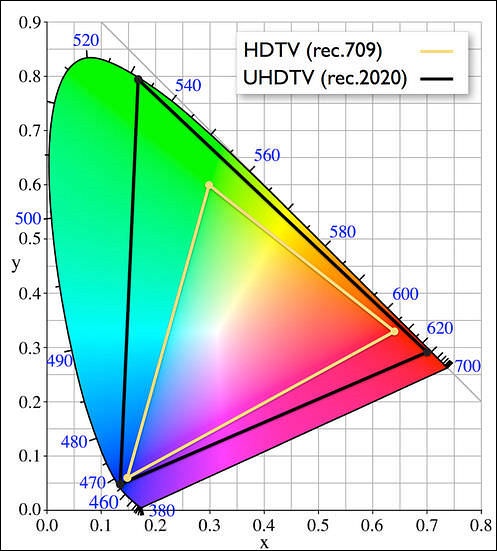
ITU709(Rec709)色域范围和 BT.2020(Rec.2020)色域范围
可以说,色域是一种标准和规范,专业制作,是必须基于这种标准来进行的。因此,一个显示设备,制做不同的视频时,能正确显示相应规范的颜色,是非常重要的,这也是专业监视器存在的原因。这些监视器是为显示这些色彩空间的颜色而专门定制的。只要打开监视器,设置好显示的色彩空间,就能看到准确的颜色。监视器之所以能做到这一点,除了专门的广播级制作工艺规范之外,还有一个重要的步骤,就是出厂前预校正和定时的返厂校正(或由用户自行校正)。
所谓的校正,简单来说,就是通过采集显示设备显示的颜色,把它和标准的色谱进行比较,得出目前显示的颜色和标准之间的差别,简单说就是偏色的程度。进而通过软件精密计算出要让偏色回到标准色所需要调整的数值,最终把这个调整数值通过校正文件添加给显示器的色彩管理引擎,这样,显示器就能回到正确显示标准颜色的状态了。
要对一个监视器或者显示器进行校正,一般来说,需要3样东西。
1), 需要被校正的设备, 通常就是我们所说的显示器,或者监视器了。


2)需要校正软件,这些软件又分3个主要的类型:
a, 测量软件,本身不能校正屏幕,但是能测量屏幕的偏色程度,例如早前版本的尊正色彩管理软件
b, 信号发生器软件,这些软件负责将标准色块投射在显示器或者监视器上,让校色探头读取,比如Calman出售的色块信号发生软件:VirtualForge
c,测量校正(色彩管理)软件,最后一种是最全面的,既可以测量屏幕偏色情况,又可以发生信号,并校正屏幕。相对来说,这样的软件都非常昂贵,比如Calman的Calman Studio(2785美元), 某知名色彩管理软件(2175美元)另外就是我们今天要介绍的尊正
truecolor-analyzer(色彩管理)软件。
3)需要校色仪,所谓校色仪,又被称为校色探头,分光仪,分色仪等等,他们指的是可以读取显示器/监视器上面的标准色块,并对数值进行采样,将分析结果传回软件的仪器。
校色仪有许多种类,价格也从几百上千到几万甚至几十万不等,他们之间最大的差别,就是捕捉光与颜色的精度,精度越高,价格越贵,当然效果也越好。另外,探测方式也有不同,较低端的校色仪,主要基于滤镜来模拟人眼捕捉到的色彩,这种叫做分色色度计。而高级的则是直接测量可见光的光谱,和人眼对光的感受非常相似,这种叫做分光光度计。分光光度计要比分色色度计的精度高得多。
另外,分光仪器因为是直接基于光谱工作,所以可以适应所有的显示面板技术,而分色仪器则需要软件告诉它是什么面板,并针对不同面板相应的背光类型进行优化,才可以正常工作。
以下所示的分别是民用级别的色度计,以爱色丽和datacolor蜘蛛为代表,以及专业工业级别的分光仪
以KLEIN INSTRUMENTS K10-A 和konicaminolta CS-200为代表


分色色度计 上面,DataColor Spide Ellet4 下面:Xrite i1display


上面:专业级分色色度计KLEIN INSTRUMENTS K10-A , 下面:专业级分光光度计 konicaminolta CS-200
有了上面说的被校正设备,校正软件,以及校色仪之后,你就可以开始校正了。一次典型的校正如下图所示:

a,校正软件安装在电脑上,并产生一系列的标准色块显示在监视器/显示器上面,
b,同时,连接在电脑上的校色仪读取显示器显示的色块数值,并传回校正软件。
c,校正软件分析回传显示色块数据与标准色块数据的区别,并计算修正的数值,最终生成一个LUT(颜色查找表)文件,这就是所谓的校正LUT
d,将校正LUT载入监视器的色彩管理引擎,或者电脑中相应的软件,在显示器上面显示出校正后的颜色。
以上就是基本的校正流程,虽然不同设备,软件的界面,操作方式各不相同,但是核心流程基本都是这样的。
下面我们就将进入实战阶段,使用尊正色彩管理软件,对普通显示器进行校正
第二篇 测试准备
1, 软件
1)首先解压从尊正官方得到的软件,软件很小,23.7MB,解压后71.1MB。软件本身无需安装,解压即可使用,这样非常易于各平台间的移植,请将软件放到C:\\\\\\\\\\\\\\\\\\\\\\\\\\\\\\\\\\\\\\\\\\\\\\\\\\\\\\\\\\\\\\\\\\\\\\\\\\\\\\\\\\\\\\\\\\\\\\\\\\\\\\\\\\\\\\\\\\\\\\\\\\\\\\\\Program Files (x86)\\\\\\\\\\\\\\\\\\\\\\\\\\\\\\\\\\\\\\\\\\\\\\\\\\\\\\\\\\\\\\\\\\\\\\\\\\\\\\\\\\\\\\\\\\\\\\\\\\\\\\\\\\\\\\\\\\\\\\\\\\\\\\\\尊正 文件夹下面(如果没有,请手动建立这个文件夹),如下图所示,点击truecolor-analyzer.exe即可启动软件,目前我得到的是Windows版本,Mac版本正在开发当中(可以使用BottleWine等软件在OSX系统下直接打开使用),你可以在桌面建立一个启动软件的快捷方式:
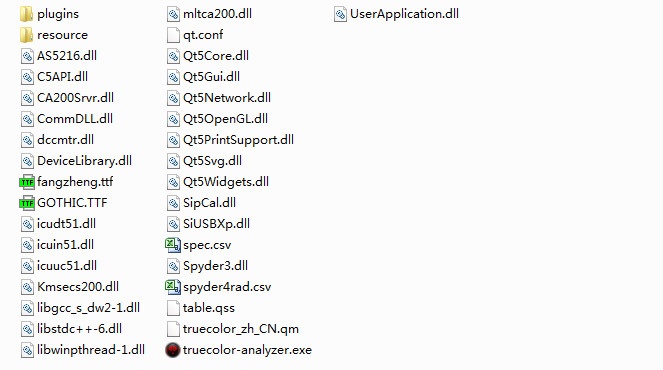
点击truecolor-analyzer.exe即可启动软件
2)另外,在测试之前,我们对系统也要做一下调整,首先,进入系统的控制面板,选择系统和安全
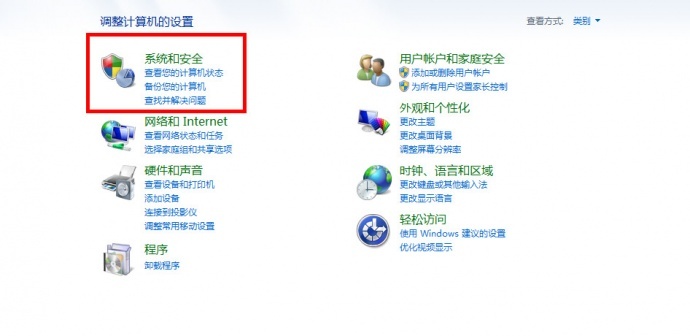
然后,选择电源选项:更改计算机睡眠时间
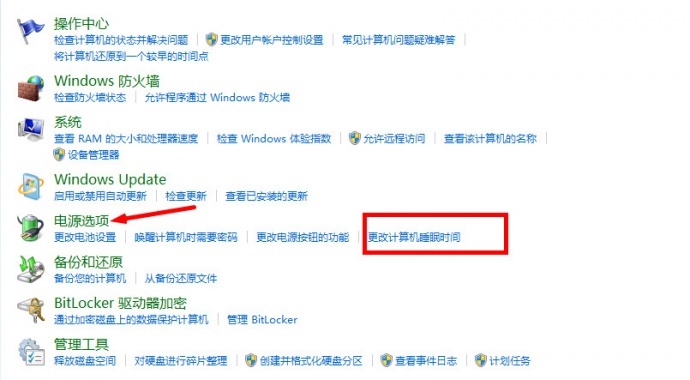
请将“关闭显示器”和“使计算机进入睡眠状态”都设置为从不。
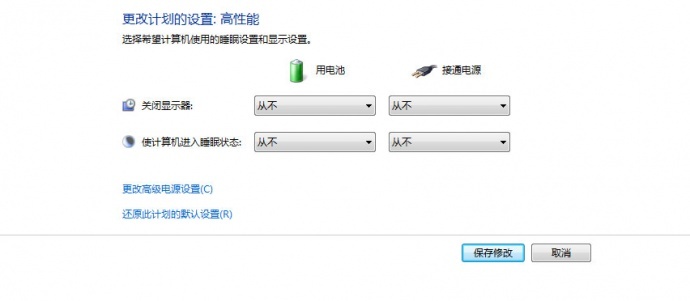
这样设置是因为后面校正计算需要很长的时间,如果算到一半显示器休眠关闭或者计算机进入睡眠状态,那就前功尽弃了。
3)请在你的桌面点击鼠标右键,在弹出的窗口选择“个性化”
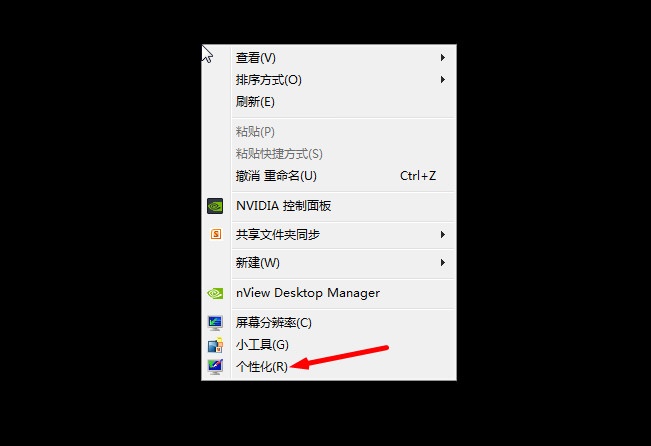
然后,在弹出的窗口选择 “窗口颜色”选项
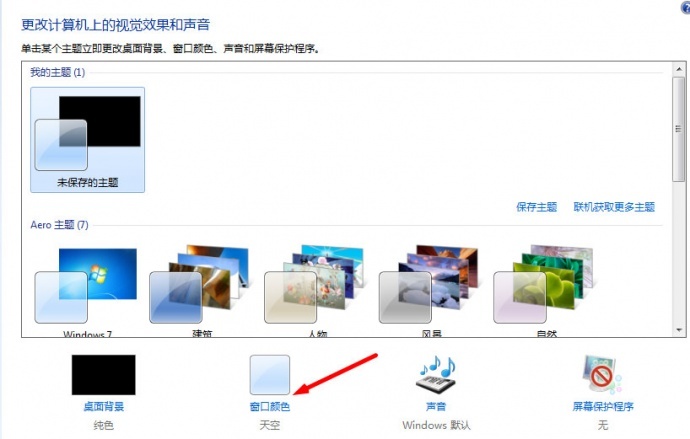
最后,在设置选项中,去掉 “启用透明效果”的勾选框,你会看到,浏览器窗口的半透明状态消失了,现在所有的窗口标签都是不透明的。
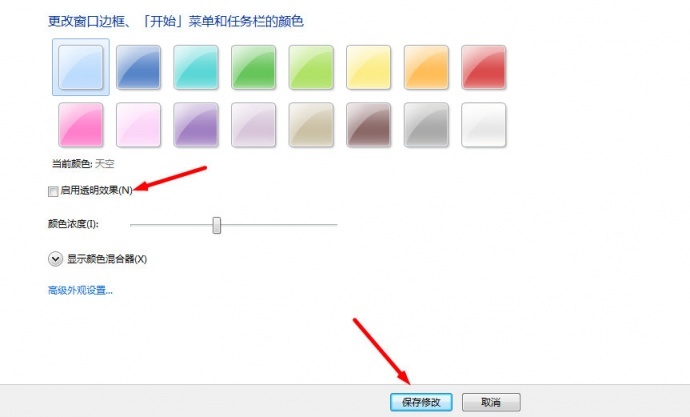
这么做是因为半透明的窗口效果有显卡参与运算,为了校正的准确,最好暂时关闭这个效果。
好,做完这三步,软件方面的准备就算完成了。
2, 校色仪
尊正的色彩管理软件支持十多种校色仪,从民用级别的分色色度计到最高级别的分光仪器都支持,在这里为了让所有人都能负担得起,也为了看一下这款软件的实力,我特意选择了普通民用的datacolor出品的Spyder 4蜘蛛校色仪。
蜘蛛校色仪主要分三种,绿蜘蛛,蓝蜘蛛和红蜘蛛。 其中绿蜘蛛是入门级产品, 而蓝/红蜘蛛是中高级产品。 蓝/红蜘蛛在硬件上是完全一样的,区别只是在datacolor 官方附带的软件当中,开启的功能的多少。而绿蜘蛛比蓝/红蜘蛛少了环境光探测器,其它和蓝/红蜘蛛一样。(datacolor中国官网 http://www.datacolorchina.cn/)


绿蜘蛛、蓝蜘蛛和红蜘蛛都可以在尊正色彩管理软件中对显示器进行校正
尊正色彩管理软件支持蓝/红蜘蛛(Spyder 3, 4 ,即将在后续版本支持Spyder 5),由于蓝蜘蛛与红蜘蛛硬件没有区别,所以我选择了蓝蜘蛛。网络价格在1000元左右。还是可以接受的。
3, 显示器
本次测试校正的显示器是我日常使用的主力显示器,Dell的U2410显示器,这是一款广色域显示器,但是,只有在它连接DP显示端口的时候,才能显示10亿种颜色,如果是DVI接口,那和普通显示器一样,只能显示1677万种颜色。

Dell U2410 显示器
这里为了尽可能接近一般用户的使用情况,我给显示器接上了DVI端口。
将显示器打开,预热半小时(建议一个小时)以上。这能让显示器处于被校正前的最佳状态。
一切就绪,接下来,我们就要开始正式校正了。
第三篇 测量显示器的偏色情况
1, 环境设置
在正式校正之前,我们首先要对显示器进行一下测量,一方面了解显示器目前的偏色情况,同时也可以留待和校正后的情况进行对比,了解校正效果。
在测量之前,首先我们需要设置一下测量环境的光源,尽可能关掉显示器周围的直射光源,比如射灯,有色灯光,让显示器处于一种比较均匀的亮度环境下,如果无法做到,关掉所有灯光,全黑环境也是可以的。
2, 蜘蛛校色仪设置
将蜘蛛校色仪的连接线插入电脑的USB端口,并安装驱动程序,装完以后,电脑弹出信息,识别这是“Datacolor Spyder 4”。
然后将蜘蛛校色仪放在屏幕上面中心位置,为了让蜘蛛的三个脚完全贴合屏幕,需要适当调节配重块的位置,同时,屏幕还需要一定角度的后仰。

3, 打开尊正色彩管理软件
关闭所有不需要的程序,然后双击之前我们在桌面创建的尊正色彩管理软件的快捷方式,打开软件。首先显示在你面前的,是这样一个界面:
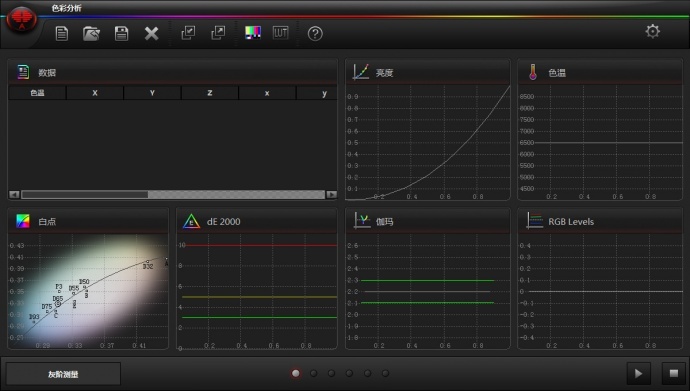
尊正色彩管理软件的开启界面
软件的界面非常直观,如下图所示,可以分为6个区域
1)工具条区域,主要是保存数据、导入导出设置、显示色块、进行校正等工具选项
2) 测试数据主区域,在实际测量的时候,这里将会以数据和图形化的方式显示测量结果
3) 显示当前测量模块的名称,同时点击还能显示标准色块窗口,并重置标准色块窗口位置与大小
4)测量面板标签,一共有6个标签,可以切换到不同的测量模式面板,稍后我们会有更详细的介绍。
5) 开始测量和停止测量按钮,非常直观。
6)右上角的齿轮图标点击可以显示软件的预设选项,你可以在里面设置测量的色彩空间,白点,gamma值等等。
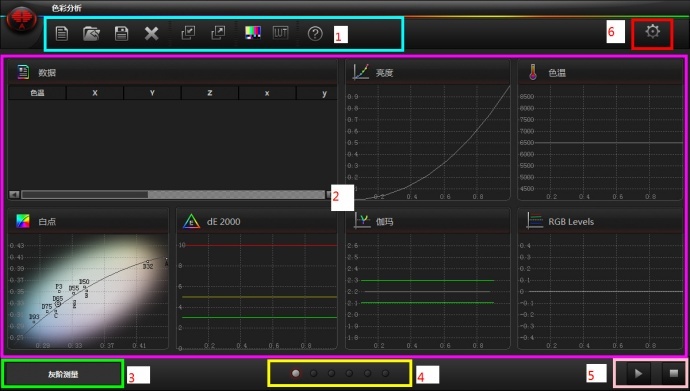
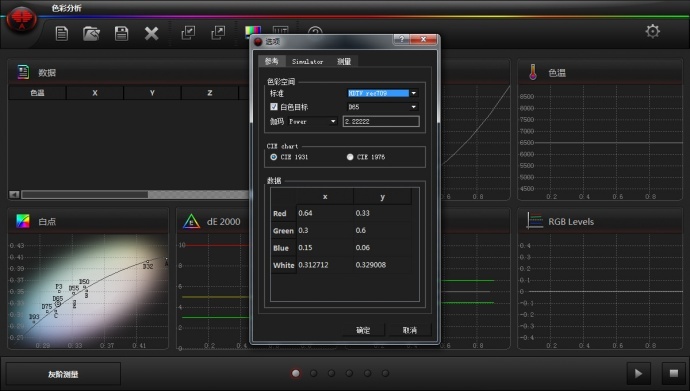
另外,在第二个标签,有一个输入序列号的选项:
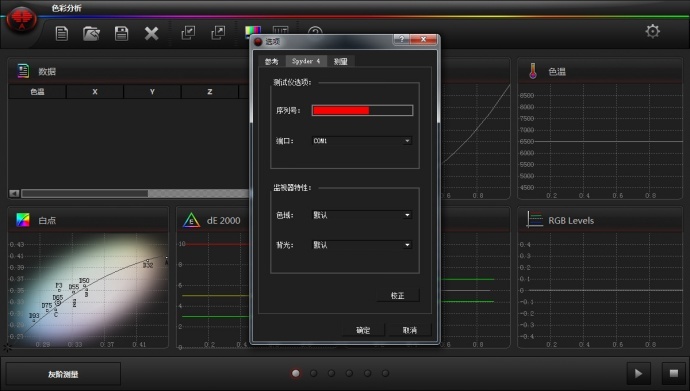
经过向尊正官方求证,目前尊正真彩软件任何人都可以免费使用,使用高端校色仪的情况下,软件为Demo模式,在使用15分钟后(基本够完成一次测试工作)会自动关闭。如需取消这个限制,则需要购买License许可。
而在使用Spyder蜘蛛校色仪的情况下,软件会进入“Super Demo”模式,不限制使用时间(相当于免费使用),一方面是因为尊正和dataColor良好的合作关系,另外也因为尊正觉得在国内尤其需要在基础层面鼓励大家尝试校正,普及标准。这么说我选择蓝蜘蛛无意间还选对了。
4, 正式开始测量显示器
下面我们就正式开始测量显示器,首先,在已经打开的尊正色彩管理软件上,点击界面右上角的齿轮图标,打开预设窗口。
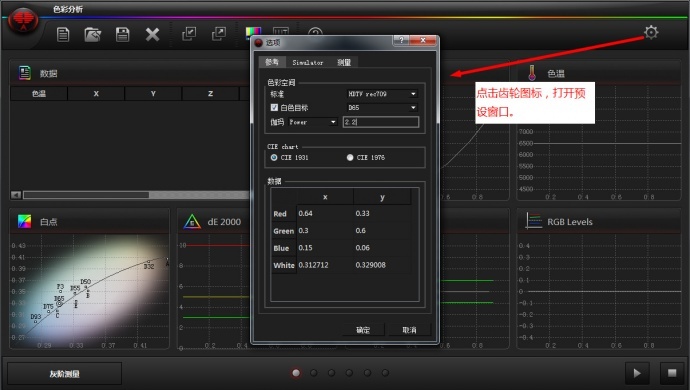
然后,在第一个“参考标签”下,选择伽玛下拉框,然后选择ITU_BT1886.这是我们这次测量选用的伽马(Gamma标准)。
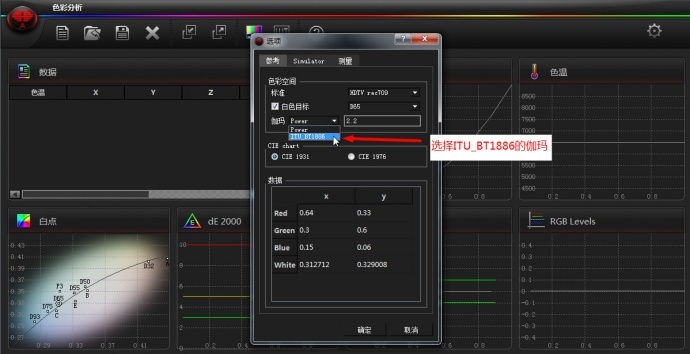
关于gamma的设置,请允许我花一定的篇幅,做一下简短的说明,因为选择正确的gamma值,是显示器测量与校正的关键因素,同时,在日常调色当中,也普遍会遇到对于gamma选择的困惑。因此,让我们首先来阐明这个概念:到底什么是gamma(伽马)?
Gamma(读伽玛)是一个行业标准,由international telecommunication union,ITU,国际电信联盟定义。它本质上是一组公式,决定在电子信号转化为屏幕上显示的光学信号时,不同的数值,应该对应多少的显示亮度。虽然显示设备的选材与设计原理各不相同,但是应用gamma标准后,即可将电子信号根据统一的公式转换为亮度信号,使得所有的显示设备显示统一标准的画面亮度。
Gamma标准最早是为CRT显示设备(就是我们以前用的方头方脑的大显示器)设计的,由于荧光粉的特性,CRT的gamma值为2.3-2.5,为了在CRT上显示正确的图像,科学家们就在视频或者图像信号里加入一个预置的gamma的倒数(gamma矫正),这样信号进入CRT显示设备后就可以显示正确的亮度和色彩。多年来,各不同厂商和组织为了优化显示采用了不同的gamma数值,比如说苹果曾经采用1.8的gamma,后来又修改为2.2;微软则一直采用2.2;视频行业则从标准的2.2,到欧洲的2.35,还有相当一部分用户使用2.4,。直到近期,行业内开始普遍比较认可的ITU.1886所规定的近似于2.4的动态gamma,广电行业的gamma开始趋向于统一。
由于早年的gamma值的公式在被设计的时候,有一个假定条件,假定显示设备能够显示亮度值为0纯黑色,但实际上由于显示器背光灯原因,是无法真正显示亮度为0的纯黑色等等。所以如果将gamma值调成2.4,会使得画面从感官上偏暗,所以很多行业人士还是推荐将广电应用的gamma值设置为2.2.这样至少在视觉上更接近理论上描述的准确亮度显示状态。
基于以上这种情况,也因为技术的进步,CRT显示器逐渐退出市场,取而代之的是数字平板显示器。在这样的情况下,老的gamma公式已经无法跟上实际需要。因此在2011年3月,ITU组织重新修正了gamma公式,推出了新一代的广电行业gamma指标,叫做BT1886。
BT 1886是基于老的gamma2.4的公式进行的修正,加入了更多的辅助参数,使得最终结果更加合理,准确。比如说,不再将0亮度的纯黑作为假设值,而是会根据测量到的实际屏幕最暗情况下的亮度自动进行计算,修正计算结果,这样一来,不同背光技术的显示设备,都可以在新的gamma公式下,获得准确的亮度转换显示。
下图是新老gamma值曲线的对比,灰色的是老的2.4的gamma曲线,黄色是ITU新推出的ITU BT1886 gamma曲线,可以看出,新老两条曲线,在亮部最终是完全重合的,但是在暗部,黄色的ITU BT1886 标准的gamma曲线比老的2.4的gamma曲线要提亮了一点,整体更加平滑,对暗部的压缩更少。
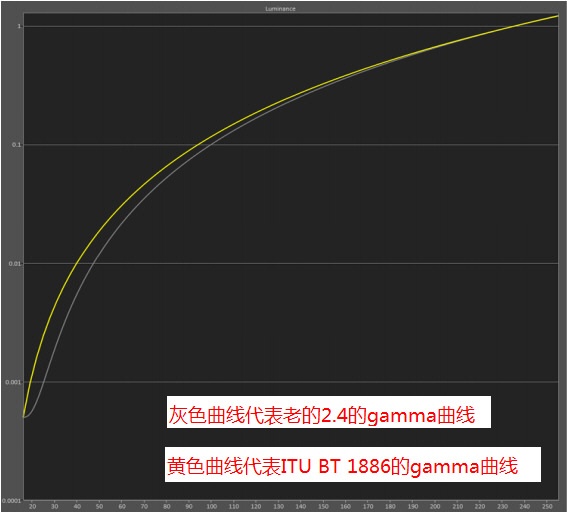
本图引用自www.spectracal.com网站
由此可见,在目前的显示设备市场,ITU BT1886是最精准,适应范围最广的gamma标准,也是能获得最佳显示效果的gamma设置,它的数值与2.4的gamma设置类似,但做了非常有效的提升和优化。
由于ITU 1886是一个比较新的标准,所以只有比较高端的专业设备厂商和软件才支持。比如尊正的专业监视器,内部已经是根据ITU BT1886的gamma标准来显示和校正高清视频。软件方面,Calman,Lightsapce,还有尊正的色彩管理软件,也都采用了ITU BT1886的gamma标准来进行校正计算。
因此,以后如果你再需要选择高清视频的显示gamma的时候,就能知道,想要最准确的结果,gamma既不是2.2,也不是2.4 ,而是应该选择 ITU BT1886标准。
或许你还有一个疑问,如果不是用于电视,而是用于网络的视频,gamma是否要选择BT1886标准?由于ITU本身就是国际电信联盟,所以,它制定的这个标准同样适合于网络,网络视频的最佳gamma标准,也是BT 1886
(注:如果你想对BT1886有更深入的了解,建议参考以下资料:
http://www.spectracal.com/Documents/White%20Papers/BT.1886.pdf
https://www.itu.int/dms_pubrec/itu-r/rec/bt/R-REC-BT.1886-0-201103-I!!PDF-E.pdf
好,介绍完gamma设置标准以后,我们回到尊正色彩管理软的界面,你会看到,由于选择了ITU BT 1886的gamma设置,伽马参考值已经变为2.4了,点击确定。
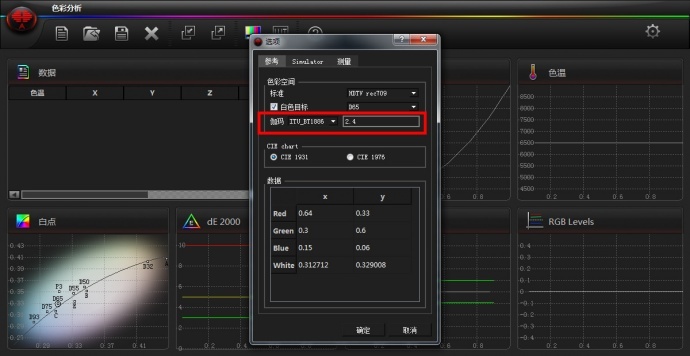
点击左下角的灰阶测量图标,会弹出标准色块生成器的窗口,这个测试主要是用来测试显示器的灰阶以及亮度的偏差情况。
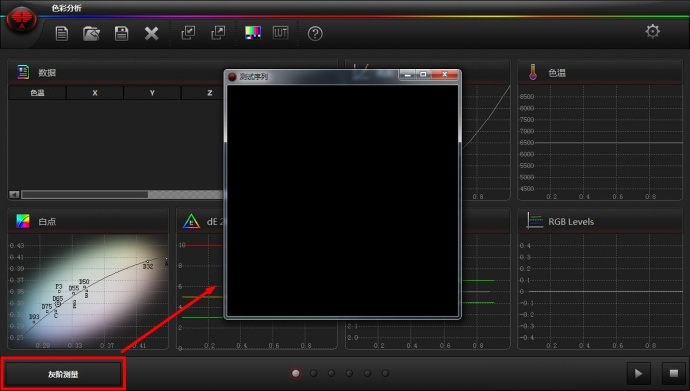
1),我们可以将标准色块生成窗口调大,直到可以覆盖蜘蛛的位置,或者干脆全屏。

2),现在我们先最小化标准色块生成窗口,显示软件界面,然后点击右下角的三角形播放按钮,让软件启动测试
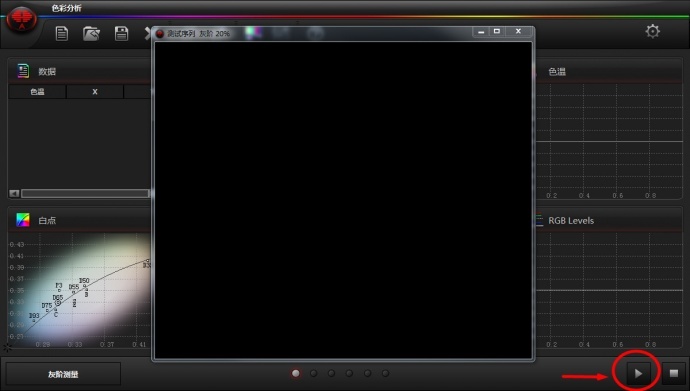
3),这个时候,尊正色彩管理软件会弹出一个窗口,向你确认,你是否链接了校色仪,如果连接了,那么就取消软件默认的模拟色度计模式,使用实际的色度计,因为我们已经插上了Spyder蜘蛛校色仪,所以我们选择“Cancel”。
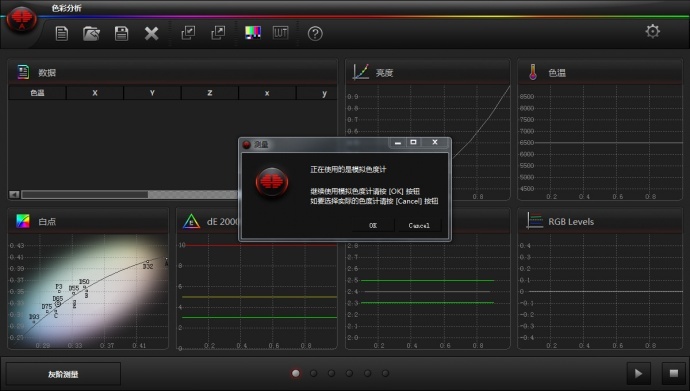
4),紧接着,软件会弹出它识别插入电脑的校色仪是什么型号的,如果不是,你还可以自行选择正确的型号,如下图所示,尊正色彩管理软件支持多种校色仪:
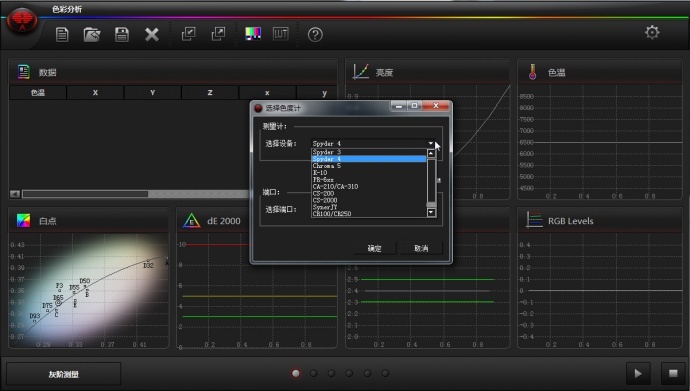
5),选择好校色仪型号(这里我们选择Spyder4)以后,将前面最小化的标准色块生成窗口恢复,然后点击确定,你会看到标准色块窗口的颜色会发生变化,每发生一次变化,蜘蛛校色仪的显示灯就闪一下,然后,在软件界面就会更新捕捉到的颜色数据,并开始形成图形。我们只需要等待这个过程结束即可。
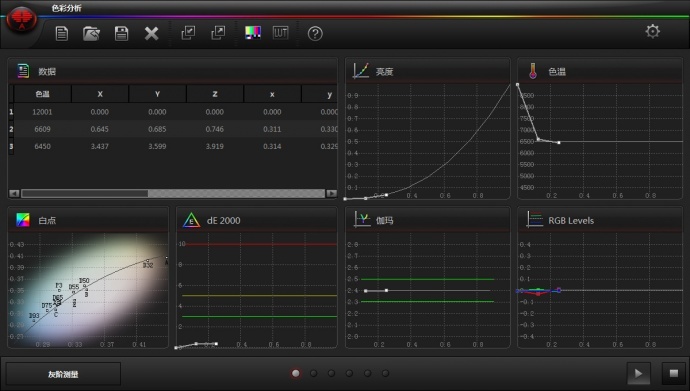
校色仪读取的标准色块的读数,将会在软件中以数值和图形方式显示
6)。等测试结束以后,软件会弹出窗口提示,这个时候只需要点击OK按钮,就算完成了这个面板的测试。
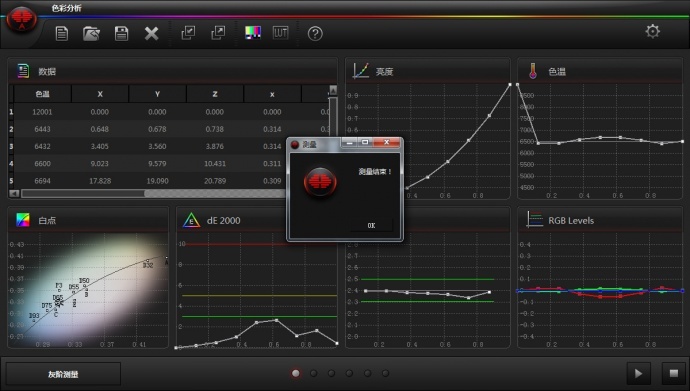
7),测试结束以后,不要关掉软件,点击软件下方的第二个圆点,切换到第二个测试页面,色域测试:
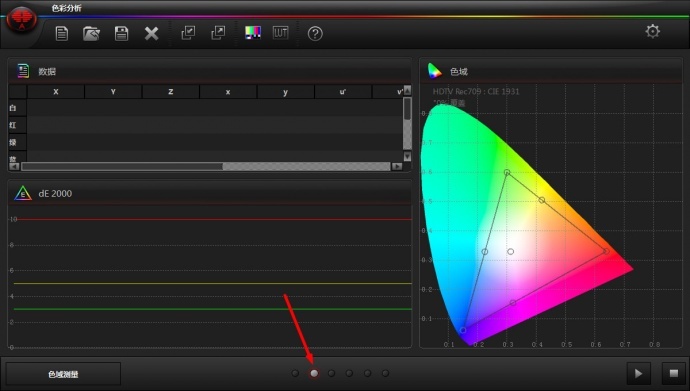
8), 同样点击右下角播放三角按钮,这时软件会弹出窗口向你确认,是否以之前一个面板的设置数值继续测试,我们选择OK。然后测试开始,我们只需要耐心等待它结束即可。
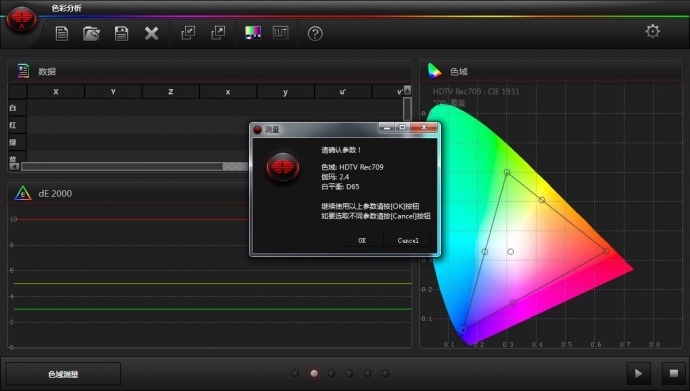
9),等色域测试结束以后,请继续切换到下一个面板,饱和度测试,重复步骤7-8,依次进行饱和度测试,色阶测试,色卡测试,一直到测试完第五个测试面板,色卡测试。这样所有的测试就算完成了。整个测试时间非常短,10分钟之内就可以完成。
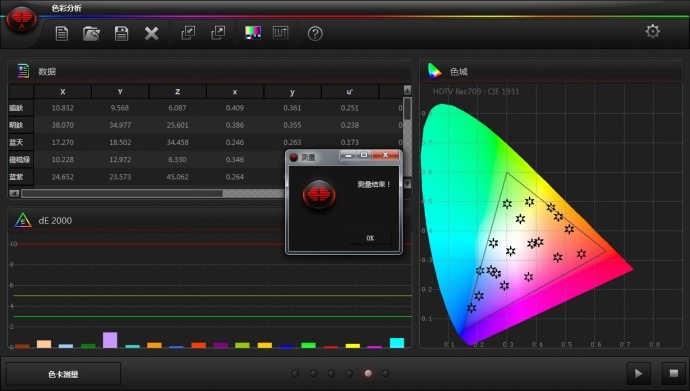
色卡测试
10)第6个测试面板,即时测试,则是一个自定义的测试,当你进行这项测试的时候,你会发现标准色块窗口顶部多出了4个滑块,分别代表RGB通道和亮度值,你可以实时调节滑块,改变色块的颜色,然后测量当前颜色的数值,这个模式对于一些特定的情况非常有用,我们稍后在校正监视器的时候,也会用到。
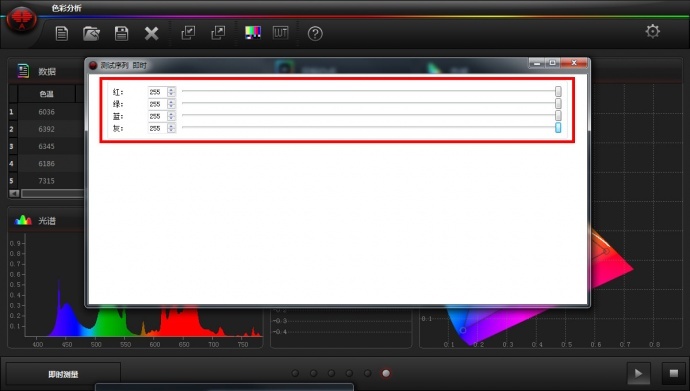
OK,在所有测试完成之后,软件提供了将测试报告导出的功能。点击顶部工具栏的导出数据图片,软件弹出了窗口,让你选择导出数据的路径,这里我们在C盘新建一个文件夹,命名为Dell_U2410_Before,然后将选择这个文件夹,点save确定。
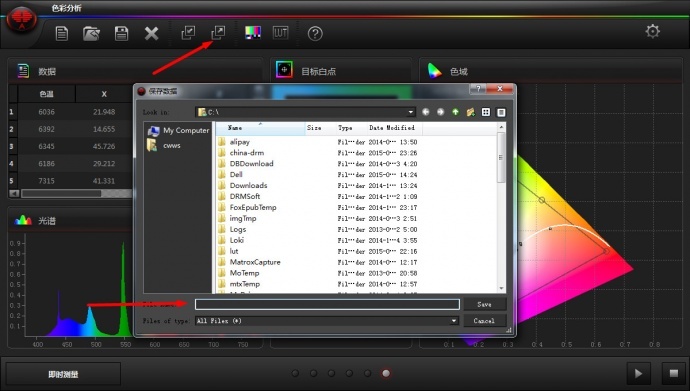
我们可以看到,导出的报告非常详尽,既有测试页面的截图,又有简单版本和专业版本的PDF格式的屏幕测试报告。
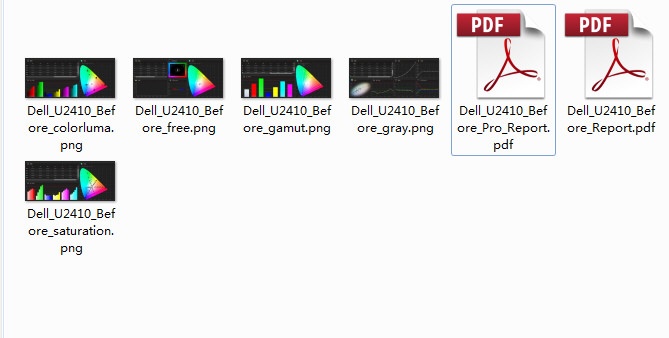
报告包括测试页面截图和两种版本报告的PDF文档
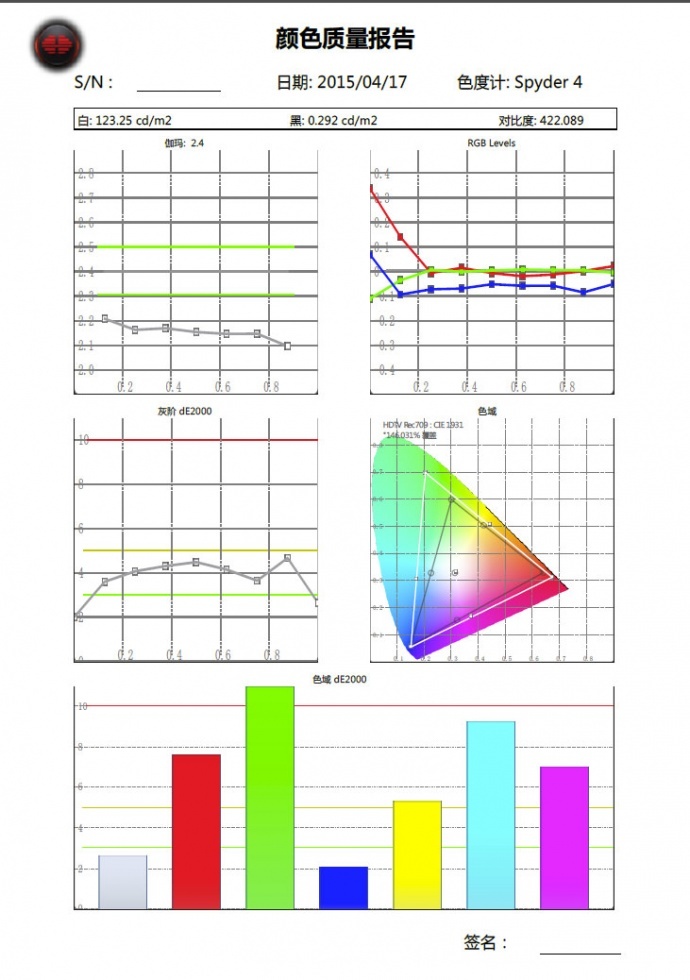
简单版测试报告PDF
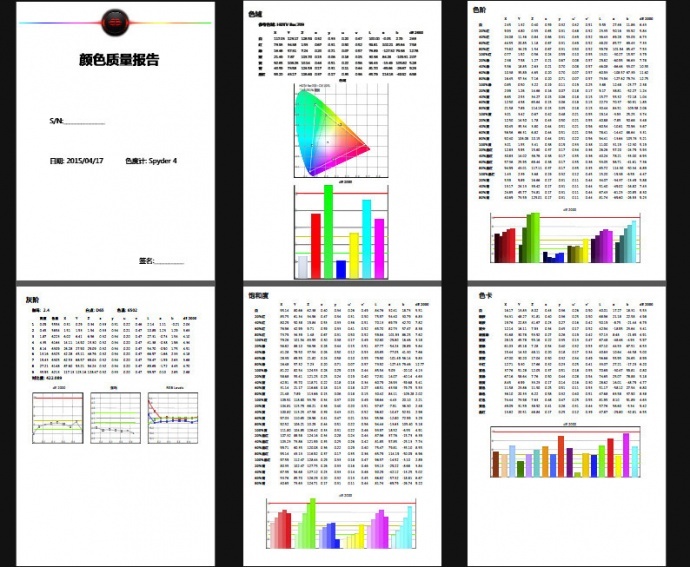
专业版测试报告PDF
至此,显示器测试完成,下面我将带你解读这些报告,了解测下来的情况如何。
第四篇 解读显示器测量情况
1, 通过图形看结果
在测试完显示器以后,我们打开导出的报告截图,看一下具体的测试结果:
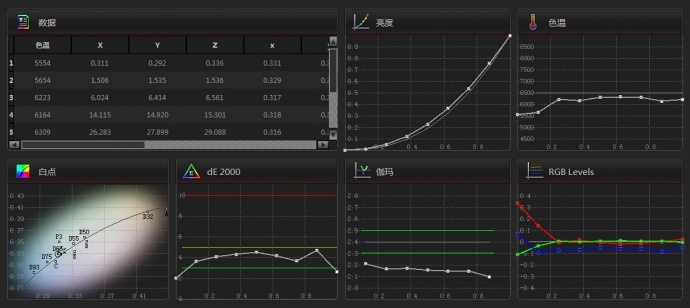
显示器灰阶测试的结果
如果光看这些图形,你可能会一头雾水,无法理解。而且限于本文篇幅,我们也无法详细将每一个图形背后的原理都细细说明,因此,我会将上面的图形分块,告诉你怎样快速通过观察图形,来了解测量结果的好坏。
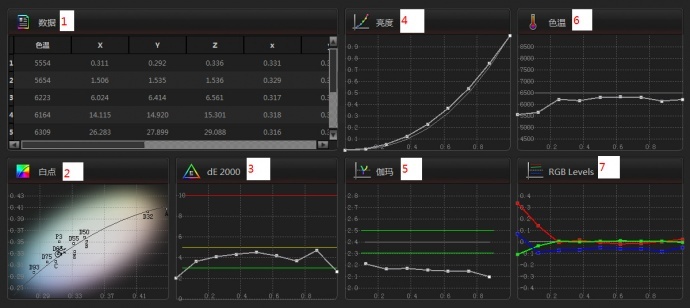
1),测量数据区,每一次测量的详细数值都在这里,供进一步分析
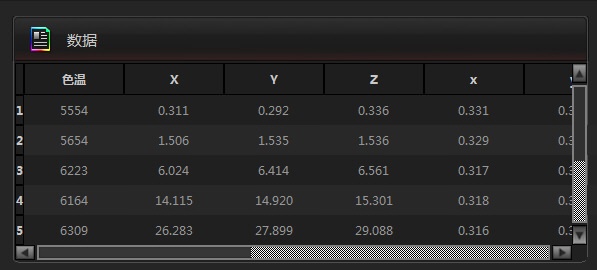
在软件生成的专业版PDF报告里,你可以看到详细的数据。
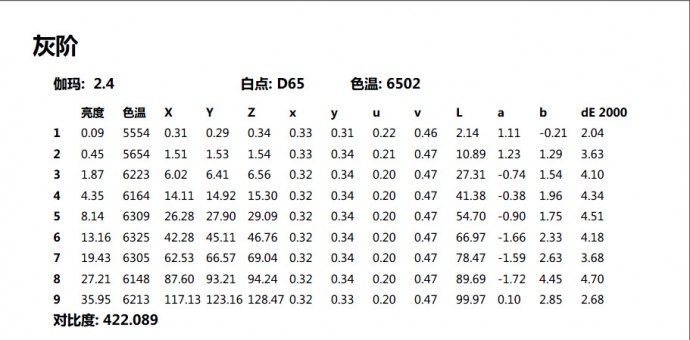
2),白点测量区,注意红色箭头所指的圆圈是本次测量的目标白点D65,而蓝色箭头所指的雪花图标则是测量出来的白点,可以看出来,里目标白点还有一定的距离,在这个测量中,如果雪花图标与目标白点重合度越高,那显示器的白点就越准确。
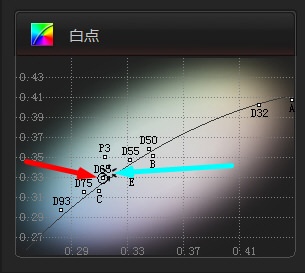
3),Delta E(dE2000) 亮度差异测量区,这个我要着重介绍一下,因为在所有的测量项目中,都有Delta E测量,它是显示器测量当中最重要的一个数据,Delta E是国际照明委员会(CIE)用来度量颜色之间差异的一个标准单位。通过dE,人们实现了对颜色的量化,而不是像以前一样仅仅凭感觉判断。
Delta E也可以被理解为颜色之间的差异,测量的数值和标准色块数值的差异越小,那么颜色就越准确,dE值也越低。(也就是说,测量的dE值越低越好)
dE公式最早在1976年被引入,然后经过1994年和2000年两次修订完善,目前尊正色彩管理软件使用的是最新的dE2000标准。
0-3的DE值,人眼几乎很难辨别颜色变化,2以下的dE值,可以说测量结果非常优秀,3-6的dE值,人眼会看到轻微色差,10以上的dE值,就可以明显辨别出是2种颜色了。
因此如下图所示,显示器的灰阶dE值普遍超过了数值3的绿线,有一项还超过了5,属于中下的结果。如果整条曲线全部在绿线以下,那结果就是非常优秀,越高于绿线,结果越差。
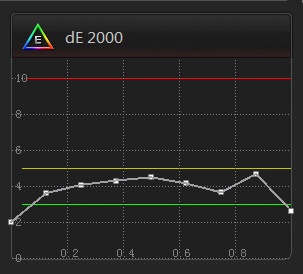
4),本项测量的是Rec709色彩空间下的亮度曲线情况,测量图形与预设曲线越吻合,效果越好,测出的曲线略高于目标BT1886的gamma值,这是可以预见的,因为PC的默认显示gamma值是2.2,测出的曲线比较吻合。
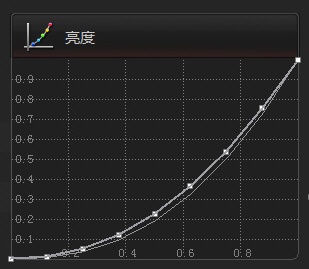
5)Gamma 伽马曲线,本项测量的是显示器的gamma测量数值和目标伽马值BT1886之间的差异,可以看出,gamma在2.2附近,符合PC显示的实际情况。如果曲线在两条绿线之间,那就非常优秀,符合目标gamma值了。
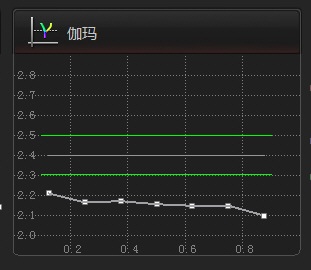
6),色温曲线,本项显示的是测量的显示器色温和目标色温之间的差异,测量曲线越接近目标6500的横线,结果越好,从这次测试来看,显示器的色温普遍在6250附近,距离6500的目标值有一些差距。
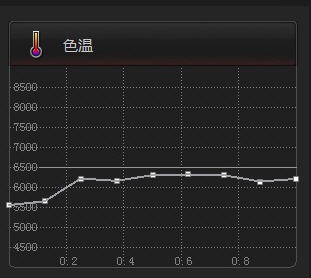
7),RGB Level曲线,其实就是白平衡,理论上标准白是由R、G、B三色等比混合。本项显示的是,RGB三色通道的强弱情况,理想状态下,RGB三条曲线应该尽可能接近中间的0数值的横线,这表明RGB三色的强度一致,而从目前的测量结果来看,红色明显偏强,而更糟糕的是蓝色,平均比红色和绿色都弱了很多。因此,在灰阶部分有明显的偏红。
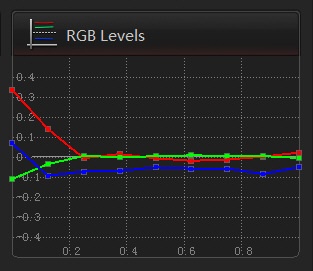
经过以上的分析,我们再看灰阶测试图,就可以得出以下的结果:显示器经过测量以后,gamma偏低,蓝色不足,色温偏红。dE2000数值也较大,证明离准确的Rec-709色彩空间有一定的差异。
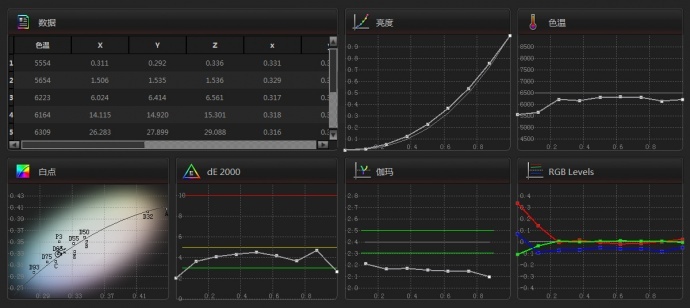
2, 分析其他测试面板的结果。
OK,了解了灰阶测试面板的情况,我们再来看看其他面板的结果。其他四个面板主要都是测量显示器的颜色准确度的。因此,他们有着类似的界面布局。
以第二个面板,色域测量面板为例:
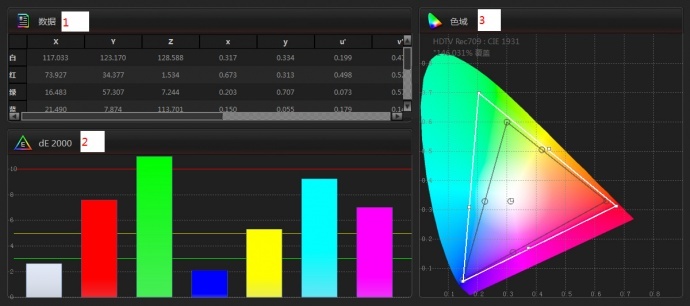
1),左上角还是数值区域,不过测量的数值改变了,变成了红绿蓝黄青品红(就是我们日常俗称的RGB和CMY)还有白色的颜色值。
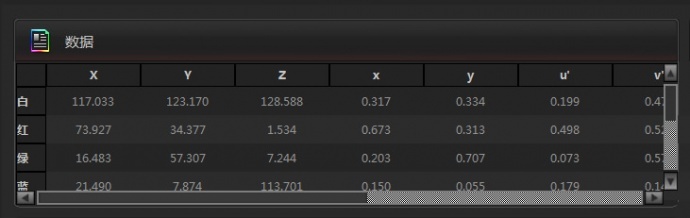
软件会测量基于XYZ,YUV,Lab等多种色彩空间的数值
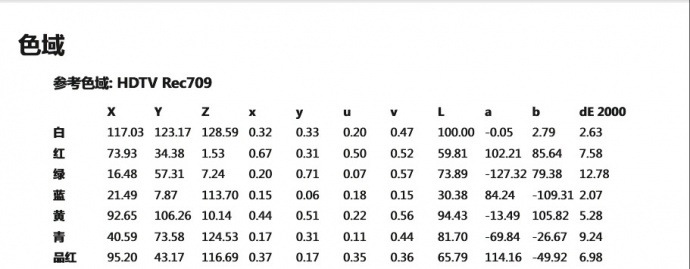
2),下方是对标准颜色采样进行对比的dE2000的数值,从图形可以看出,除了蓝色,其他标准色全部大幅超标,绿色还超过了10的警戒线,可以说结果非常不好。
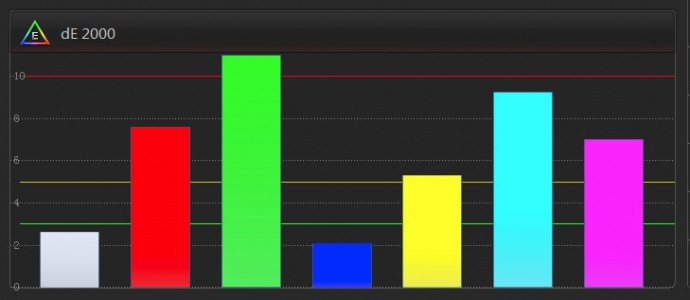
3),最后是测试的色域对比,黑色三角形是目标Rec709色域,白色三角形是测试的显示器实际色域。
可以看出,测试的色域比Rec-709的色域要超出一大块,特别是绿色部分,这也呼应了dE2000里面绿色值超标最高。由此看出,目前显示器的色域大于Rec709的色域,因此需要把大色域映射成相对较小的色域。因此,对于高清视频来说,显示器的色域也并非越广越好。
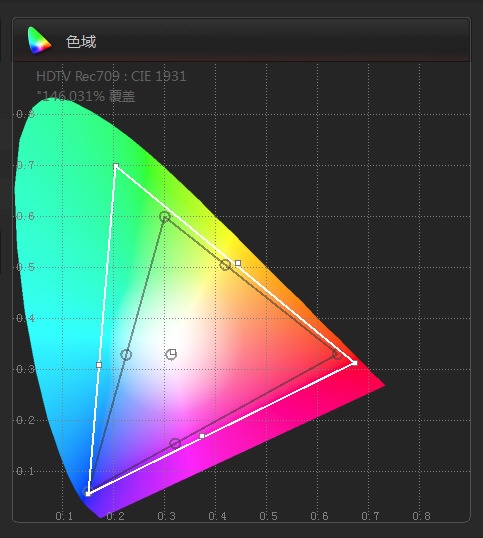
4),其它的测量面板的测量结果的分析方法大同小异,相信你只要看了前面的说明,也很快能凭着图形看出测试结果的好坏。我把剩下的几个面板的结果交给你来试一下:
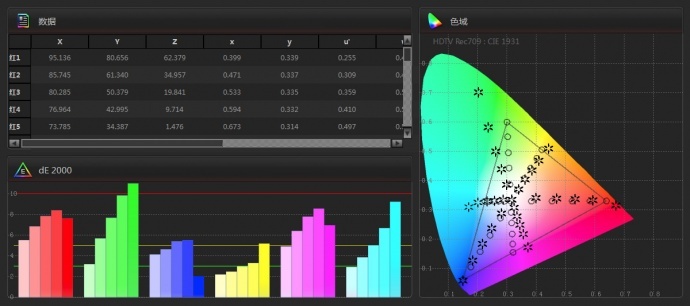
饱和度测量结果
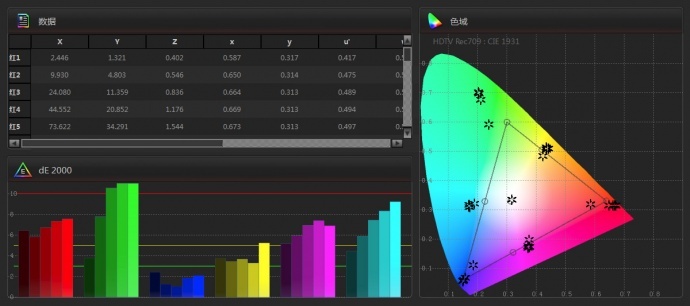
色阶测量结果
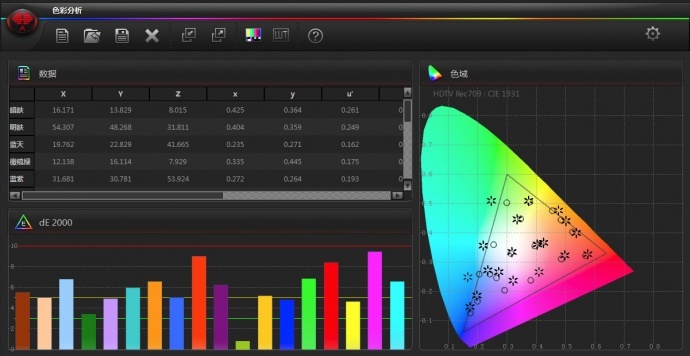
色卡测量结果
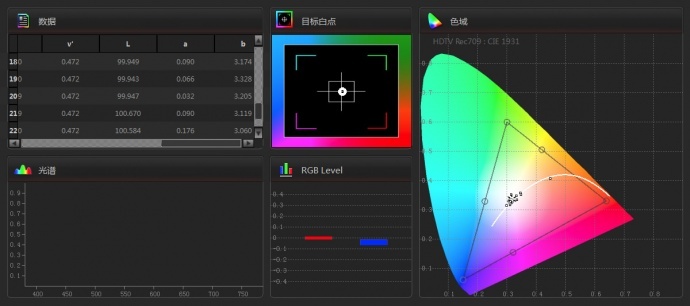
即时测量结果
3, 测试结果总结
经过测试显示,对于Rec709色域而言,显示器在灰阶方面有些轻微的偏暖,gamma值偏低,在颜色方面,由于本身显示的色域和rec-709色域的区别,所以导致颜色方面dE2000数值较大,测量结果是显示器显示的颜色,和标准的高清色彩空间的颜色差别很大,急需校正。
因此,下面我们就要进行本文的重头戏,利用尊正色彩管理软件,对显示器进行校正。
第五篇 使用尊正色彩管理软件校正显示器
1, 校正操作
1),首先,将蜘蛛校色仪放回显示器屏幕,位置和测试显示器的时候一样。
2),另外,要注意周围的环境光,尽量保持环境光不变,如果室外是黄昏,将会在短时间内变成黑夜,那最好拉上窗帘,使校正时候的环境光不会发生太大变化,这将有助于测试的准确。
3),最重要的一点,要确保显示器的亮度,必须在100cd/m2(cd是一个标准的发光强度单位,叫做candela坎德拉,是一个光源在给定方向上的发光强度,100cd/m2就是每平方米100坎德拉的亮度)。
亮度是色彩的灵魂,同样的色彩在不同亮度下感觉是完全不一样的,所以亮度标准是最基础的标准。那么,为什么要调整到100cd/m2呢?这就要提到专业影视监视器的标准,这种标准有两个,一个是欧洲广播联盟的EBU3320,一个是国际电信联盟的ITU2129,对于最高级别监视器的亮度,EBU规定为70-100cd/m2;ITU规定为100-250cd/m2范围内可调,综合技术实现和使用习惯,现在大部分高端用户都直接使用100cd/m2。
所以设置显示器默认亮度到100cd/m2是成功校正的重中之重。
那么如何设置显示器的亮度,让他在100cd/m2呢?
这就需要我们手工调节显示器的亮度,并用之前提到的,尊正色彩管理软件的第六个测试面板,即时测试来进行测量。让我们打开尊正色彩管理软件,并切换到第六个面板。
首先点击右下角的播放三角按钮,进行即时测试,标准色块窗口会显示白色标准色块:
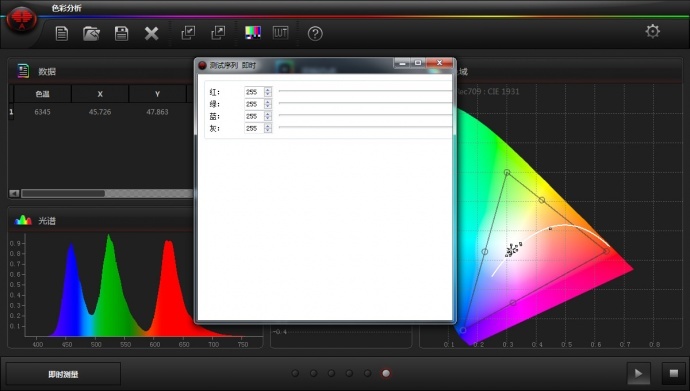
然后观察数据区的Y数值,也就是即时测量到的屏幕亮度值,打开显示器的硬件亮度调节菜单(一般在显示器侧面或者下方按钮,几乎所有的显示器都可以调节亮度)。然后手动调节显示器的亮度,如果Y值高于100,就调低亮度,反之,Y值低于100,就调高亮度,直至即时测量出来的Y值最接近100为止。
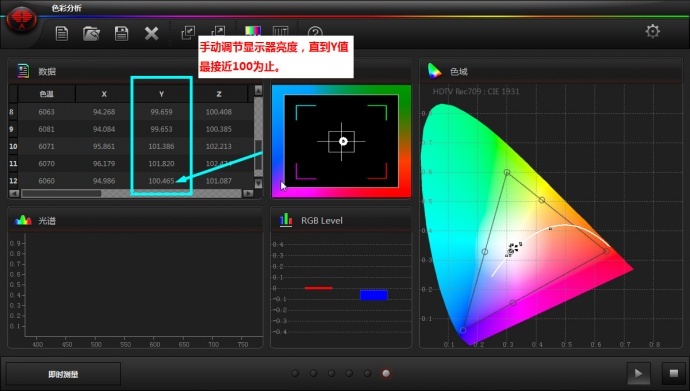
4),现在点击尊正色彩管理软件顶部工具栏LUT图标,这是显示器校正工具,软件立刻弹出一个窗口,这是让你选择校正以后的LUT文件存放在哪里。我在C盘新建了一个LUT文件夹,指向这个文件夹,并点击choose按钮确定。
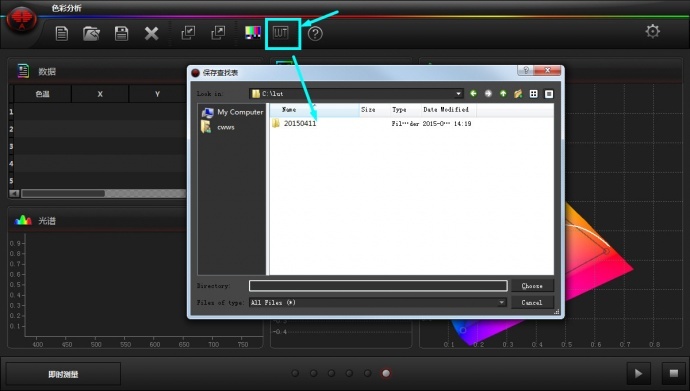
点击LUT按钮即可开始校正,需要选择校正LUT存放的目录
5),之后软件会弹出对话框,让你选择需要校正的色彩空间,目前,尊正色彩管理软件可以一次校正高清的Rec709,超高清的BT.2020,数字电影的DCI-P3三种标准色彩。当然,选择校正的色彩空间越多,那么需要花费的时间也就越长。
一般情况下,高清的色域Rec709由于和电脑的sRGB的色域空间完全相同,所以绝大多数电脑显示器都能胜任,获得比较不错的校正效果。但是BT.2020和DCI-P3的色域就要广的多了,想要显示器在这两个标准下面准确显示,对显示器的色域也有很高的要求,广色域的,采用比较好面板技术的显示器才能获得比较理想的结果。
我这里选择校正所有的色彩空间,然后点确定。
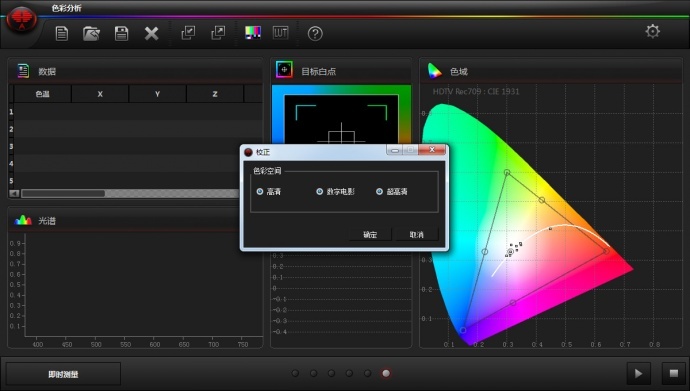
色彩管理软件让你选择需要校正的标准色彩空间
6),接下来软件便会开始校正工作,标准色块生成窗口会弹出一系列的色块,让校色仪来读取。在窗口的右上角,有一个百分比图标,显示当前的进度。

校正要探测的色块比测量的时候多很多,校正速度和校色仪探头的处理速度密切相关,专业产品例如konicaminolta CS-200,可以在半小时内完成所有校正工作。而蜘蛛校色仪的速度就相对慢了许多,这个时候最好离开校正环境,放松一下,喝杯咖啡。让校正过程安静地进行,直至结束。
7),大约经过2小时左右,右上角的校正进度走到了100%,然后软件提示校正结束,校正LUT存放在C盘的LUT文件夹。打开文件夹,我们可以看到3个标准的.cube后缀的校准LUT文件,其中,HDTV.cube是针对高清的Rec709的校正LUT, UHDTV.cube 是针对超高清 BT.2020的校正LUT, DCIP3.cube 顾名思义,是针对数字电影的校正LUT。
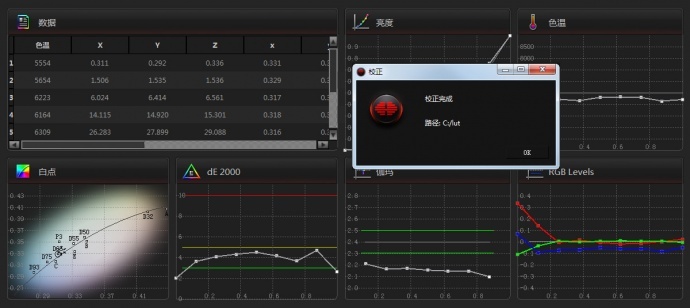
软件提示校正结束,校正LUT存放的位置
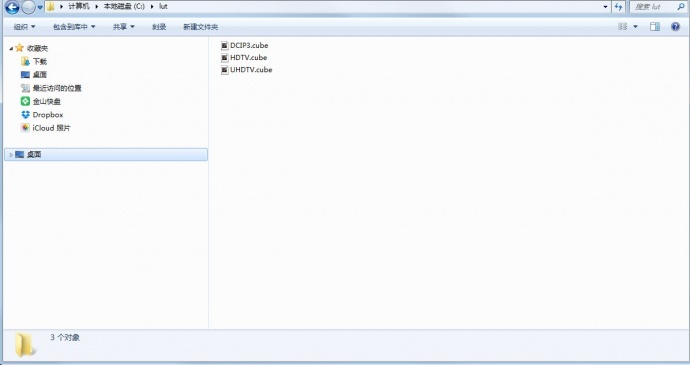
C盘的校正LUT
第六篇 校正结果前后对比
1, 校正结果
校正结束了,结果如何呢?相信你和我一样,都迫不及待期待奇迹的发生。在陈华兄的帮助下,我将校正LUT装载在电脑上,进行了第二次的显示器色彩测试。有了第一次的经验,这次的操作熟悉了许多。为了节约时间,下面我将会把校正后和校正前的测试结果并排在一起,并加以简要分析。(如果你忘了怎么分析,可以回过头去看一下本文前面关于测试图形的说明)
1), 灰阶测量
校正过的灰阶,白点和目标点重合的很好,dE值也大幅降低,色温已经整体上移,处在了6500的目标色温线,而且不同灰度的色温都非常稳定,Gamma值被整体提高,符合BT1886的标准,并且在两条绿线中间,属于合格的情况。之前最大的问题,RGB分离也得到很好的解决,目前RGB值已经是几乎重合的状态,这意味着之前的偏色已经被修正了。
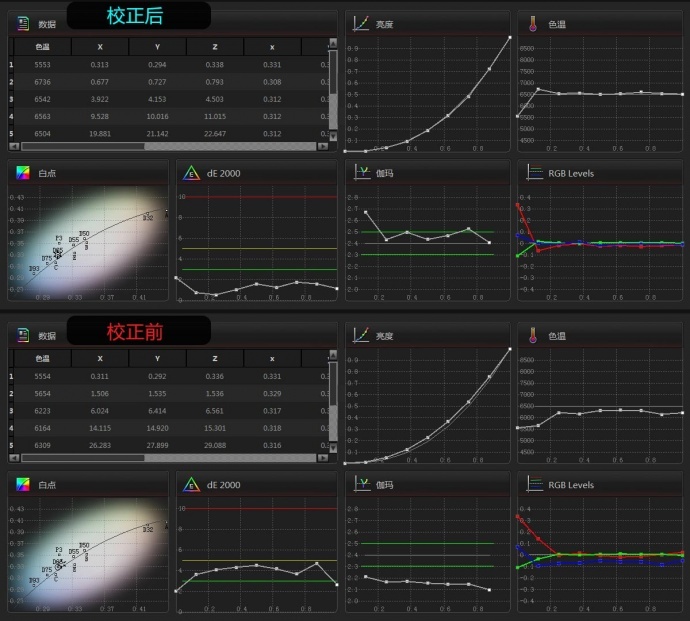
对比校正前后的差别,真是个不错的开端!
灰阶测试校正前后的对比
2),色域测试
在色域测试中,校正后的结果真是振奋人心,所有的采样色块的dE2000 数值都在2以下,我们前面说过,dE数值越低,则校正结果越优秀,2以下是人眼难以察觉的色彩变化,很完美。
另外,从色域图形上看,原来大出一块的白色三角形色域,经过校正,已经和目标Rec709色域几乎完全吻合,对于色域的校正,可以说是非常优秀的结果。
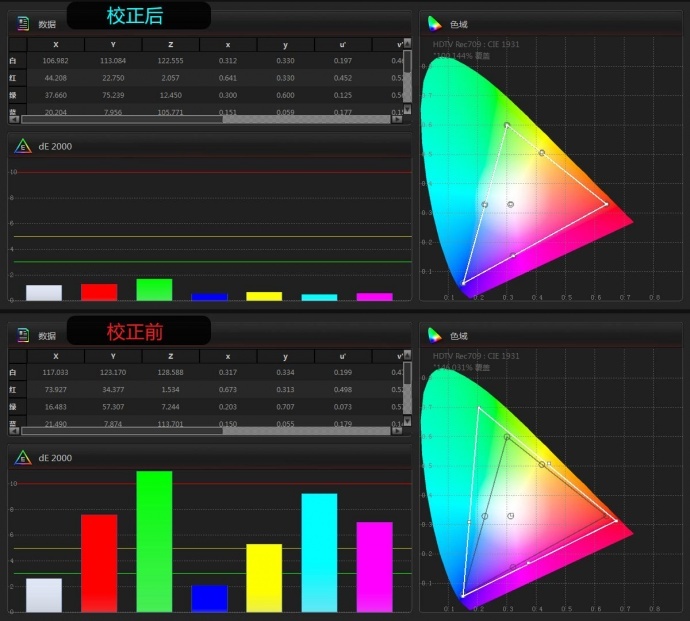
色域测试校正前后的对比
3),饱和度测试
饱和度测试前后对比大家结果同样鼓舞人心,原先不同饱和度的dE大范围超标全部修正,现在所有的数值都低于2.0。
在色域图形上面,几乎每一个采样点的测值都和目标点高度吻合,对比上下图,你就能看出校准前后的巨大差别。可以说,在对饱和度的校正上,尊正色彩管理软件也交上了满意的答卷。
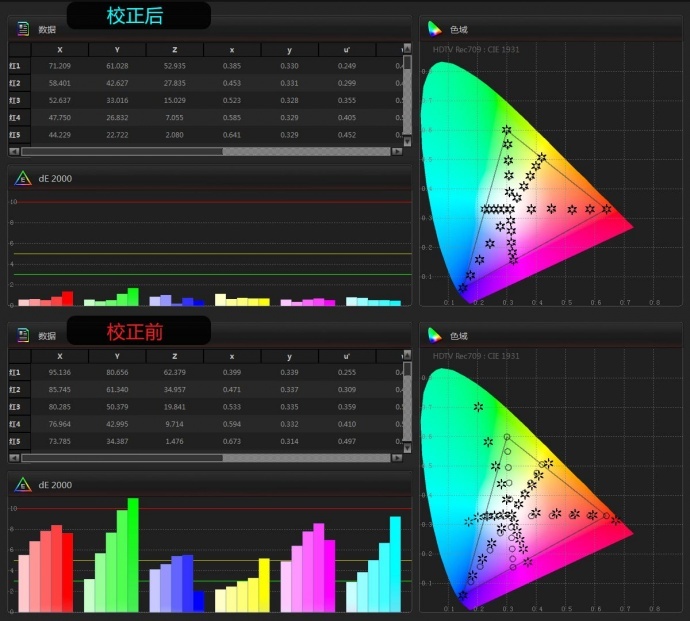
色域测试校正前后的对比
4),色阶测试
这个测试是测量不同颜色的亮度的匹配情况,通过图形我们可以看到,校正之前的大幅dE差异已经被修正,几乎所有的色阶都处于绿色横线以下,只有最暗部的色阶,有少许超出。
在色域图上面,绝大多数的目标点都重合的很好,只有少数有偏离,和校正之前比可谓是天壤之别。
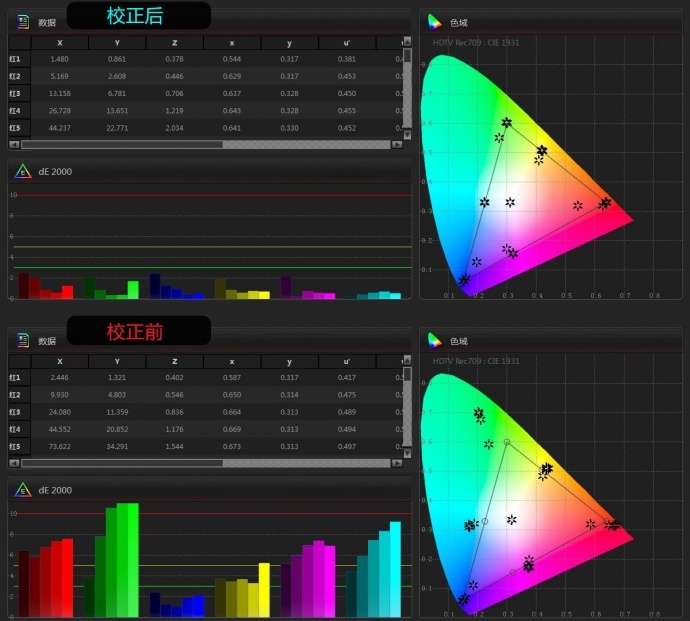
色阶测试校正前后的对比
5),色卡测试
色卡测试同样可以用完美来形容,现在模拟标准色卡上的所有颜色的dE值都在2以下,甚至绝大多数颜色的dE值低于1. 可以说,在多样的颜色校正方面,尊正色彩管理软件也交出了令人满意的结果。
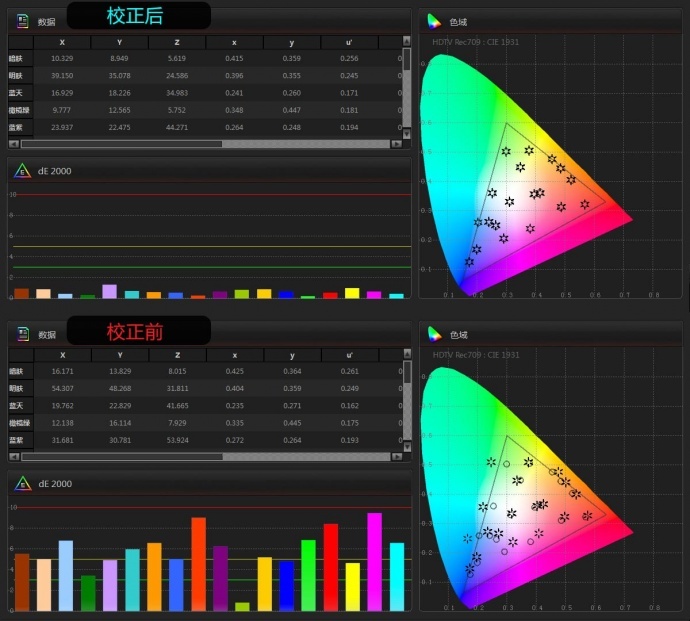
色卡测试校正前后的对比
2, 结论
OK,看到这样的校正前后对比,给我的感觉已经不能用惊喜来形容了,而是实实在在的震撼!通过校正显示器,并让显示器加载校正LUT,我的显示器完美地模拟了Rec709的显示色域,现在它经能够准确的显示广播级别的高清色域的色彩,可以在调色过程当中,当做参考监视器来使用了!
尊正色彩管理软件加上一个千元级别的民用品蜘蛛探头,对显示器校正以后,竟然能获得如此好的校正效果,实在令人难以置信。而且这款软件搭配蜘蛛校色仪使用还是免费的。
那个传说中的话题: ”显示器是否可以当做监视器调色?”, 居然实现了!而且是以如此低成本的方式实现,尊正软件实在是造福于民,让人喜不自禁啊。
第七篇 如何应用校准LUT文件
看到这里,很多朋友一定想知道,我是如何将校准后的LUT文件应用在显示器上面的。因为这才是最后的关键,如果校准结果无法应用,那还是没有办法改变显示器显示的颜色。一般实际应用当中,有三种方法,下面就让我为你一一道来吧。
1, 方法一:直接读取LUT校准文件
这个方法最简单,但是对显示器有比较高的要求,只有那些内置了LUT装载功能的高端显示器,比如卓,NEC,HP等品牌的某些型号,内置了色彩管理功能,才可以在显示器上面直接装载校准LUT 文件。如果你拥有这样的一款显示器,那么直接将校正LUT装载进显示器,你的显示器就能正确显示校正后的色彩了。
2, 方法二:将校正LUT转换成ICC文件
对于普通的显示器,则需要将校正LUT文件转换成ICC色彩描述文件供显示器读取。
大家都知道,电脑显示器的色彩管理,主要是使用.icc文件,这是一种基于屏幕打印的色彩管理描述文件,用来管理屏幕,打印设备等与色彩相关硬件的输出颜色。
由于目前的操作系统,以及显卡驱动本身还无法读取LUT文件,所以,只能通过专业的软件,将LUT文件无损转换为.icc文件,然后通过操作系统赋予显示器,这样就能正确显示校正以后的颜色了。
但是专业的LUT转ICC格式的软件价格不菲,普通人一般不会购买,不知道以后尊正是否会提供官方收费转换的服务,希望吧:)
3, 方法三:利用调色和视频软件内置的色彩管理功能,直接读取LUT校准文件。
基于方法一和方法二都有一定的软硬件限制,所以,这里着重向大家介绍方法三,利用调色软件本身的色彩管理功能,来应用校准LUT。
我们想要校正屏幕,主要目的也是在调色和视频制作过程当中,获得正确的监看色彩。我们的显示器即使不能在日常浏览的时候看到屏幕校准的效果,但如果我们可以在打开调色软件之后通过调色软件挂载校正LUT文件,看到调色画面的颜色是准确的,那么也能达到屏幕校正的目的。
另外还要补充一句,一般来说,专业的视频制作者,都拥有双屏幕显示器,在调色的时候也是如此,一个用来显示软件操作界面,一个用来显示视频画面。在这种情况下,你需要使用尊正色彩管理软件,分别对两个显示器进行校正,获得它们对应的校正LUT文件。

下面我将会分别介绍主流调色软件应用屏幕校正LUT的方法,您可以选择自己正在使用的调色软件学习。
1) Davinci Resolve 达芬奇
A, 首先将显示器的校准LUT重新命名,可以按照显示器型号,比如我的显示器是Dell u2410, 那么就把显示器命名成 Dell_U2410_01_HDTV.cube.
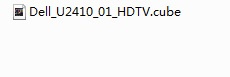
B,启动DaVinciResolve软件,专业版或免费版均可。进入你的调色项目,如果当前没有调色项目,可以新建一个,注意,达芬奇的色彩管理是基于项目的,所以必须先建立项目。
进入项目后,选择File>Project Setting
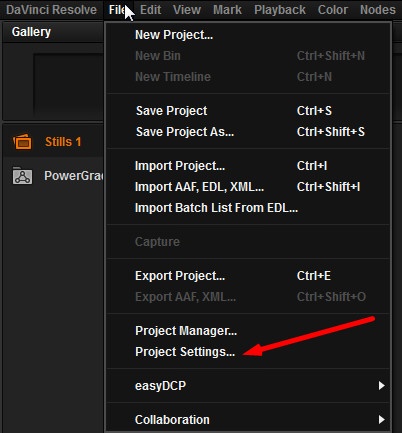
弹出项目设置窗口,切换到Lookup Table标签,首先,选择Open LUT Folder按钮,达芬奇将会弹出存放所有LUT文件的文件夹,默认路径为C:\\\\\\\\\\\\\\\\\\\\\\\\\\\\\\\\\\\\\\\\\\\\\\\\\\\\\\\\\\\\\\\\\\\\\\\\\\\\\\\\\\\\\\\\\\\\\\\\\\\\\\\\\\\\\\\\\\\\\\\\\\\\\\\\ProgramData\\\\\\\\\\\\\\\\\\\\\\\\\\\\\\\\\\\\\\\\\\\\\\\\\\\\\\\\\\\\\\\\\\\\\\\\\\\\\\\\\\\\\\\\\\\\\\\\\\\\\\\\\\\\\\\\\\\\\\\\\\\\\\\\Blackmagic Design\\\\\\\\\\\\\\\\\\\\\\\\\\\\\\\\\\\\\\\\\\\\\\\\\\\\\\\\\\\\\\\\\\\\\\\\\\\\\\\\\\\\\\\\\\\\\\\\\\\\\\\\\\\\\\\\\\\\\\\\\\\\\\\\DaVinci Resolve\\\\\\\\\\\\\\\\\\\\\\\\\\\\\\\\\\\\\\\\\\\\\\\\\\\\\\\\\\\\\\\\\\\\\\\\\\\\\\\\\\\\\\\\\\\\\\\\\\\\\\\\\\\\\\\\\\\\\\\\\\\\\\\\Support\\\\\\\\\\\\\\\\\\\\\\\\\\\\\\\\\\\\\\\\\\\\\\\\\\\\\\\\\\\\\\\\\\\\\\\\\\\\\\\\\\\\\\\\\\\\\\\\\\\\\\\\\\\\\\\\\\\\\\\\\\\\\\\\LUT 把我们刚才改名的Dell_U2410_01_HDTV.cube 校正LUT文件放进这个文件夹。
然后在Lookup Table标签继续点击Update list, 这样不用退出达芬奇,就可以更新LUT列表。
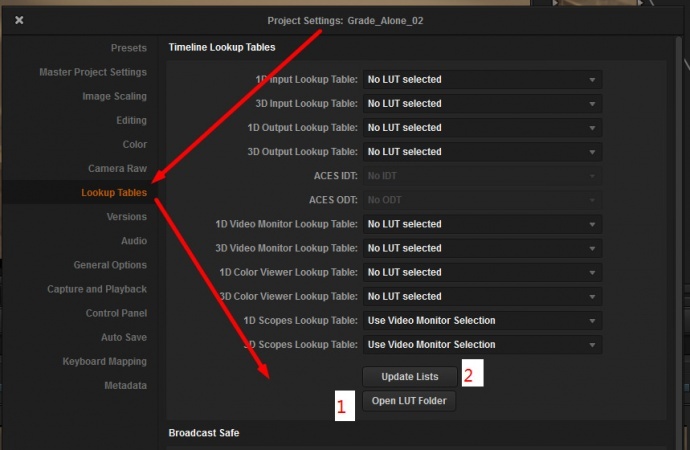
将校正LUT文件导入达芬奇
C,接下来分2种情况,如果你是单屏幕使用达芬奇软件,那么只需要在 “3D Color Viewer Lookup Table”下拉框,选择你刚导入的显示器校正LUT文件,Dell_U2410_01_HDTV。
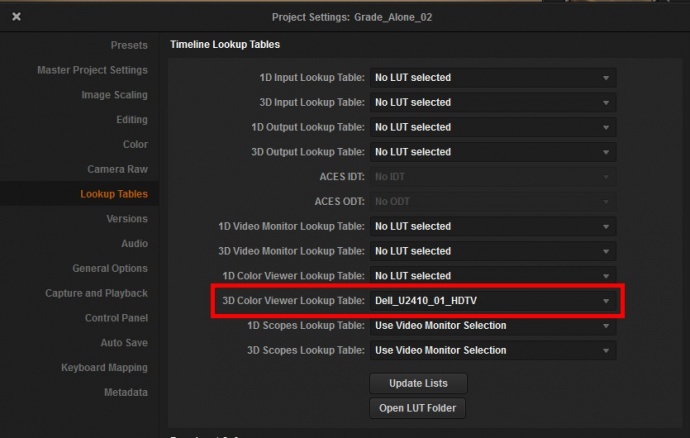
然后点击设置窗口右下角的Apply按钮,确认应用LUT。
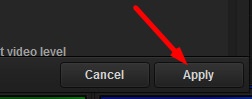
你会发现,达芬奇软件的Color面板正中的调色窗口画面的颜色会立刻变化,这个时候,中间窗口显示的已经是加载了校正LUT之后的效果,可以在你调色过程中,显示准确的Rec709色域的颜色。
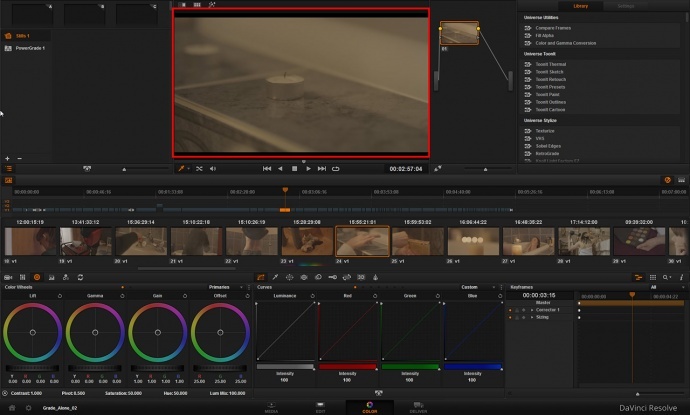
加载校正LUT 前后的对比,可以看到,屏幕原来整体的偏红被修正了,亮度也有改进。
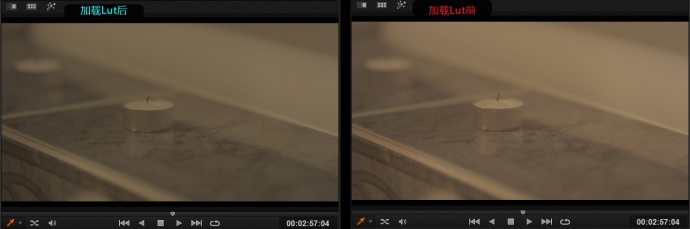
D,如果你想要双屏幕使用达芬奇,一个屏幕显示界面,另一个屏幕完整显示大画面,那需要你拥有Black Magic Design的上屏板卡,以及一个支持SDI信号输入的专业监视器。通过上屏卡输出SDI画面信号给监视器,显示准确的画面颜色。
目前,达芬奇软件并不支持将调色全屏图案通过扩展到显卡连接的第二个显示器上面,而是必须使用达芬奇官方出品的Black Magic Design系列视频卡,上屏。
由于视频卡输出的直接是SDI或者HDMI信号,这个信号并没有经过显卡,而是直接通过视频卡输出,所以我们之前基于显卡输出画面进行校正工作产生的LUT,肯定不适合视频卡的输出画面的校正。
因此,严格意义上说,目前达芬奇只能在它主显示器界面窗口的调色画面应用校正LUT,获得准确的色彩。如果想要在副屏全屏监看时颜色准确,还需要购买视频卡+专业监视器的组合才能实现。
2)Adobe SpeedGrade
A, 首先将显示器的校准LUT重新命名便于识别,然后,将它拷贝到Speegdrade默认的LUT安装目录:C:\\\\\\\\\\\\\\\\\\\\\\\\\\\\\\\\\\\\\\\\\\\\\\\\\\\\\\\\\\\\\\\\\\\\\\\\\\\\\\\\\\\\\\\\\\\\\\\\\\\\\\\\\\\\\\\\\\\\\\\\\\\\\\\\Program Files\\\\\\\\\\\\\\\\\\\\\\\\\\\\\\\\\\\\\\\\\\\\\\\\\\\\\\\\\\\\\\\\\\\\\\\\\\\\\\\\\\\\\\\\\\\\\\\\\\\\\\\\\\\\\\\\\\\\\\\\\\\\\\\\Adobe\\\\\\\\\\\\\\\\\\\\\\\\\\\\\\\\\\\\\\\\\\\\\\\\\\\\\\\\\\\\\\\\\\\\\\\\\\\\\\\\\\\\\\\\\\\\\\\\\\\\\\\\\\\\\\\\\\\\\\\\\\\\\\\\Adobe SpeedGrade CC 2014\\\\\\\\\\\\\\\\\\\\\\\\\\\\\\\\\\\\\\\\\\\\\\\\\\\\\\\\\\\\\\\\\\\\\\\\\\\\\\\\\\\\\\\\\\\\\\\\\\\\\\\\\\\\\\\\\\\\\\\\\\\\\\\\Lumetri\\\\\\\\\\\\\\\\\\\\\\\\\\\\\\\\\\\\\\\\\\\\\\\\\\\\\\\\\\\\\\\\\\\\\\\\\\\\\\\\\\\\\\\\\\\\\\\\\\\\\\\\\\\\\\\\\\\\\\\\\\\\\\\\LUTs , 这样在打开SpeedGrade的时候,就可以正确导入校正LUT文件。
B,启动SpeedGrade软件,进入你的调色项目,如果当前没有调色项目,可以新建一个,注意,SpeedGrade的色彩管理是基于项目的,所以必须先建立项目。
打开软件以后,请切换到Timeline设置标签,然后点击这个标签顶部的Setup按钮,在标签左边的位置,你会看到一个叫做“Calibration”的下拉菜单,这就是Speeddrade内部读取校正LUT的工具。
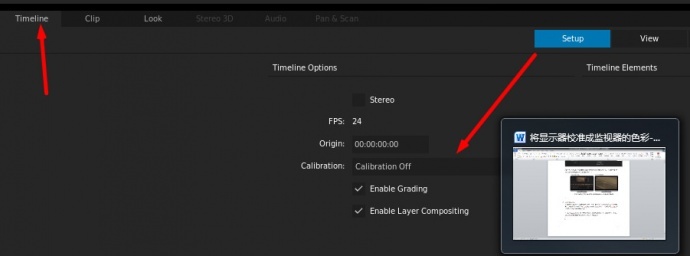
C,接下来分两种情况,如果你是单屏使用SpeedGrade,那请在“Calibration”中选择你刚才导入SpeedGrade的校正LUT文件。
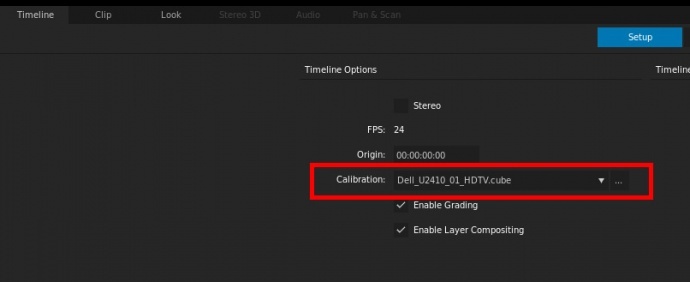
一旦选择,你会发现,屏幕上的调色画面区的颜色立刻有了改变。这个时候,中间窗口显示的已经是加载了校正LUT之后的效果,可以在你调色过程中,显示准确的Rec709色域的颜色。
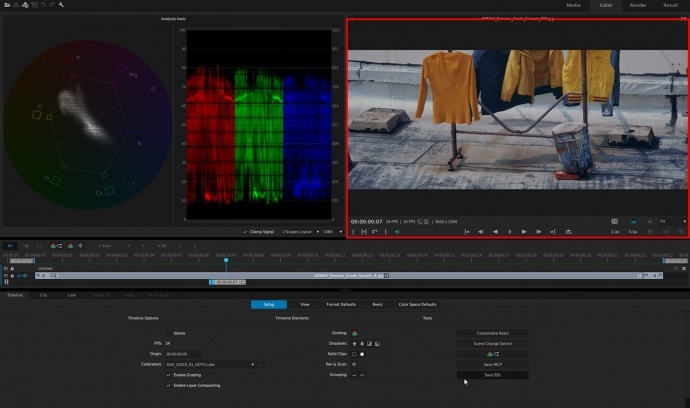
加载校正LUT 前后的对比,可以看到,屏幕原来的亮度问题被修正了,画面中的泛红也得到了修正。
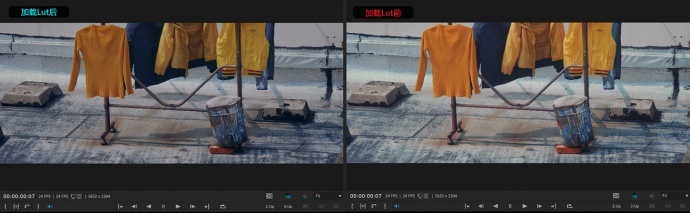
D,如果你想要双屏幕使用SpeedGrade,主屏幕显示界面,副屏幕完整显示大画面。就需要在前面所说的SpeedGrade的“Calibration”下拉列表选择副屏幕的校正LUT文件。
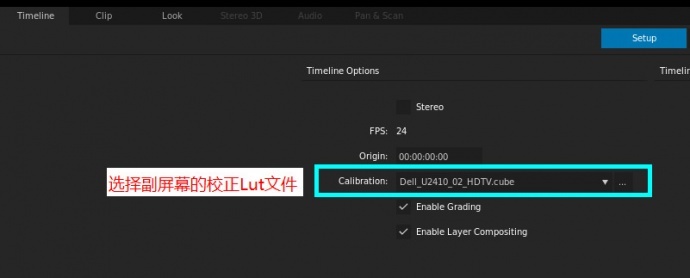
现在,主显示器界面上将不再显示调色画面,而副显示器的监看画面显示的都是校正过的Rec709色域的色彩,你就可以放心的在准确的监看环境下进行调色创作了。
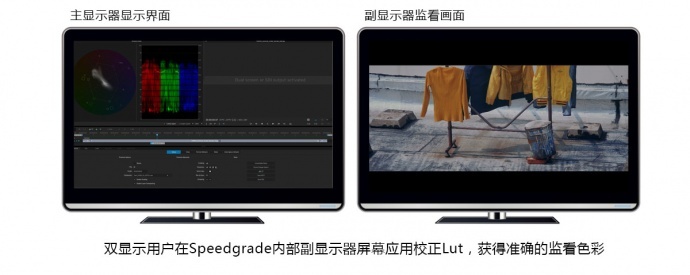
3) Assilimate Scratch
Assilimate Scratch是一款电影级别的,集创意调色和DIT为一体的高端调色软件。它本身有着非常强大的调色功能,同时,又非常直观好用,去年奥斯卡最佳影片和圣丹斯电影节最佳影片都是使用Scratch进行调色的。和达芬奇以及SpeedGrade相比,Scratch有着更加灵活的色彩管理工具,下面我们就看一下,如何在Scratch中使用色彩管理工具装载校正好的LUT文件,实现准确的高清色彩监看。
A, 首先将显示器的校准LUT重新命名便于识别,然后,将它拷贝到Scratch默认的LUT安装目录:C:\\\\\\\\\\\\\\\\\\\\\\\\\\\\\\\\\\\\\\\\\\\\\\\\\\\\\\\\\\\\\\\\\\\\\\\\\\\\\\\\\\\\\\\\\\\\\\\\\\\\\\\\\\\\\\\\\\\\\\\\\\\\\\\\ProgramData\\\\\\\\\\\\\\\\\\\\\\\\\\\\\\\\\\\\\\\\\\\\\\\\\\\\\\\\\\\\\\\\\\\\\\\\\\\\\\\\\\\\\\\\\\\\\\\\\\\\\\\\\\\\\\\\\\\\\\\\\\\\\\\\Assimilator\\\\\\\\\\\\\\\\\\\\\\\\\\\\\\\\\\\\\\\\\\\\\\\\\\\\\\\\\\\\\\\\\\\\\\\\\\\\\\\\\\\\\\\\\\\\\\\\\\\\\\\\\\\\\\\\\\\\\\\\\\\\\\\\LUTs。
B,打开Scratch,在下方的项目设置面板,选择“Project Settings”, 然后请检查最右边 project Gamma(项目伽马值)选项中,Rec709的数值,如果是2.2,请把它改成2.4,因为我们之前讨论过,目前对于高清视频,伽马设置为2.4是更为准确的。
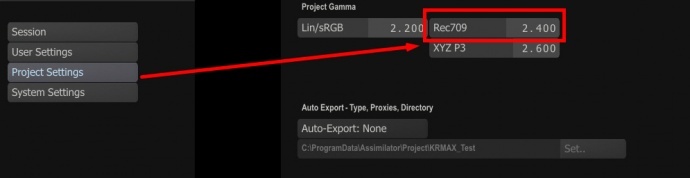
然后,如果你的电脑有两个屏幕,可以将副显示器用来全屏显示调色画面,只需要到System Setting面板,然后在Dual Head(双显示器)这里点击Enable(激活)即可。
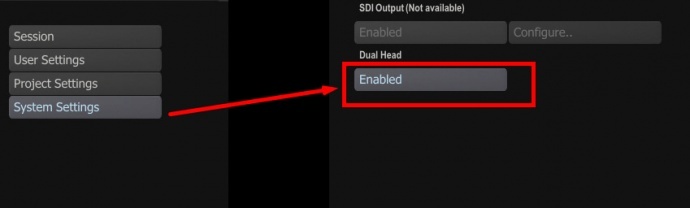
设置好以后,你可以进入已经建立的项目,或者新建一个工程项目。
C,进入项目,导入素材,然后在初始窗口,点击下方三分之一处的播放按钮,进入调色和播放界面。
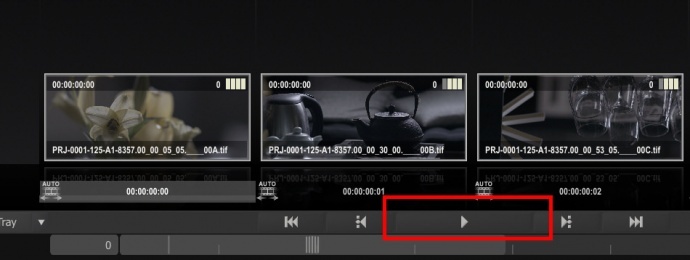
进入界面后如下图所示,在任何地方点击鼠标右键,选择Setting,让我们进入调色界面的设置选项:
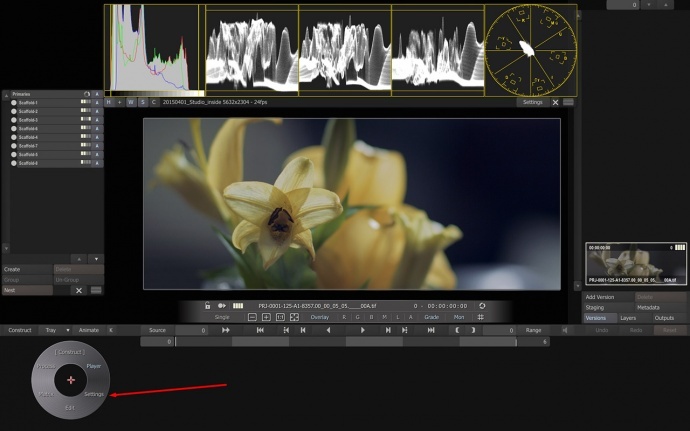
进入设置选项以后,在下方菜单界面有四个标签,选择Monitor标签进入监看设置页面
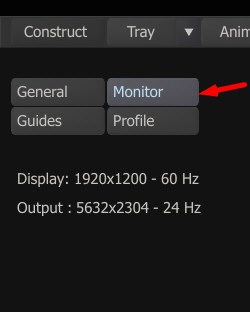
监看页面横向排列了主显示器菜单界面的色彩管理选项和副显示器监看画面的色彩管理选项,你可以分别对它们应用不同的校正LUT,同时让主屏和副屏都显示正确的色彩:
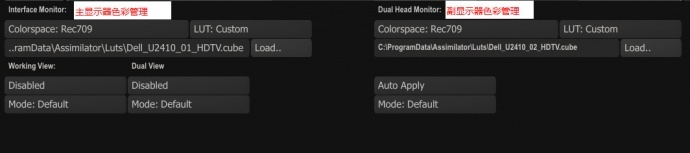
首先我们来给主显示器添加校正LUT,首先看Interface Monitor(界面显示器)选项部分:
a, 色彩空间选择 Rec709 (因为我们的校正LUT也是针对Rec709色彩空间校正的)。
b, LUT 方式 Custom,这让你可以选择自定义的LUT。
c, 点击Load按钮,在弹出的对话框选择我们刚才改名保存的主显示器的校正LUT文件。
d, LUT应用方式,选择Apply Always(总是应用)。
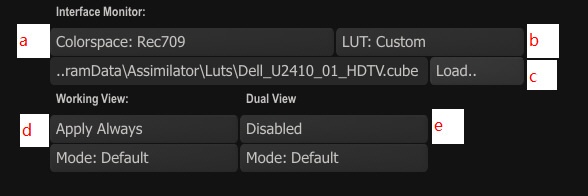
这样,主界面的调色画面就已经是校正过,能准确显示Rec709色彩的画面了。
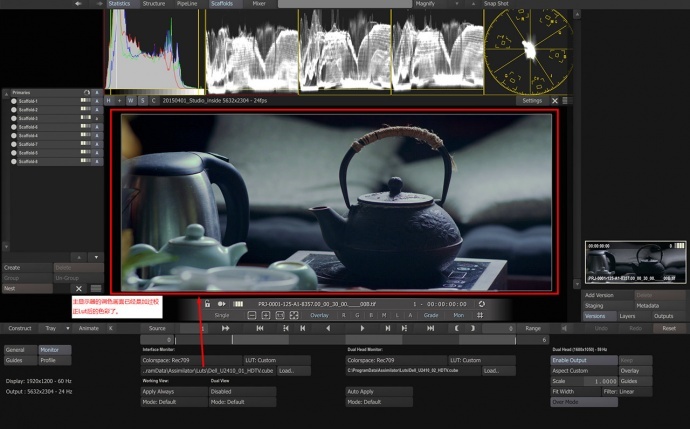
e, 值得一提的是下图的第5项,Dual View,它不是指副显示器,而是Scratch软件有一个特有的左右画面对比功能,你可以对两个画面分别进行色彩管理,可以观察调色差异,或者不同色彩空间的画面效果,非常的灵活。按快捷键D,可以打开双画面对比模式。假设我们对左边的Working View 工作区域应用校正LUT,选择Apply Always(总是应用),而对右边的Dual View,对比画面不应用校正LUT,选择Disabled,然后按快捷键D。
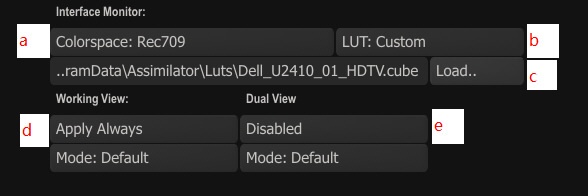
Scratch会立刻同屏显示应用和没有应用校正LUT的画面对比,左边是应用过校正LUT的画面,右边是没有应用的,可以很容易看出差别,从示波器上看,无论暗部的显示,还是颜色的倾向,都是左边应用过校正LUT的画面更符合示波器的波形。
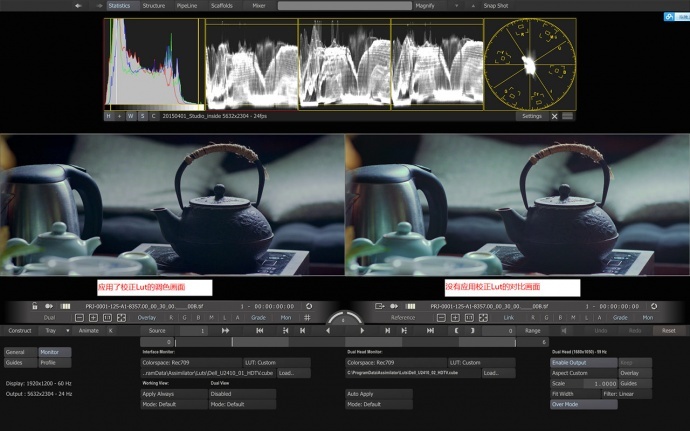
其次,我们来看一下副显示器的监看画面的色彩管理选项:
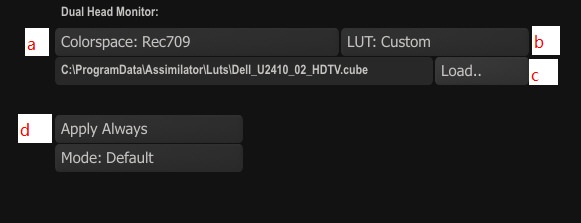
和主显示器的选项一样:
a, 色彩空间选择 Rec709 (因为我们的校正LUT也是针对Rec709色彩空间校正的)。
b, LUT 方式 Custom,这让你可以选择自定义的LUT。
c, 点击Load按钮,在弹出的对话框选择我们刚才改名保存的副显示器的校正LUT文件。
d, LUT应用方式,选择Apply Always(总是应用),
这样你就可以同时在主显示器和副显示器都正确显示Rec709色彩画面的情况下工作了。

4) Adobe Premiere Pro
可能你日常除了使用调色软件,还需要使用剪辑软件,那么在调色软件通过校正LUT监看,并进行调色以后的素材,回到剪辑软件,如果颜色又不对了,那整个工作流程就无法保持一致,因此,我再来介绍一下,在诸如Adobe Premiere Pro(下面简称Pr)这样的剪辑软件中,如何应用校正LUT获得颜色显示正确的监看画面。
A,首先将校正LUT放在Pr的LUT 存放文件夹,默认是:C:\\\\\\\\\\\\\\\\\\\\\\\\\\\\\\\\\\\\\\\\\\\\\\\\\\\\\\\\\\\\\\\\\\\\\\\\\\\\\\\\\\\\\\\\\\\\\\\\\\\\\\\\\\\\\\\\\\\\\\\\\\\\\\\\Program Files\\\\\\\\\\\\\\\\\\\\\\\\\\\\\\\\\\\\\\\\\\\\\\\\\\\\\\\\\\\\\\\\\\\\\\\\\\\\\\\\\\\\\\\\\\\\\\\\\\\\\\\\\\\\\\\\\\\\\\\\\\\\\\\\Adobe\\\\\\\\\\\\\\\\\\\\\\\\\\\\\\\\\\\\\\\\\\\\\\\\\\\\\\\\\\\\\\\\\\\\\\\\\\\\\\\\\\\\\\\\\\\\\\\\\\\\\\\\\\\\\\\\\\\\\\\\\\\\\\\\Adobe Premiere Pro CC 2014\\\\\\\\\\\\\\\\\\\\\\\\\\\\\\\\\\\\\\\\\\\\\\\\\\\\\\\\\\\\\\\\\\\\\\\\\\\\\\\\\\\\\\\\\\\\\\\\\\\\\\\\\\\\\\\\\\\\\\\\\\\\\\\\Lumetri\\\\\\\\\\\\\\\\\\\\\\\\\\\\\\\\\\\\\\\\\\\\\\\\\\\\\\\\\\\\\\\\\\\\\\\\\\\\\\\\\\\\\\\\\\\\\\\\\\\\\\\\\\\\\\\\\\\\\\\\\\\\\\\\LUTs,然后打开Premiere Pro。
B,由于在Pr中,并没有全局的色彩管理工具,因此,我们将要使用它的LUT显示工具,来添加校正LUT到剪辑画面中。首先,我们要新建一个Secquence(剪辑时间线),在Pr中,色彩管理是基于每条(剪辑时间线)的。
新建时间线以后,导入素材,然后在素材窗口,新建一个Adjustment Layer(调整层)。调整层是Pr里面一种特殊的层,在它上面添加任何效果,都会传递给它下面的所有层。
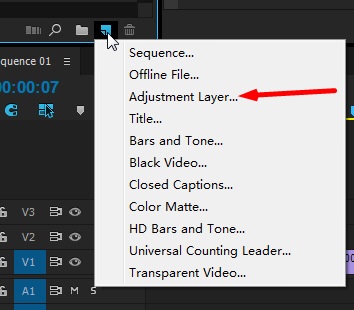
将调整层放入剪辑时间线,尽量往上多放几个轨道,不要影响后续下面轨道的素材剪辑。
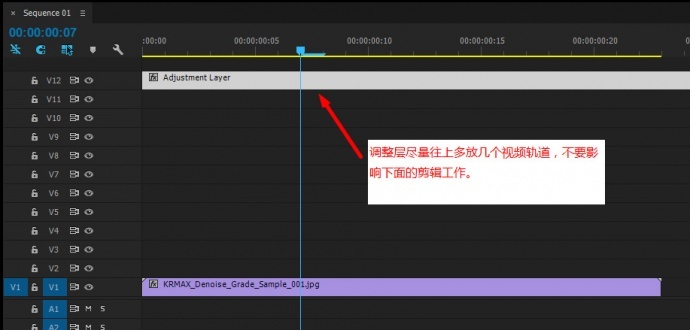
C.在Effect特效面板,找到Color Correction调色工具文件夹下面的Lumetri工具,将它赋予我们前面创建的调整层,这是Pr下面读取LUT文件的工具,
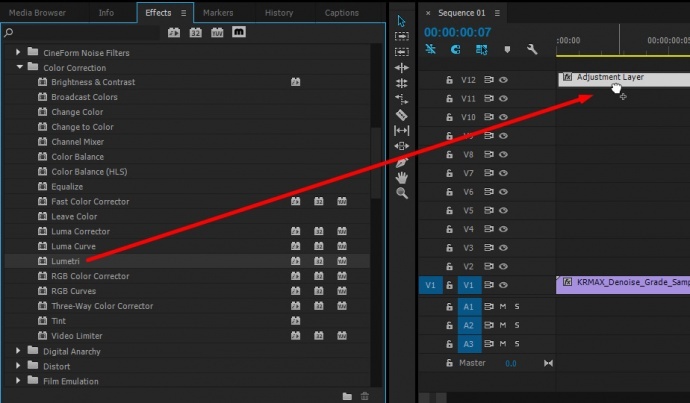
Lumetri工具会打开一个对话框,要你选择想要添加的LUT文件,我们选择之前创建的校正LUT文件即可。
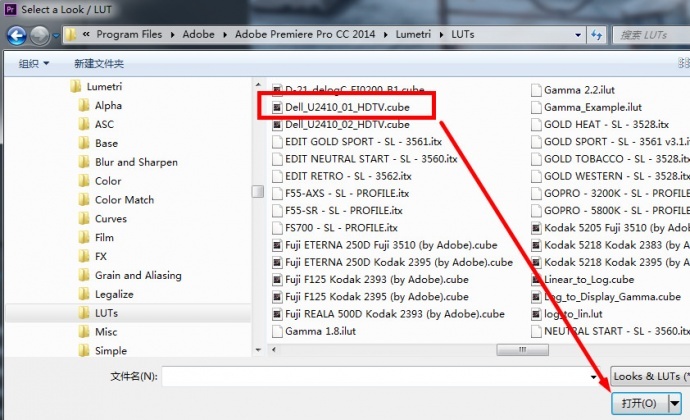
你会看到,剪辑窗口画面立刻有了变化,变成了校正后的正确颜色显示。你可以通过开关时间线上调整层的眼睛图标,来打开和关闭校正效果。
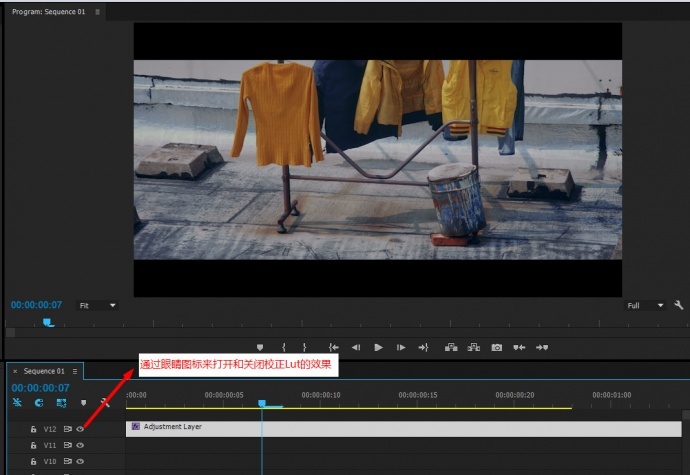
接下来点击锁的图标,锁定调整层,将素材放在调整层下面,就可以在正确的监看环境下进行剪辑了。(注意:最终渲染的时候,请关闭Lut校正层。)

D.如果你是双显示器的剪辑配置,想要主显示器显示软件界面,副显示器全屏观看剪辑结果,那也是可以的,不过Pr的缺点是,这样只能让主显示器或者副显示器中的一个显示校正后的正确色彩,无法兼顾。
现在假定我们想要对副显示器的全屏画面应用校正LUT。
那么重复上面A,B,C的步骤,但是,这一次,记得要选择副显示器的校正LUT 文件。(想要哪个显示器显示校正颜色,就选那个显示器的校正LUT,这次我们选副显示器的)。
选好以后,点击软件顶部菜单 Edit>Preference ,进入软件预设窗口,在弹出的对话框选择Playback回放标签,然后再VideoDevice,画面输出选项这里,勾选你的副显示器,并点OK确定。
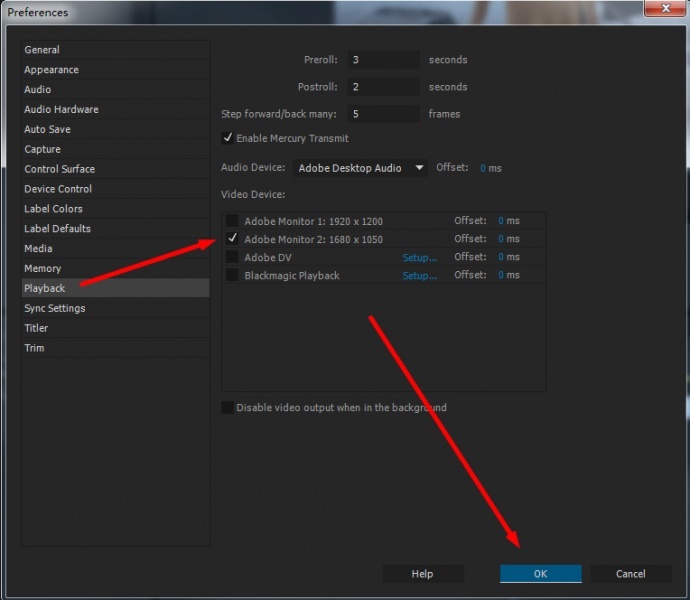
这样一来,你就可以在副显示器全屏画面显示正确的Rec709颜色的情况下,进行剪辑工作了。(注意:最终渲染的时候,请关闭Lut校正层。)

5) Adobe Aftereffects
在创作作品的时候,除了剪辑,调色,后期特效也是必不可少的,经常有一些镜头需要抠像,合成。在这种情况下,如果后期软件里看到的素材颜色和剪辑调色软件里完全一致,那无疑是非常方便的。同时也提高了匹配合成的准确度,下面我们就来介绍如何在AE里面应用尊正色彩管理软件创建的校正LUT,实现正确的色彩监看。
AE本身是有内置的色彩管理工具的,但可惜目前还无法像调色软件一样,应用第三方LUT,因此,我们在AE里的操作和Premiere Pro里面类似,通过在调整层上使用插件读取第三方LUT ,来应用校正LUT文件。
A,首先,打开AE,导入素材,并新建一个Comp,我们这里使用的AE色彩管理方法,是以Comp为单位的。
在Comp空白处点击鼠标右键,选择 New>Adjustment Layer, 新建一个调整层,在这个调整层上应用的效果,会影响到它下面所有的层。
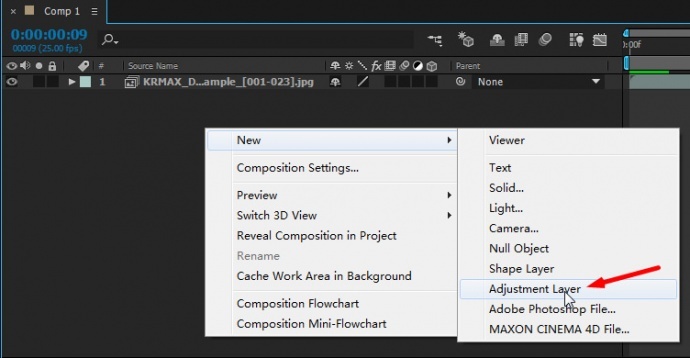
将调整层至于Comp的最顶部,并选中它按回车键,给调整层命名为Rec709
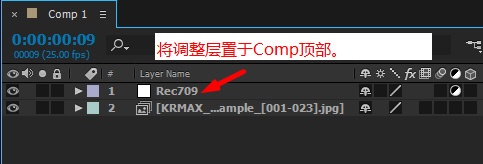
B, 给调整层Rec709添加 Effect>Utility>Apply Color LUT 效果。
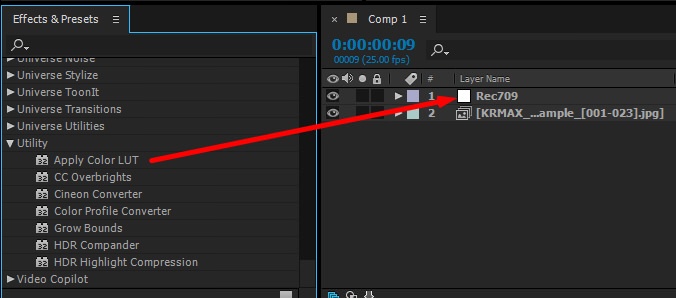
在弹出的对话框中选择我们之前创建的显示器校正LUT文件,并按打开。
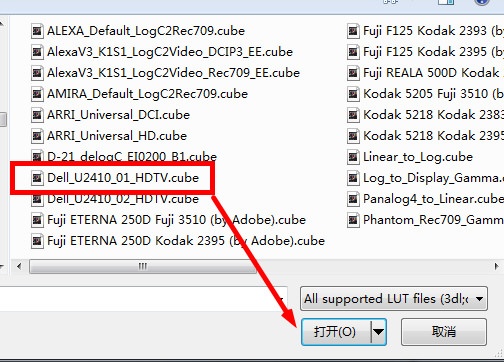
你可以立刻看到校正后的画面效果。通过打开和关闭调整层的眼睛图标,可以切换校正前后的颜色。
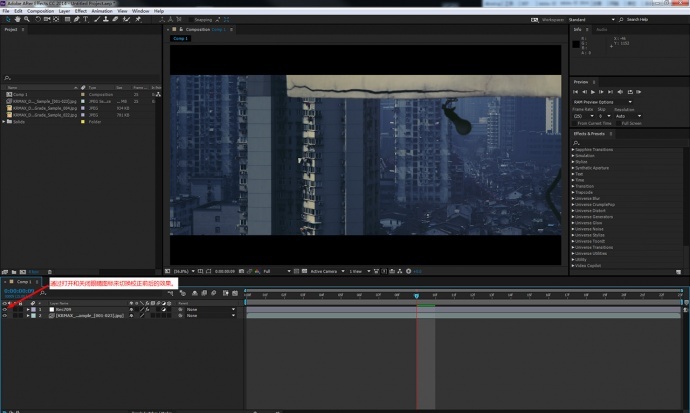
C,添加完校正LUT以后,请进行如下操作
a,你可以点击锁图标,锁定校正调色层
b,你也可以点击隐藏图标,让调色层处于隐藏模式
c,启动层隐藏全局开关
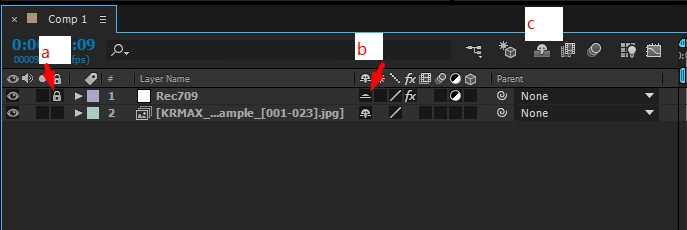
现在你会发现,添加了校正LUT的调整层被隐藏了,但是它的效果还在。
当然由于AE里面有各种操作模式,有时候新建层会处于校正Lut层的顶部,这个时候就要确保校正Lut层始终在Comp的最顶部,这样才能保证看到的Comp画面是校正后的颜色。
(注意:最终渲染的时候,请关闭Lut校正层。)
第八篇 总结
我有很多次被问到同一个问题:“显示器是否能用来调色呢?”,第一本能回答是:“不能,因为颜色不准”。 如果要更加详细全面的回答,就是:“理论上可以,但是实际上完全不具备性价比。要想让显示器能够显示准确的高清甚至数字电影色彩空间的颜色,必须要有专业的校正软件,和高质量的校色仪探头,两者结合起来才行,而这两者的价格,足够你买不止1台专业监视器了,那还折腾什么劲儿呢。”
而今天,在测试过尊正的truecolor-analyzer 2.6色彩管理软件以后,这个答案恐怕要改变了。尊正的这款软件以令人信服的校正质量,简便的操作,对民用级别蜘蛛校色仪的支持,还有更重要的,对于蜘蛛校色仪用户的免费政策,真正让显示器校正成为普通人可以尝试,并能加以实际应用,提高作品质量的一个途径。
现在,我可以毫不犹豫的说,如果你想要从事剪辑,调色等视频工作,却苦于自己的显示器有各种偏色,也没有专业监视器,那你一定要尝试一下尊正truecolor-analyzer色彩管理软件,以低于千元的成本,就可以获得专业监视器般准确的视频监看色彩,真的是性价比超高,更重要的是,这会帮你设立一个专业的起点,制作出更好的影视作品。
强烈推荐您使用这款软件,来测试,并校正自己的显示器,用更准确的色彩来剪辑,调色,完成你的梦想之作!
附加说明:虽然尊正色彩管理软件的校正结果非常好,但是,使用蜘蛛校色仪,只是“超级Demo”模式,只能算作一个入门级别的方案,让大家从完全没有色彩管理,到有初步的色彩管理。对于专业影视制作的色彩管理,严谨的工作流程还是应该使用专业仪器制作LUT,并应用于专业设备当中,才能获得更准确的,符合行业标准的效果。
第九篇 常见问题
以下Q表示提问,A表示回答
Q:请介绍一下尊正?
A:尊正数字视频有限公司位于深圳,是具有完全自主研发能力的,专注于涵盖从拍摄到传输的技
术监视器产品的开发、生产和服务的世界知名品牌。尊正产品遍布全球40多个国家,是800多个知名传媒始终如一的信赖之选,如CNN、HBO、BBC等。尊正生产的专业监视器系列产品已经成为北美和世界其他地区专业调色师与DIT工程师的必备工具。
Q:尊正truecolor-analyzer色彩管理软件有什么功能?
A:尊正truecolor-analyzer色彩管理软件支持民用到专业的各种校色仪,对显示器进行测量,校正,
并生成校正LUT文件让显示器可以准确显示高清,超高清,数字电影等视频规范的色彩空间。
Q:哪里可以下载尊正truecolor-analyzer色彩管理软件
A:请到尊正官网下载,网址:
尊正官网:http://www.zunzheng.cn/softfile_x.aspx?PtypeId=3&Pfid=3&TypeId=3&Id=119
百度网盘:http://pan.baidu.com/s/1kT7oysJ?qq-pf-to=pcqq.c2c
Q:尊正truecolor-analyzer色彩管理软件如何收费?
A:尊正truecolor-analyzer色彩管理软件对于DataColor蜘蛛Spyder 3/4校色仪(包括红蜘蛛和蓝蜘
蛛校色仪)的用户来说,是免费的,只要在电脑上装上蜘蛛校色仪的驱动,即可打开软件对显示
器进行校正。对于其他品牌的校色仪,尊正提供了每次15分钟的试用时间。使用时间到了软件
¬会自动关闭,如果需要无限制使用,可以联系尊正厂商购买License许可。
Q:尊正truecolor-analyzer色彩管理软件支持什么操作系统
A:目前,尊正truecolor-analyzer色彩管理软件支持Windows系统,Mac版软件正在开发当中,即
将推出。
Q:除了蜘蛛校色仪,尊正truecolor-analyzer色彩管理软件还支持哪些校色仪
A:尊正truecolor-analyzer色彩管理软件目前支持的校色仪有:Spyder 3,Spyder 4(即将在后续升级版本支持Spyder5),Chroma 5 ,K-10,PR-6xx , CA210/CA-310 , CCS-200,CS-2000,SynerJY , CR100/CR250 ,Simulator
Q:蜘蛛校色仪和其它专业校色仪的区别是什么
A:蜘蛛校色仪是所谓的分色色度计,通过滤片模拟人眼看到的色彩,进行色彩捕捉与分析,而更
高级别的校色仪,则拥有针对光谱直接采样并进行分析的能力,无需滤片模拟。两者最大的区别
是采用的精度,蜘蛛校色仪的精度要比专业的分光校色仪低很多,蜘蛛校色仪的个体质量差异也
比较大,并非每一款蜘蛛校色仪都有同样精准的测量结果。目前来说,蜘蛛校色仪和同类的I1
Display Pro,C6等属于专业领域的入门级产品,可以胜任初步的校色工作。但如果需要更精确结
果,或者针对超高清BT.2020, 数字电影DCI-P3等领域校色,还是建议使用更专业的分光校色仪。
Q:尊正truecolor-analyzer色彩管理软件支持哪些色域的校正
A:尊正truecolor-analyzer色彩管理软件目前支持的色域有 高清HDTV 的Rec709色域,超高清UHDTV
的 BT.2020色域,以及数字电影的DCI-P3色域
Q:什么显示器都可以用尊正truecolor-analyzer色彩管理校正吗?
A:理论上来说,是这样的,但是校正结果的好坏,和显示器的质量密切相关,一些生产时间比较
久,面板技术比较老的显示器,可能无法获得令人满意的效果,较新技术面板的显示器产品,比
如支持广色域的显示器,能获得比较好的校正结果。
另外,普通显示器相对在高清的Rec-709色域能获得令人满意的校正结果,而在需要更大色域和色彩准确度的超高清BT.2020和数字电影DCI-P3色域,则需要比较顶级的显示器,才能有好的校正效果。
Q:测试和校正一次需要多长时间?
A:一般来说,在15分钟之内,可以用尊正truecolor-analyzer色彩管理软件完成对显示器的全套测试,
并输出报告,校色速度根据使用的校色仪不同而有所差异,越是专业的校色仪,校正需要的时间越
短,蜘蛛校色仪完成整个校色过程的时间在2-3小时左右。
Q:校正结果准吗?
A:经过与国际同类知名软件测试比较,校正结果优于同类软件,非常准确。但也要看显示器本身的
面板和其它情况,一般来说,质量越好的显示器,校正效果也越好。
Q:一般多久需要校正一次
A:由于显示器是一种长时间使用的产品,它的元器件在不断老化中,因此,它的发光亮度与其他指标,也会随着时间衰减,一般来说,如果条件许可,最好每半年校正一次,确保显示器的颜色和亮度达标。
------------------------------------------------------------------------------------------------------
附加讨论和补充:
1,衍生阅读:理解gamma(伽马) (感谢Marvinhddvd兄的分享,提供了对BT1886进行详细解释的资料。)
http://www.chromapure.com/colorscience-gamma.asp
------------------------------------------------------------------------------------------------------
2,文章发出以后,大家对于测验与校正时的gamma有一些讨论,又有一些新的测试结果。
这里再强调一下,请在使用尊正色彩管理软件校正的时候,把gamma值设置为BT1886 .这是非常重要的一点,这样能获得比较准确的效果。而如果你一定要以2.22作为gamma值来矫正BT 709色域,尊正色彩管理软件也能做到。
但是某知名色彩管理软件设置为2.22的效果就比较差,因为他没有1D。
借用陈华兄的截图说明,即使是国外的同类软件中的顶级产品,某知名色彩管理软件,在测试时,使用gamma为2.22, 获得的校正效果也很糟糕。
下图,左边是尊正软件校准验证结果,右边是某知名色彩管理软件s校准至709 gamma2.2的LUT验证结果。很明显,右侧并不理想。
大家可以看到,右侧某知名色彩管理软件软件画面,无论是dE值,还是gamma都不如左侧尊正软件的校正结果。
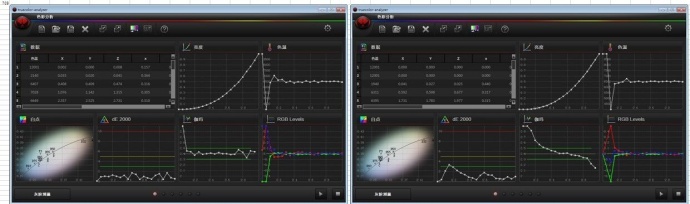
左边:尊正软件 右边,某知名色彩管理软件 设置为2.2的校正后测量效果,明显左边效果更好。(点击放大)
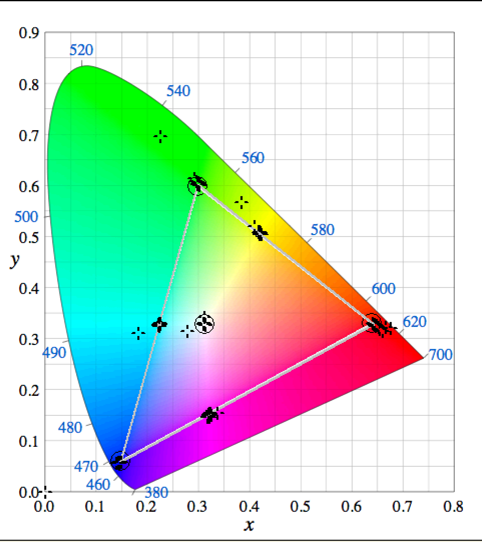
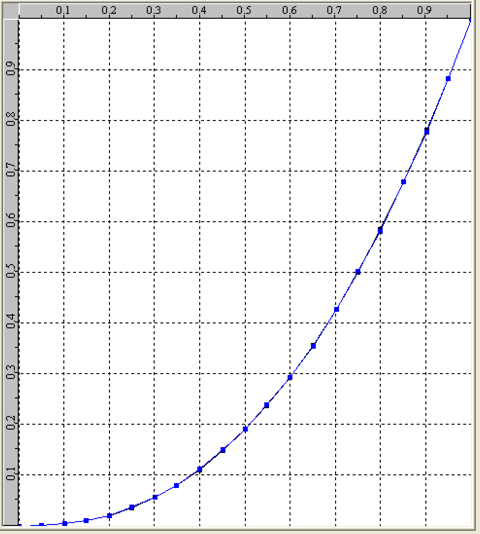
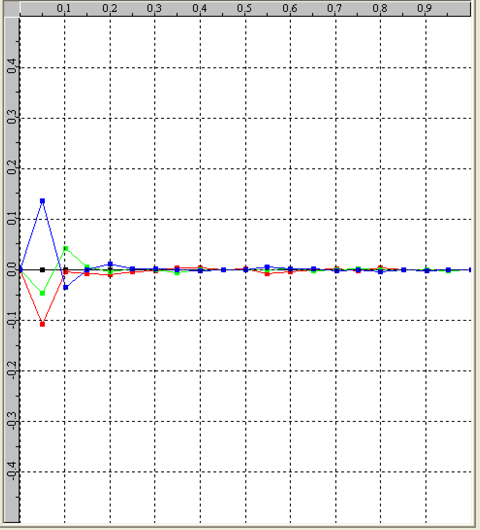
------------------------------------------------------------------------------------------------------
3,关于所谓电视标准和网络标准的讨论,实际上这两个标准是一个标准
网友小狼儿问:
我还有一个问题,比较现实。就是现在客户的作品一般都拿来在网络投放,客户常常要求能不能不用电视的色域,而在大众显示器的色域内进行调色,这样观众观看到的色彩就是输出的颜色。
回复:
您这里有一个概念混淆,我们现在用的色彩空间体系,是由ITU,国际电信联盟制定的。 这个体系同时适用于广播和互联网领域,所以不存在您说的,单一的电视色域。电信联盟制定的标准,肯定也是网络标准,他们并没有针对网络专门另外出一个标准。
播放器一般默认显示器是很标准的,然后做色彩映射
好的播放器也有类似管理色彩的选项,靠谱的网络视频一般是由播放器接管色彩管理,类似我们在调色软件挂载LUT的做法,只是没有回路校正。显卡设置里一般也有播放HDTV的时候色彩由谁管理的选项。
所以大众显示器的命题不存在。想要准确的色彩,就需要遵循规范,电视,网络都一样。
------------------------------------------------------------------------------------------------------
4,问题:是不是可以网络播放的短剧,色域输出成srgb,电视投放的内容,色域输出为rec709?
回答:
关于Rec709和 sRGB,首先请看维基百科这一段:
http://en.wikipedia.org/wiki/Rec._709
引用一下:
“(Rec. 709 and sRGB share the same primary chromaticities and white
point chromaticity; however, sRGB is explicitly output (display)
referred with an average gamma of 2.2.)”
Rec.709和sRGB有相同的色彩和白点色温,然后,sRGB 的输出(显示)伽马平均在2.2左右。
从上面这段描述再补充一下,SRGB和Rec.709的区别:
一个是标准亮度,sRGB没有规定严格的亮度,一般是80cd/m2, 709虽然自身没有规定亮度,但是监视器有两个亮度标准,而亮度是色彩的灵魂,因为人眼对亮度比对色彩更加敏感,同一个颜色,不同亮度下感觉不同;
第二就是gamma不同,我们花很大篇幅讨论过了,新的BT1886, gamma更接近 2.4.
另外,目前的趋势是电脑的显示也开始对亮度规定越来越严格了:
参考维基中文百科:
http://zh.wikipedia.org/wiki/Adobe_RGB_%E8%89%B2%E5%BD%A9%E7%A9%BA%E9%97%B4
Adobe RGB已经开始严格规定亮度为160cd/m2,环境照度也有严格规定是32lx
所以不应该将SRGB和Rec.709混用,视频应该按照Rec.709的标准来。
另外感谢陈华兄的补充,如下:
即使最终输出的视频是在网络播放,我们经常使用的编码例如H264,主要使用的还是YUV编码方式,还是基于视频传输的。
------------------------------------------------------------------------------------------------------
5,关于“ICC文件是1D Lut,从.Cube 3D LUT 转的话精度就打折扣了”是否属实? (再次感谢Marvinhddvd兄提供的这个讨论话题)
简单来说,ICC有两种主要模型,一种是基于1D的,一种是基于3D的。
ICC标准提供了两种转换模型进行设备色空间与PCS空间(PCS色空间,是ICC系统中的与设备无关的中间转换颜色空间)之间的转换。
一种模型是“阶调矩阵模型”,也就是1D表;另外一种是“矩阵查找模型”,也就是3D表。
第一种“阶调矩阵模型”使用三个一维表和一个3x3的矩阵实现此转换:
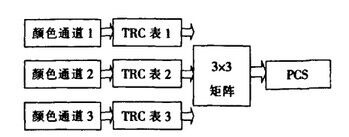
其优点是文件小,建立方便,但精度不高,且稳定性差。
另一种是“矩阵查找表模型”,使用了一个3x3矩阵,一个一维输入表,一个多维(三维)表,和一个一维输出表。
这种模型下LUT文件一般都很大,但转换精度高。
ICC提供的这两种转换模型仅仅给出了色彩空间转换的过程和方式,并没有给出算法,具体算法就看各厂家自己权衡决定了,基本是个黑盒子。
转换过程中各厂家到底做了什么就要跟相关厂家求证了,所以不一定是把3D表转成了1D。也有厂商会采用3D ICC的转换方式的。
这里为了避免误导,澄清一下。
以下由Marvinhddvd兄补充:
用于载入显卡的Display Profile ICC文件只能是且必须是RGB 1D LUT,这一点是受VCGT (Video
Card Gamma Table)的限制,这也是为啥惠普的DreamColor色彩校准系统一直受诟病的原因——只能通过ICC文件校准,精度不够。
作为软件级别比如PS, AE内部载入的ICC Input Profile是可以包含完整的3D LUT的。
http://comments.gmane.org/gmane.comp.graphics.argyllcms/11450
https://forums.adobe.com/thread/700357
http://www.lightillusion.com/spaceman_manual.html
------------------------------------------------------------------------------------------------------
6,问题:我今天用绿蜘蛛校了,我的显示器是dell的u2311,校完之后确实比之前的色彩有一些改进(之前色彩是偏暖偏红)但校完以后还是有些偏红(和我才买的尊正cm171对比的效果)在达芬奇里加载lut以后,会不会换成红蜘蛛会好些?(感谢灵感捕捉手兄提供)
回答:
1.首先,红蜘蛛和绿蜘蛛在硬件上(不包括环境光探测器)是一样的,所以说精度是相同的。但是即使是两个相同型号的红蜘蛛相对于专业级仪器的差异也比较大。而且,这类滤片型的探头不管是专业级还是消费级的,在严格的环境下其实都需要用光谱型的仪器针对每一类型的被测屏做偏移量校正:
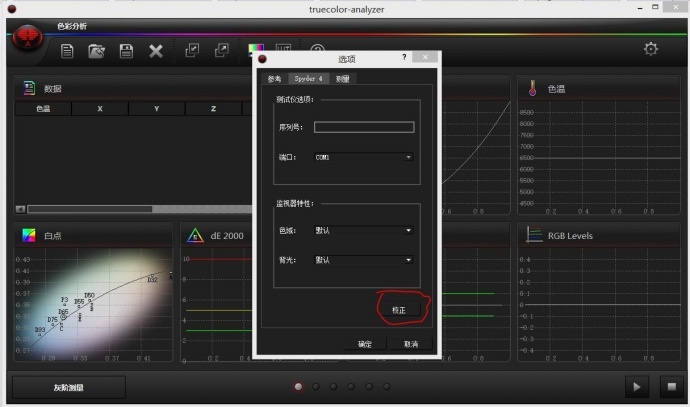
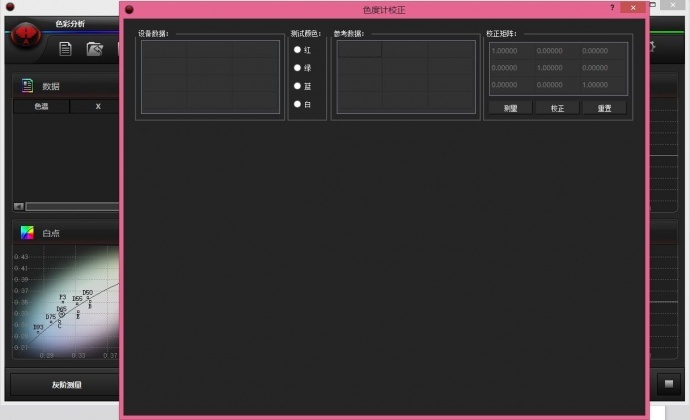
虽然软件提供了偏移量校正机制,但是蜘蛛这个级别的应用本身就不是非常严谨的环境,而且要针对每一种屏都要做一组校正数据,从仪器精度到实际使用来讲都似乎没有必要。
2.其次,CM171是由CS2000做过校正的CA310在出厂前逐台校正的,CM171里面有复杂的软硬件配合管理色彩,显示器一般不可能达到同样的效果。
3.最后,由于科技水平的限制,现有的光学和色彩模型都有一定的局限性,存在着同谱异色的问题,也就是说再精密的仪器和光学模型都无法再现和测量人眼所看到的所有色彩,甚至同样的色彩不同的人的感觉也不一样,
这里面重要的逻辑是即使有细小的差距,但大家要遵循相同的标准,这样的结果才是系统差异最小的。否则就不是科学问题,而变成了玄学问题。科学和工业所要解决的问题就是模型化和标准化。
在实际工作中,不同技术制造的屏在人眼的感觉中会出现不同的特征,所以即使是完全符合色彩标准的两台不同技术的屏之间也是会有些许差异的。
顺便说一下,三原色其实不是一个严格的物理概念,而是一个生理概念。有一定比例的人的视觉是基于四原色的,某些动物会更多.........
本文为作者 崔巍 分享,影视工业网鼓励从业者分享原创内容,影视工业网不会对原创文章作任何编辑!如作者有特别标注,请按作者说明转载,如无说明,则转载此文章须经得作者同意,并请附上出处(影视工业网)及本页链接。原文链接 https://cinehello.com/stream/63610
