Sony Catalyst Browse素材管理工具试用报告
*DITChina 原创文章,转载请注明作者及出处。
国庆前夕,我们曾介绍过索尼全新推出的Catalyst系列素材管理工具,如今Catalyst Browse已经正式发布,用户可在索尼创新软件官网下载。
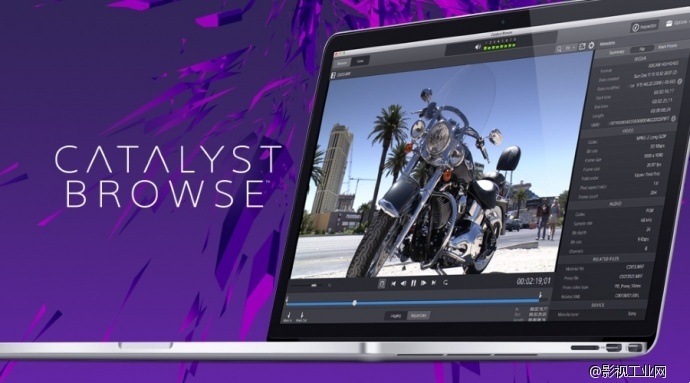
正如我们之前猜测的一样,Catalyst Browse以免费的形式提供给全体用户,目前最新发布的版本号为1.0.1,同时支持Mac与Windows操作系统,DITChina 第一时间对Mac版Catalyst Browse进行了简单试用。(根据国外用户的反馈,Windows版本的Catalyst Browse较容易出现闪退情况)
下载与安装
当你进入Sony Creative Software官方网站,点击Catalyst Browse下载按钮后,会首先提示你注册一个网站账户,注册成功并登录后,方可下载软件的安装程序。与此同时,旧版本的Content Browser 2,RAW Viewer 等工具仍可供用户访问。
新的Catalyst Browse从文件体积上比之前的Content Browser 2更加小巧,安装过程也更简便,双击dmg安装文件后,只需将程序图标拖拽至应用程序文件夹中即可完成安装。
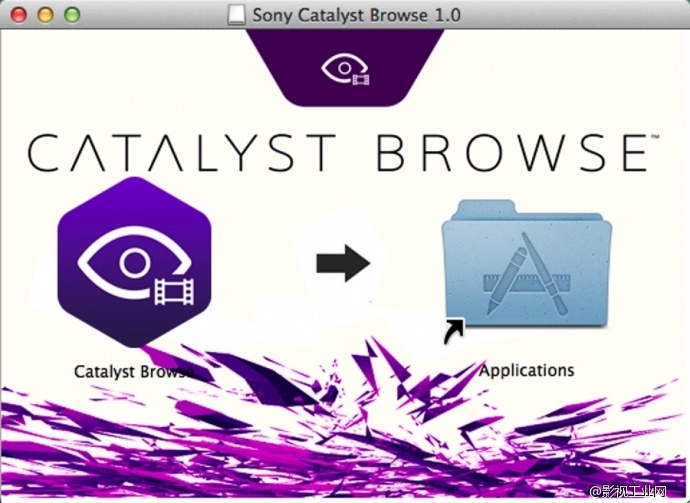
首次启用Catalyst Browse会再次要求用户进行软件注册与激活,这个过程相对比较繁琐,用户需要选择在线激活方式,然后输入之前在Sony Creative Software网站注册的用户信息,并登录你注册时填写的电子邮箱进行地址验证,最终完成软件的激活。此时,在你的索尼创新软件官网个人账户中会收到一组Catalyst Browse软件序列号,方便你日后进行线下激活。
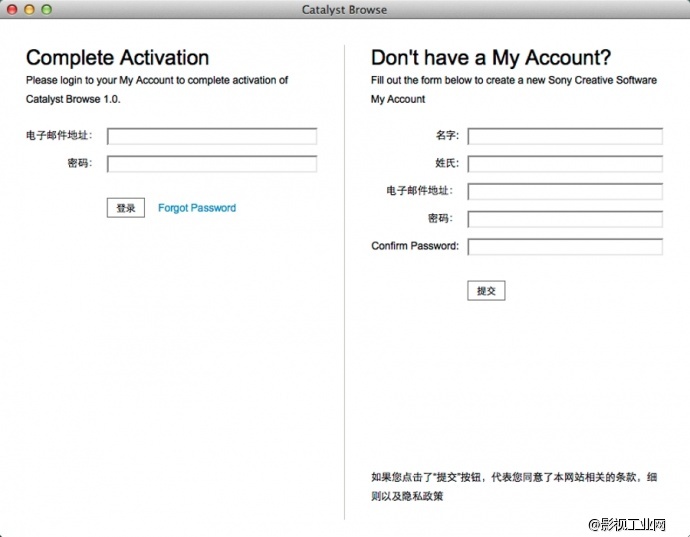
看来免费的午餐也不是那么容易就能吃上的。
相对于先前的Content Browser 2, 新发布的Catalyst Browse工具完全免费,这显然对于器材租赁商来说是个不错的消息,再也无需为不同客户激活软件而发愁了。(之前很少听到国内用户有这方面的抱怨,但国外的很多租赁公司对此情况早已抱怨多时了)
基本界面与功能
Catalyst Browse的用户界面简洁直观,大图标大按钮的界面风格让用户对各个功能区域的用途一目了然,即便是在未参考使用文档的情况下,也能很快找到并熟悉软件的各种功能与选项,这与索尼之前的众多素材管理工具有着鲜明的区别。
在”Browse”浏览模式下,用户通过图标或文件列表的方式可以快速导航至素材存放位置,当目标文件夹中包含相应的视频素材时,Catalyst Browse会根据素材的格式类型对文件夹进行标记,方便用户辨识。
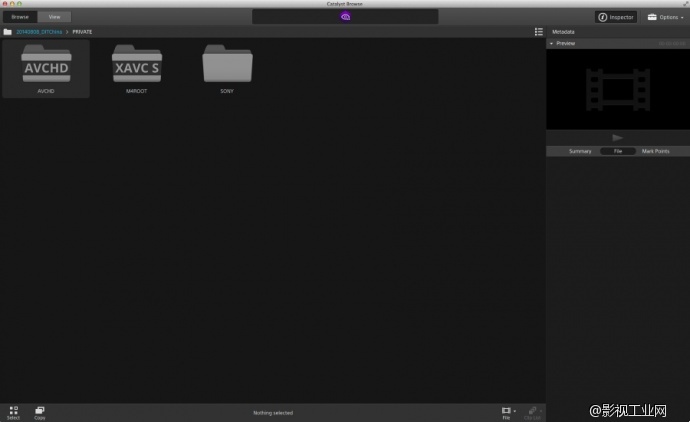
我们分别测试了索尼PMW-EX1R, AX100E, F55三款来自不同产品线的摄像机原始素材(保留摄像机存储卡中原始的文件目录结构),Catalyst Browse均能正确识别并打开,包括像DaVinci Resolve等软件无法支持的AVCHD编码格式,也毫无压力。显然,良好的兼容性是新版Catalyst Browse的最大优势。
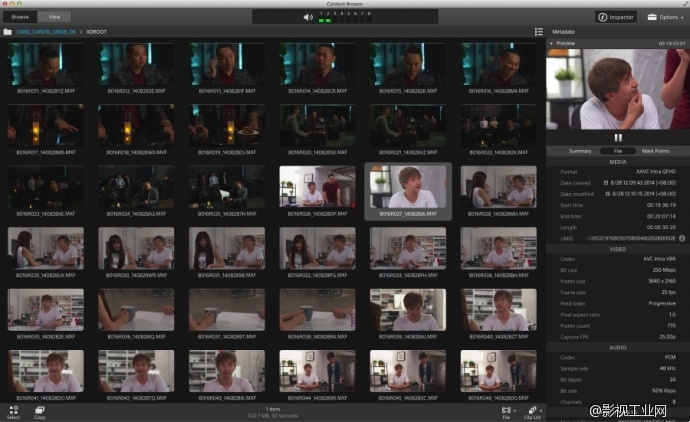
点击软件界面左上方的”View”按钮进入素材查看模式,在这里可以更好的对拍摄素材进行回放。Catalyst Browse提供了一些很人性化的辅助工具,包括素材画面的水平与垂直翻转,安全框显示以及2.39:1 画面遮幅提示等选项,帮助用户更直观地评估画面拍摄效果。

除了对拍摄素材进行回放,在”View”模式下用户还可以为视频剪辑设定入点出点或进行色彩处理。在软件界面右侧的”Inspector”面板中,Catalyst Browse提供了极其丰富的元数据信息显示功能,从摄像机型号、音视频记录格式到各种曝光及色彩参数等应有尽有,毕竟对于自家生产的设备,Catalyst Browse显然再了解不过了。此外,Catalyst Browse亦允许用户对视频素材添加或修改部分元数据条目信息。
在试用过程中,我们发现在Catalyst Browse的软件界面中没有任何可以使用鼠标右键点选的对象,也没有菜单栏选项,这样的设计或许是为了更加直观地呈现软件的各种功能选项,但对于专业用户而言,显然会影响到对软件操作的灵活性。(补充说明:后经查阅软件手册,Catalyst Browse在具备触摸屏的设备上能够开启手势控制功能,想必这是其未加入鼠标右键与菜单栏的根本原因)
色彩管理
根据素材所用拍摄设备的不同,Catalyst Browse提供不同类型的色彩管理功能。
针对一般素材,除了基本的曝光、色温、曲线等调整工具外,Catalyst Browse还提供了三路色彩校正控制界面,能够很好地满足对于拍摄画面进行初级校色的需要。配合丰富的色彩调整工具,用户界面中还包含直方图、示波器以及多种画面调整前后对比显示,帮助用户实现更加直观精准的色彩控制。
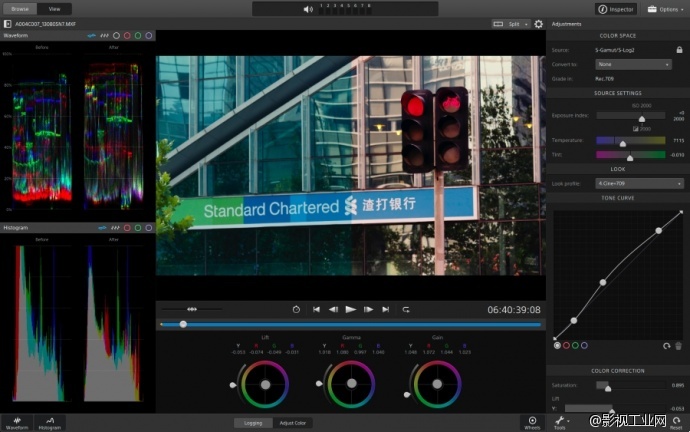
Catalyst Browse能够自动识别原始素材在拍摄时所使用的伽马曲线以及色彩空间,软件内置了几款索尼官方的色彩转换选项,包括常见的S-Log/S-Log2/S-Log3 Gamma 与S-Gamut/S-Gamut3/S-Gamut3.Cine 间的不同组合,但我们并没有找到允许用户导入自定义LUT的选项。
用户在对RAW格式或采用Log伽马曲线拍摄的素材进行色彩调整后,Catalyst Browse能够分别导出用于DaVinci Resolve或HDLink监看转换盒的3D LUT文件,这显然为现场DIT提供了更多流程上的便利。此外,Catalyst Browse还支持ASC-CDL数据的导入与导出,同时兼容ACES色彩空间,实现与后续色彩管理流程的顺畅对接。
需要特别提示的是,我们在试用中发现,Catalyst Browse对视频素材所做的色彩调整是应用于全部拍摄剪辑的,也就是说它无法像标准的调色软件那样针对每一个独立镜头进行处理。此外,Catalyst Browse的色彩调整项目仅能通过鼠标拖拽来改变参数,无法直接输入精确的数值,并且没有撤销上一步操作的功能选项,只提供了全部重置按钮。
根据软件使用手册中的描述,Catalyst Browse还提供了对外接监视器以及Tangent系列调色台的支持。
素材导出
素材导出对于用户而言是最基本也是最常用的功能,Catalyst Browse内置的拷贝功能允许用户将原始素材复制到不同的目标位置,包括索尼SxS存储卡或专业光盘等介质。
这里我们必须要吐槽的是Catalyst Browse居然无法对文件夹内的拍摄素材进行全选,无论是菜单、工具按钮还是快捷键都没有提供全选功能,甚至不能使用鼠标拖动框选,最快的办法是按住Shift键选择一组素材,不得不说这是软件设计上的明显失误。
相对于Content Browser 2有限的且需要付费的格式转换功能,新版Catalyst Browse的视频转换功能为用户的后期制作流程提供了更大的灵活性。Mac版Catalyst Browse支持将拍摄素材由原始格式转换为AVC/AAC, DPX, ProRes以及XAVC编码格式(Windows版本不支持ProRes格式输出,但增加了OpenEXR格式支持),并且针对iPad, Apple TV, Sony Tablet等设备预置了输出模版,非常的人性化。
结合Mac平台下最常见的后期流程,我们简单测试了Catalyst Browse在转码输出ProRes格式素材时的性能:
我们选择了一条时长为1分05帧的原始素材(文件格式:XAVC 3840x2160 25p 250Mbps, F55拍摄),使用Catalyst Browse转换输出为1920x1080 25p ProRes422 HQ编码格式(音频格式为PCM 24bit 48KHz 双声道),所用时间约为50秒。(测试主机:苹果Mac Pro垃圾桶标配,Intel Xeon E5 3.7GHz四核,12GB DDR3,AMD FirePro D300x2,Mac OS X 10.9.5,原始素材及输出文件均位于本地硬盘)
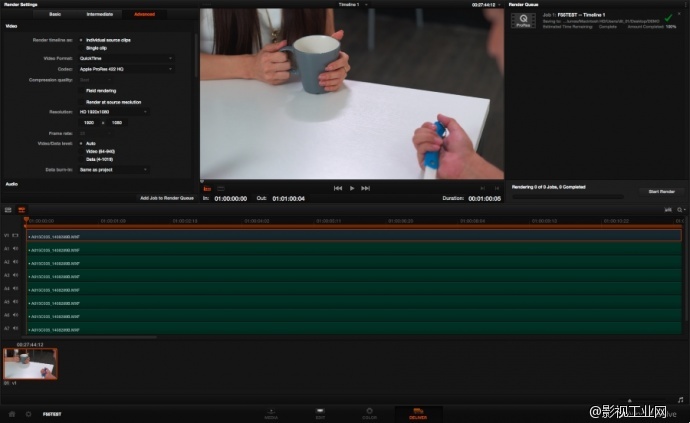
相应的,我们使用DaVinci Resolve 11.1版本进行对比测试。在配置环境相同的情况下,DaVinci Resolve格式转换所用时间约为46秒,较Catalyst Browse更快。对比二者生成文件的体积,DaVinci Resolve输出的文件比前者大5MB左右(两款软件生成的文件大小均在1.35GB左右)。就画质而言,两段生成视频从主观视觉上几乎分辨不出细节差异。

我们发现当选择ProRes作为输出格式时,无论原始素材的分辨率如何,Catalyst Browse允许用户输出的最大分辨率均被限定在2048x1080, 而DPX与XAVC格式则无此限制,我们猜测这或许是出于编码器授权方面的原因。
配合Catalyst Browse的色彩管理功能,用户可在格式转换对话框中选择输出文件是否应用色彩调整参数,但不能改变输出文件的帧速率或自定义设置输出画面的分辨率。
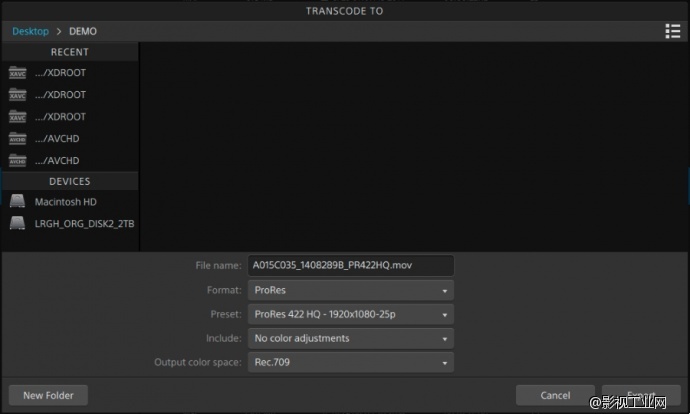
在使用Catalyst Browse的视频转换功能过程中,我们发现了几处用户体验上的细小瑕疵,例如在选择输出文件保存路径时,软件无法显示当前选定目录中已存在的文件,使得用户在创建新文件时无法进行参考或避免文件重名。相对于这种小问题,我们发现Catalyst Browse有一个可以说是致命的软件限制,那就是其视频格式转换功能无法进行批量处理,这直接导致了该工具的生产效率一落千丈,我们十分难以理解索尼在这方面的考量,难道是为了和功能更强大的Catalyst Prepare进行区分而人为限制?显然这样的结果会使得Catalyst Browse在实际应用中变得十分鸡肋。
总结
作为1.0版本的Catalyst Browse必然还有不尽完善的方面,在索尼给出的软件发行备注中特别列出了当前版本中存在的一些bugs,即便如此,我们不可否认索尼为其专业摄像机制作流程的标准化迈出了重要的一步。通过试用,我们发现对于Catalyst Browse而言,厂商并不仅仅把它简单地当作一款素材管理工具,3D LUT导出、手势控制、硬件调色台连接等特性的加入,显然意在将其应用领域从后期扩展至前期,实现更加高效的数据管理与色彩管理DIT流程。相信随着该工具的不断完善,Catalyst Browse为我们带来更好体验的同时也将帮助索尼产品的用户获得更大的价值回报。
Sony Catalyst Browse官方下载:
http://www.sonycreativesoftware.com/download/catalystbrowse
Sony Catalyst Browse 1.0在线帮助文档:
http://www.sonycreativesoftware.com/webhelp/catalystbrowse/10/enu/index.htm
国庆前夕,我们曾介绍过索尼全新推出的Catalyst系列素材管理工具,如今Catalyst Browse已经正式发布,用户可在索尼创新软件官网下载。
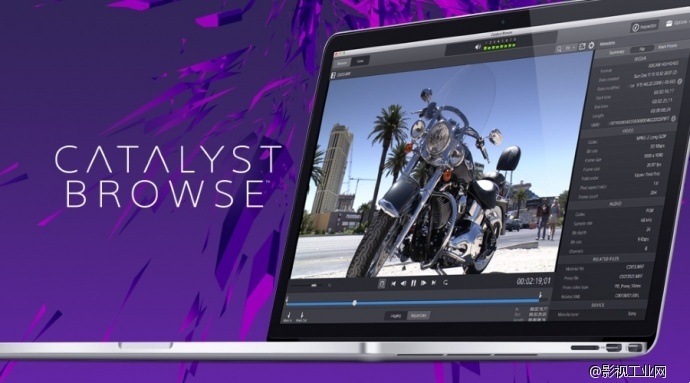
正如我们之前猜测的一样,Catalyst Browse以免费的形式提供给全体用户,目前最新发布的版本号为1.0.1,同时支持Mac与Windows操作系统,DITChina 第一时间对Mac版Catalyst Browse进行了简单试用。(根据国外用户的反馈,Windows版本的Catalyst Browse较容易出现闪退情况)
下载与安装
当你进入Sony Creative Software官方网站,点击Catalyst Browse下载按钮后,会首先提示你注册一个网站账户,注册成功并登录后,方可下载软件的安装程序。与此同时,旧版本的Content Browser 2,RAW Viewer 等工具仍可供用户访问。
新的Catalyst Browse从文件体积上比之前的Content Browser 2更加小巧,安装过程也更简便,双击dmg安装文件后,只需将程序图标拖拽至应用程序文件夹中即可完成安装。
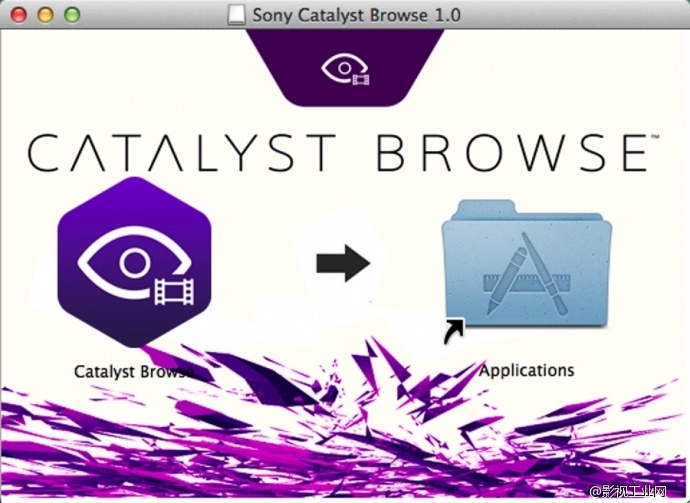
首次启用Catalyst Browse会再次要求用户进行软件注册与激活,这个过程相对比较繁琐,用户需要选择在线激活方式,然后输入之前在Sony Creative Software网站注册的用户信息,并登录你注册时填写的电子邮箱进行地址验证,最终完成软件的激活。此时,在你的索尼创新软件官网个人账户中会收到一组Catalyst Browse软件序列号,方便你日后进行线下激活。
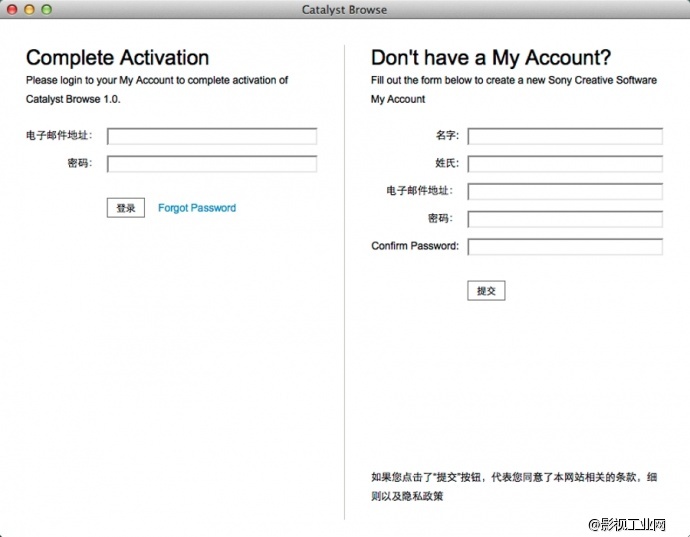
看来免费的午餐也不是那么容易就能吃上的。
相对于先前的Content Browser 2, 新发布的Catalyst Browse工具完全免费,这显然对于器材租赁商来说是个不错的消息,再也无需为不同客户激活软件而发愁了。(之前很少听到国内用户有这方面的抱怨,但国外的很多租赁公司对此情况早已抱怨多时了)
基本界面与功能
Catalyst Browse的用户界面简洁直观,大图标大按钮的界面风格让用户对各个功能区域的用途一目了然,即便是在未参考使用文档的情况下,也能很快找到并熟悉软件的各种功能与选项,这与索尼之前的众多素材管理工具有着鲜明的区别。
在”Browse”浏览模式下,用户通过图标或文件列表的方式可以快速导航至素材存放位置,当目标文件夹中包含相应的视频素材时,Catalyst Browse会根据素材的格式类型对文件夹进行标记,方便用户辨识。
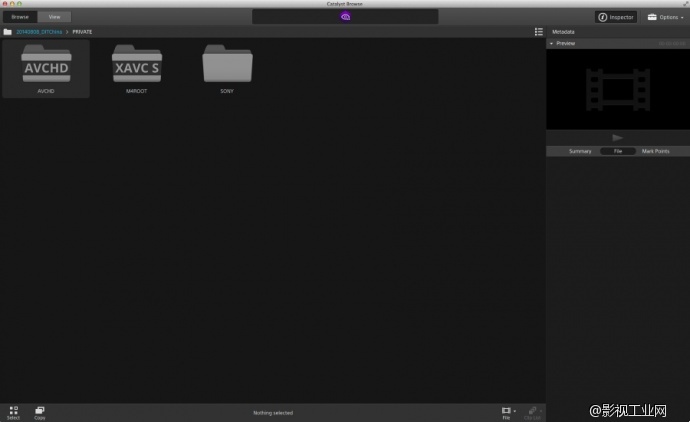
我们分别测试了索尼PMW-EX1R, AX100E, F55三款来自不同产品线的摄像机原始素材(保留摄像机存储卡中原始的文件目录结构),Catalyst Browse均能正确识别并打开,包括像DaVinci Resolve等软件无法支持的AVCHD编码格式,也毫无压力。显然,良好的兼容性是新版Catalyst Browse的最大优势。
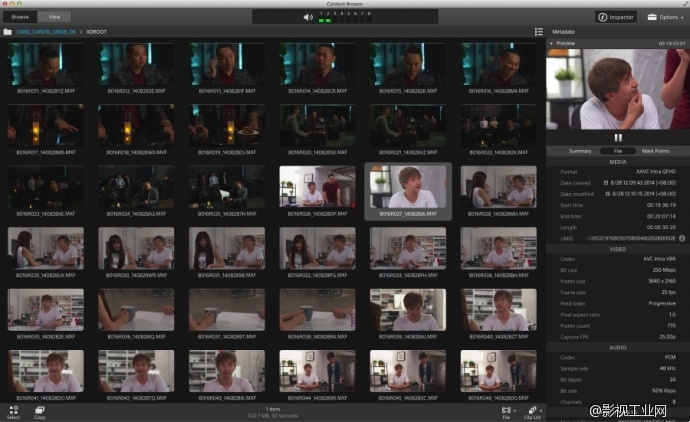
点击软件界面左上方的”View”按钮进入素材查看模式,在这里可以更好的对拍摄素材进行回放。Catalyst Browse提供了一些很人性化的辅助工具,包括素材画面的水平与垂直翻转,安全框显示以及2.39:1 画面遮幅提示等选项,帮助用户更直观地评估画面拍摄效果。

除了对拍摄素材进行回放,在”View”模式下用户还可以为视频剪辑设定入点出点或进行色彩处理。在软件界面右侧的”Inspector”面板中,Catalyst Browse提供了极其丰富的元数据信息显示功能,从摄像机型号、音视频记录格式到各种曝光及色彩参数等应有尽有,毕竟对于自家生产的设备,Catalyst Browse显然再了解不过了。此外,Catalyst Browse亦允许用户对视频素材添加或修改部分元数据条目信息。
在试用过程中,我们发现在Catalyst Browse的软件界面中没有任何可以使用鼠标右键点选的对象,也没有菜单栏选项,这样的设计或许是为了更加直观地呈现软件的各种功能选项,但对于专业用户而言,显然会影响到对软件操作的灵活性。(补充说明:后经查阅软件手册,Catalyst Browse在具备触摸屏的设备上能够开启手势控制功能,想必这是其未加入鼠标右键与菜单栏的根本原因)
色彩管理
根据素材所用拍摄设备的不同,Catalyst Browse提供不同类型的色彩管理功能。
针对一般素材,除了基本的曝光、色温、曲线等调整工具外,Catalyst Browse还提供了三路色彩校正控制界面,能够很好地满足对于拍摄画面进行初级校色的需要。配合丰富的色彩调整工具,用户界面中还包含直方图、示波器以及多种画面调整前后对比显示,帮助用户实现更加直观精准的色彩控制。
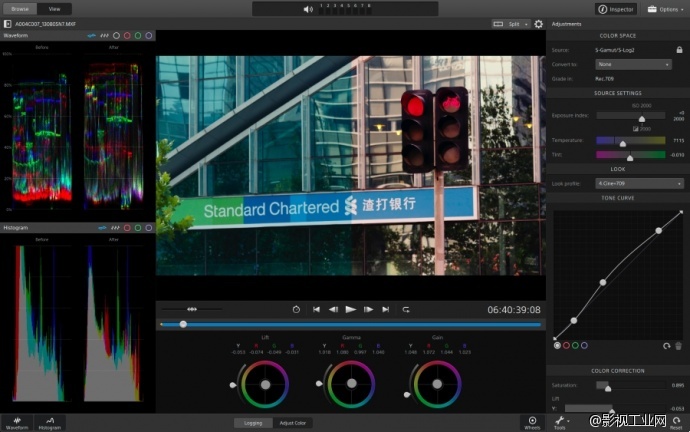
Catalyst Browse能够自动识别原始素材在拍摄时所使用的伽马曲线以及色彩空间,软件内置了几款索尼官方的色彩转换选项,包括常见的S-Log/S-Log2/S-Log3 Gamma 与S-Gamut/S-Gamut3/S-Gamut3.Cine 间的不同组合,但我们并没有找到允许用户导入自定义LUT的选项。
用户在对RAW格式或采用Log伽马曲线拍摄的素材进行色彩调整后,Catalyst Browse能够分别导出用于DaVinci Resolve或HDLink监看转换盒的3D LUT文件,这显然为现场DIT提供了更多流程上的便利。此外,Catalyst Browse还支持ASC-CDL数据的导入与导出,同时兼容ACES色彩空间,实现与后续色彩管理流程的顺畅对接。
需要特别提示的是,我们在试用中发现,Catalyst Browse对视频素材所做的色彩调整是应用于全部拍摄剪辑的,也就是说它无法像标准的调色软件那样针对每一个独立镜头进行处理。此外,Catalyst Browse的色彩调整项目仅能通过鼠标拖拽来改变参数,无法直接输入精确的数值,并且没有撤销上一步操作的功能选项,只提供了全部重置按钮。
根据软件使用手册中的描述,Catalyst Browse还提供了对外接监视器以及Tangent系列调色台的支持。
素材导出
素材导出对于用户而言是最基本也是最常用的功能,Catalyst Browse内置的拷贝功能允许用户将原始素材复制到不同的目标位置,包括索尼SxS存储卡或专业光盘等介质。
这里我们必须要吐槽的是Catalyst Browse居然无法对文件夹内的拍摄素材进行全选,无论是菜单、工具按钮还是快捷键都没有提供全选功能,甚至不能使用鼠标拖动框选,最快的办法是按住Shift键选择一组素材,不得不说这是软件设计上的明显失误。
相对于Content Browser 2有限的且需要付费的格式转换功能,新版Catalyst Browse的视频转换功能为用户的后期制作流程提供了更大的灵活性。Mac版Catalyst Browse支持将拍摄素材由原始格式转换为AVC/AAC, DPX, ProRes以及XAVC编码格式(Windows版本不支持ProRes格式输出,但增加了OpenEXR格式支持),并且针对iPad, Apple TV, Sony Tablet等设备预置了输出模版,非常的人性化。
结合Mac平台下最常见的后期流程,我们简单测试了Catalyst Browse在转码输出ProRes格式素材时的性能:
我们选择了一条时长为1分05帧的原始素材(文件格式:XAVC 3840x2160 25p 250Mbps, F55拍摄),使用Catalyst Browse转换输出为1920x1080 25p ProRes422 HQ编码格式(音频格式为PCM 24bit 48KHz 双声道),所用时间约为50秒。(测试主机:苹果Mac Pro垃圾桶标配,Intel Xeon E5 3.7GHz四核,12GB DDR3,AMD FirePro D300x2,Mac OS X 10.9.5,原始素材及输出文件均位于本地硬盘)
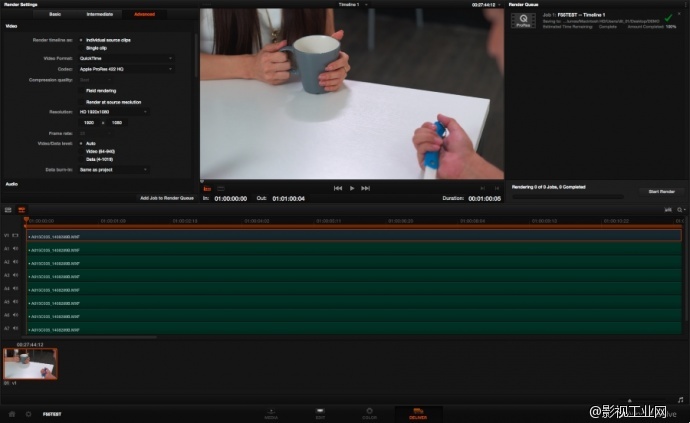
相应的,我们使用DaVinci Resolve 11.1版本进行对比测试。在配置环境相同的情况下,DaVinci Resolve格式转换所用时间约为46秒,较Catalyst Browse更快。对比二者生成文件的体积,DaVinci Resolve输出的文件比前者大5MB左右(两款软件生成的文件大小均在1.35GB左右)。就画质而言,两段生成视频从主观视觉上几乎分辨不出细节差异。

我们发现当选择ProRes作为输出格式时,无论原始素材的分辨率如何,Catalyst Browse允许用户输出的最大分辨率均被限定在2048x1080, 而DPX与XAVC格式则无此限制,我们猜测这或许是出于编码器授权方面的原因。
配合Catalyst Browse的色彩管理功能,用户可在格式转换对话框中选择输出文件是否应用色彩调整参数,但不能改变输出文件的帧速率或自定义设置输出画面的分辨率。
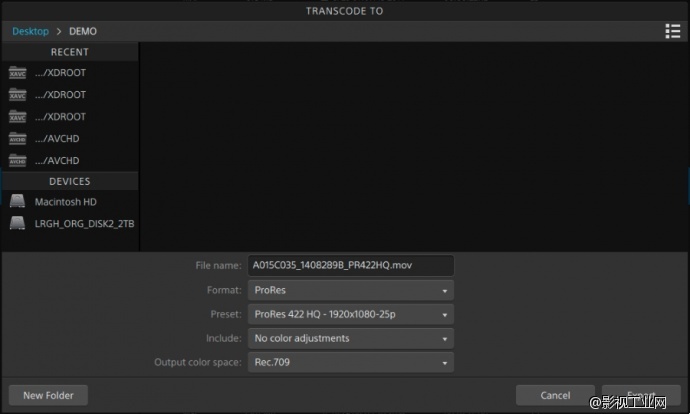
在使用Catalyst Browse的视频转换功能过程中,我们发现了几处用户体验上的细小瑕疵,例如在选择输出文件保存路径时,软件无法显示当前选定目录中已存在的文件,使得用户在创建新文件时无法进行参考或避免文件重名。相对于这种小问题,我们发现Catalyst Browse有一个可以说是致命的软件限制,那就是其视频格式转换功能无法进行批量处理,这直接导致了该工具的生产效率一落千丈,我们十分难以理解索尼在这方面的考量,难道是为了和功能更强大的Catalyst Prepare进行区分而人为限制?显然这样的结果会使得Catalyst Browse在实际应用中变得十分鸡肋。
总结
作为1.0版本的Catalyst Browse必然还有不尽完善的方面,在索尼给出的软件发行备注中特别列出了当前版本中存在的一些bugs,即便如此,我们不可否认索尼为其专业摄像机制作流程的标准化迈出了重要的一步。通过试用,我们发现对于Catalyst Browse而言,厂商并不仅仅把它简单地当作一款素材管理工具,3D LUT导出、手势控制、硬件调色台连接等特性的加入,显然意在将其应用领域从后期扩展至前期,实现更加高效的数据管理与色彩管理DIT流程。相信随着该工具的不断完善,Catalyst Browse为我们带来更好体验的同时也将帮助索尼产品的用户获得更大的价值回报。
Sony Catalyst Browse官方下载:
http://www.sonycreativesoftware.com/download/catalystbrowse
Sony Catalyst Browse 1.0在线帮助文档:
http://www.sonycreativesoftware.com/webhelp/catalystbrowse/10/enu/index.htm
本文为作者 DITChina 分享,影视工业网鼓励从业者分享原创内容,影视工业网不会对原创文章作任何编辑!如作者有特别标注,请按作者说明转载,如无说明,则转载此文章须经得作者同意,并请附上出处(影视工业网)及本页链接。原文链接 https://cinehello.com/stream/55300
DITChina
点击了解更多
作为国内领先的影视技术服务团队,DITChina 在业内率先提出数据管理、质量管理、效率管理以及成本管理的四维一体解决方案,为制片方提供覆盖制作全流程的决策咨询与技术支持服务。
业务咨询
电话(微信同号):13810189294
邮箱:dit[AT]ditchina.com
扫码关注
DITChina
DITChina
