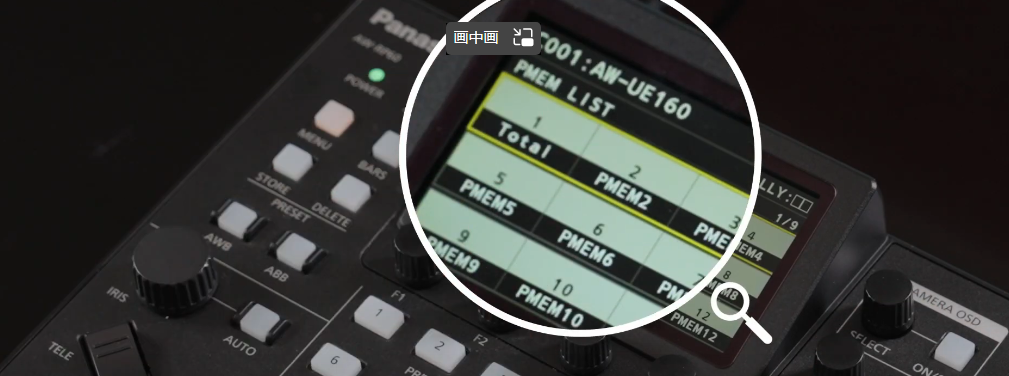一体化摄像机课程 - 如何设置 AW-RP60
本期,来自松下的一体化摄像机产品专家Mads将为大家分享一体化摄像机的使用教程和技巧,包括如何设置软件、更新固件以及为预设设置名称。
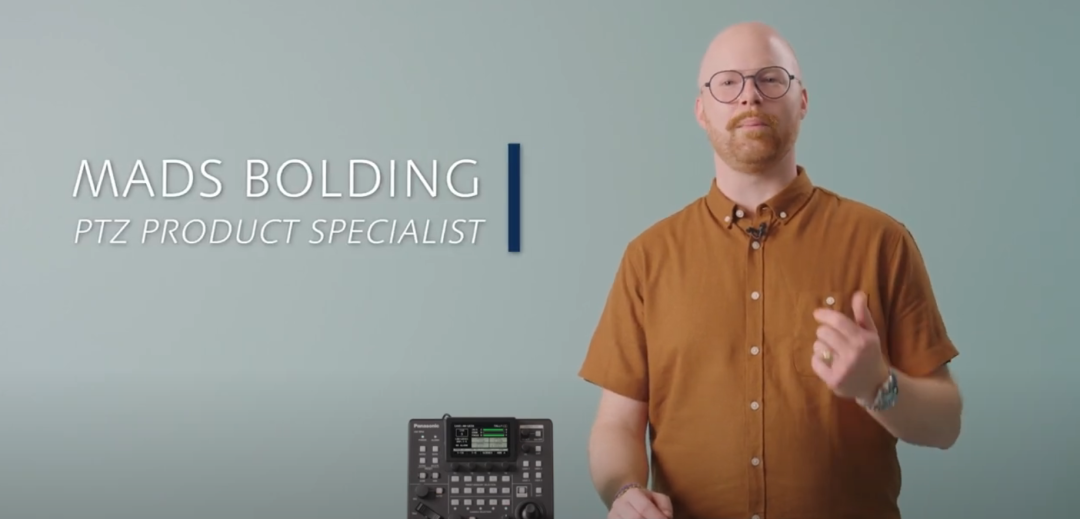
Mads Bolding
PTZ product specialist
Mads Bolding
一体化摄像机产品专家
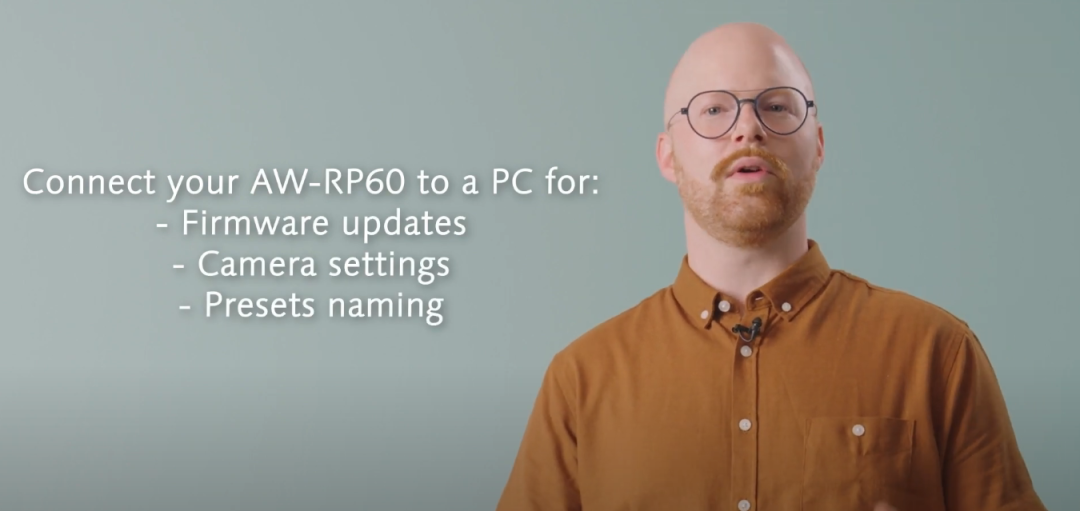
AW-RP60 软件下载和设置

今天为大家介绍如何使用软件连接RP60进行固件升级,摄像机设置,以及预置位命名。
首先,我们需要访问PASS Panasonic*网站去下载AW-RP60软件。网址为:https://eww.pass.panasonic.co.jp
*松下Professional Video Asset Support System(PASS)是针对松下专业视音频产品的一站式支持网站,用户可以在这了解松下专业视音频的产品、下载软件以及相关的工具、升级固件以及文档等等。
进入PASS的首页,在左侧的导航菜单栏,点击Download下载链接。在下载页面中找到AW-RP60,点击Download下载按钮进入下载页面。

下载好软件,并将其安装到您的本地电脑。安装完成后,就开始准备配置遥控面板了。首先,请确保遥控面板与你的电脑连接在同一个网络上,如果您不知道遥控面板的IP地址,可以使用松下提供的免费软件EasyIP Setup Tool帮助您完成操作。
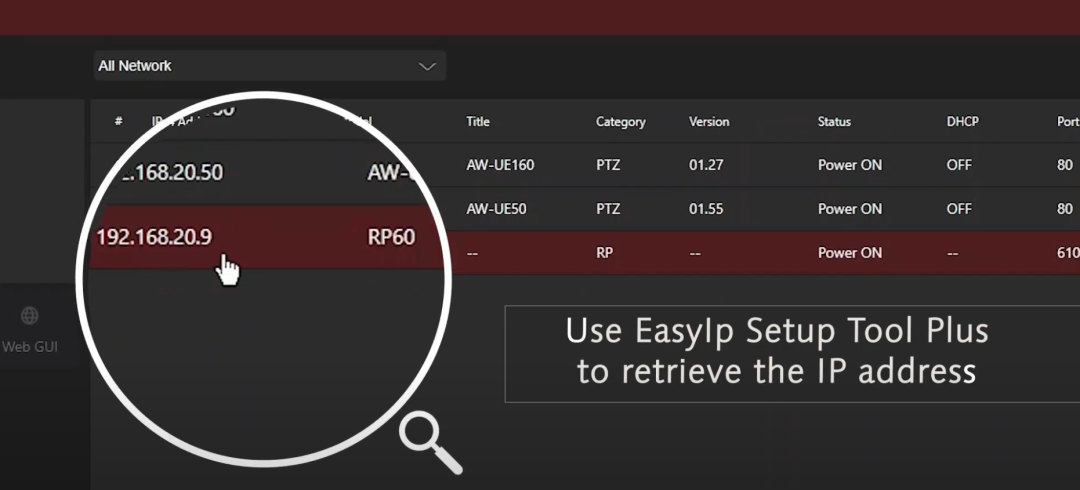
在Setup Tool Plus软件中,您可以查看AW-RP60设备的IP地址。最后请再次确遥控面板和您的计算机位于同一网段内,因为它们之间会进行通信。
#1
准备AW-RP60

如果您是第一次设置AW-RP60,我们建议您做一次初始化操作。
初始化的步骤为:
1. 进入菜单界面
2. 选择 Maintenance(维护)
3. 选择 RP Initialize (遥控面板初始化)
4. 选择 Init All(全部初始化)
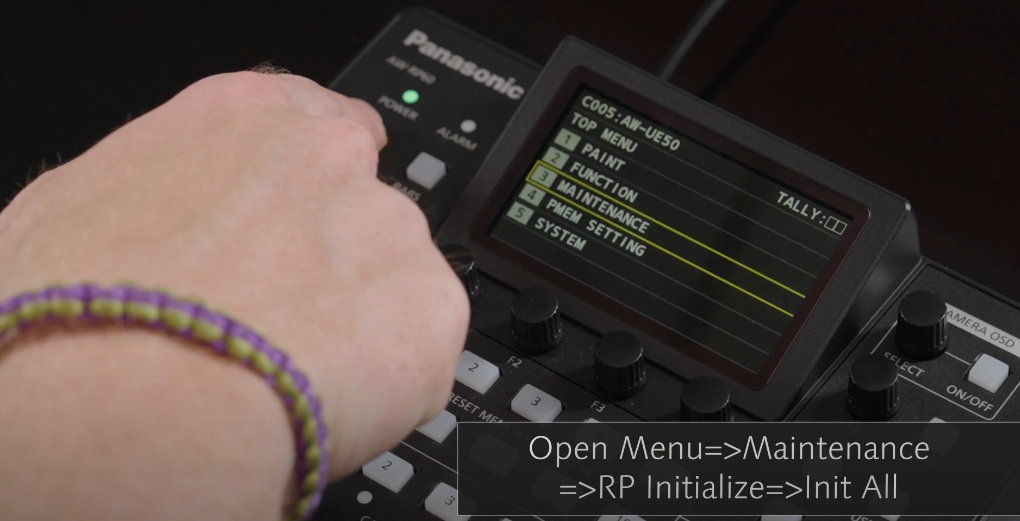
接下来,我们要为该遥控面板设置用户名和密码,步骤为:
1. 进入菜单界面
2. 选择 Maintenance(维护)
3. 选择 RP Setting (遥控面板设置)
4. 用旋钮滑倒New ID和New PASSWORD页面
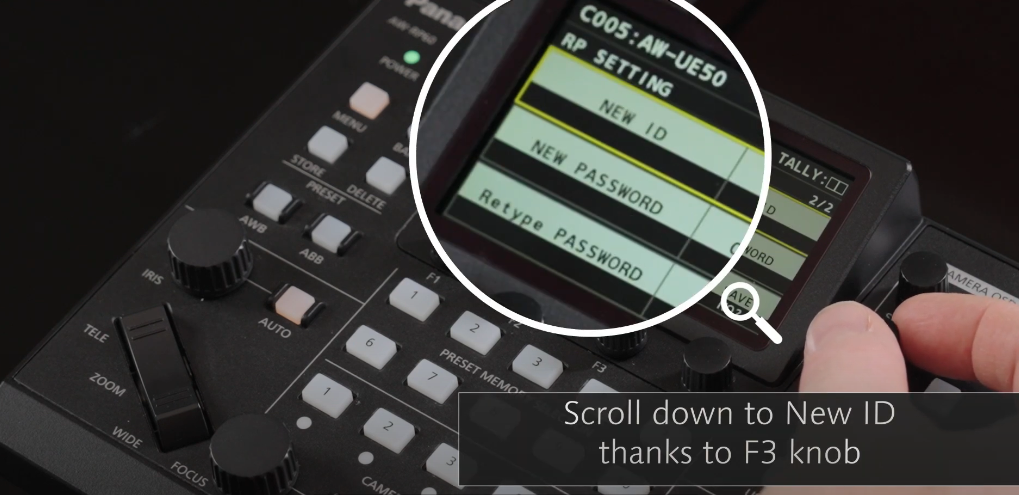
5. 将ID设为用户名,以及输入密码并再次确认。(设置好的ID和密码后续将用到)启用PC Tool Link功能,步骤为:
5.1. 进入菜单界面
5.2. 选择 Maintenance(维护)
5.3. 选择 RP Setting (遥控面板设置)
5.4. 将PC_TOOL LINK选项设为 Enable(启用)
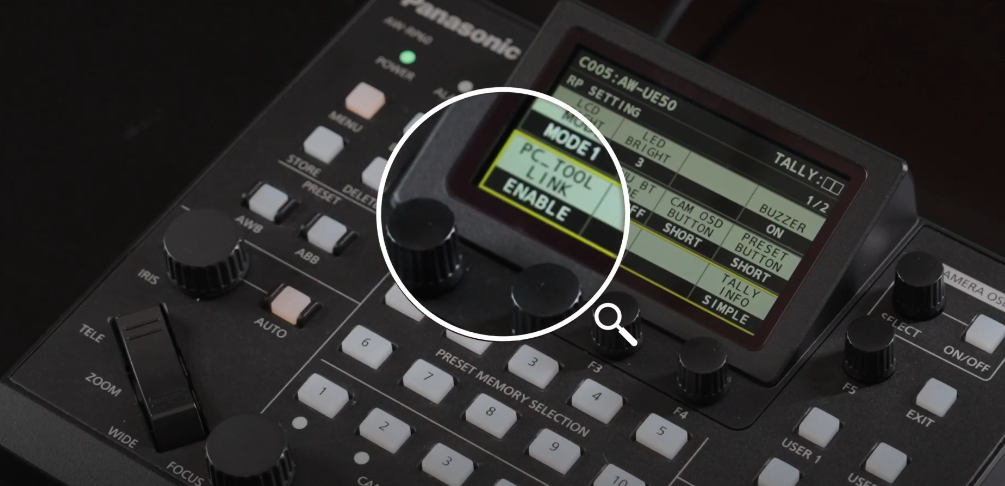
自此,遥控面板AW-RP60与电脑之间的连接已成功建立。
#2
使用软件

打开我们之前安装好的软件AW-RP60,进入首页,输入遥控面板的IP地址,前面步骤设置的ID和密码。
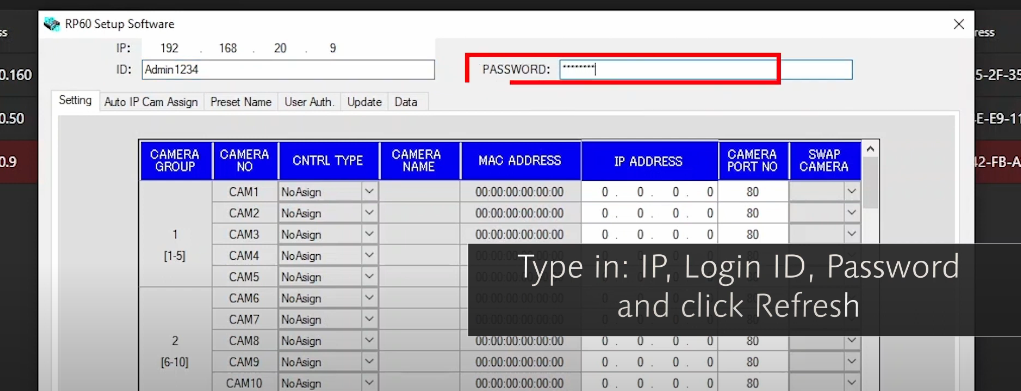
完成输入之后,点击右下角的SET(设置)按钮,以及REFRESH(刷新)按钮。

随后,我们便能查看到当前连接在同一网络段内的所有设备列表。作为管理员,您还可以对这些设备的IP地址和网络类型进行修改。
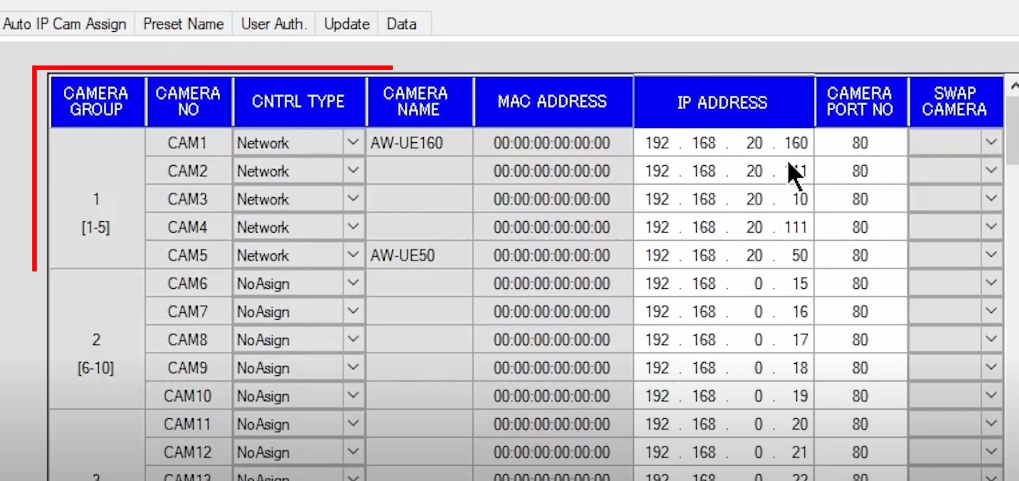
提示:每次重启AW-RP60后,务必在面板上重新激活PC Tool Link功能,以确保其持续生效。
此外,您还可以利用RP60软件对联网设备进行升级操作。
点击首页的Update(更新)标签。
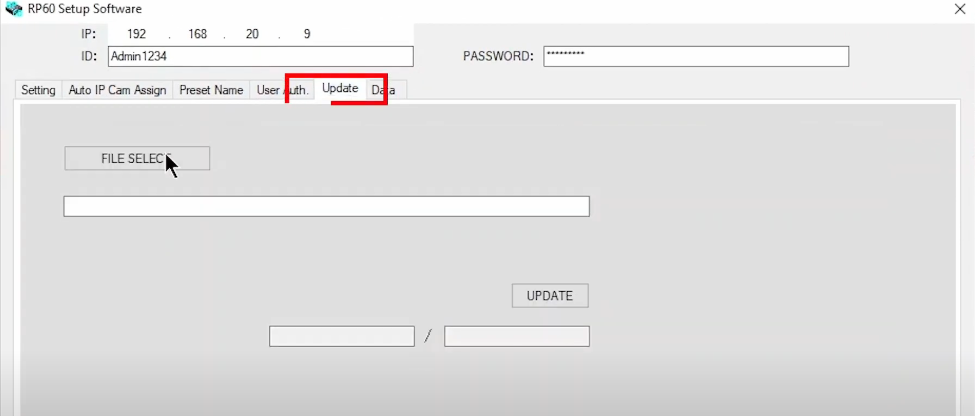
点击FILE SELECT(选择文件),选择本地的升级文件,然后点击UPDATE(更新)按钮。

重要提示:在升级过程中,若计算机意外进入休眠模式,将导致网络连接中断,进而造成升级失败。
最后,我们来看看如何为Preset(预设)命名。
进入软件首页,点击Preset Name(预设名)标签。本次示例中,我们为其命名为Total(全部)。

设置完成,点击SET(设置)按钮,使其生效。
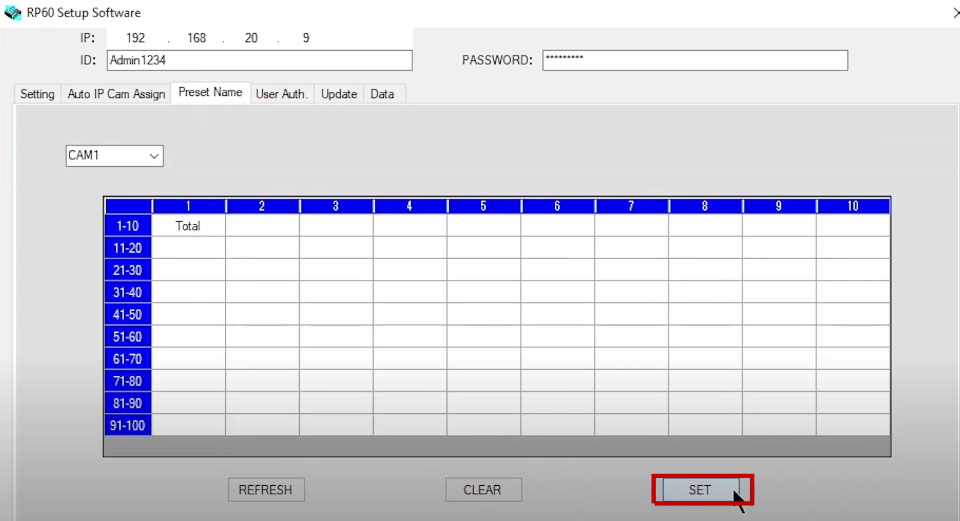
我们回到遥控面板的菜单界面进行确认。
打开菜单,进入PMEM SETTING(预设记忆设置)、PMEM LIST(预设记忆列表)页面。
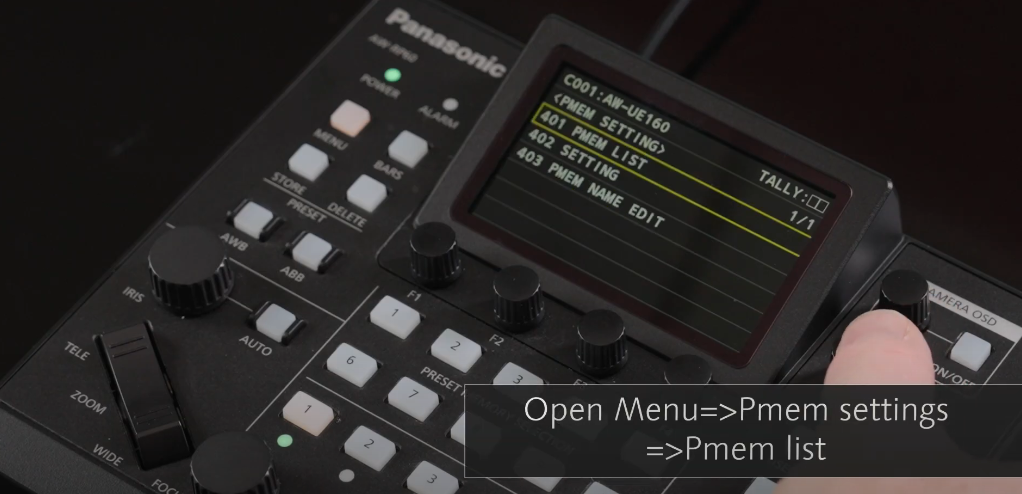
在预设列表中,我们可以看到刚刚在AW-RP60软件中设置的名为Total的预设。