操作技巧 | 给EOS R5 C 选择合适的工作流程!
作为Cinema EOS系统家族中紧凑便携的全画幅摄影机成员,EOS R5 C有着丰富的机内录制格式,可根据拍摄题材、传播渠道、交付要求的不同来灵活选择,使得EOS R5 C能够适用于很多专业领域。今天小编将和大家分享EOS R5 C不同视频记录格式的特点和适用场景,RAW格式代理剪辑的操作流程,帮助您选择合适的拍摄格式,轻松应对不同工作流程!

选择恰当的记录格式

EOS R5 C既能够实现RAW格式的记录,搭配其他佳能专业电影机型满足专业性、高画质内容拍摄制作的需求,也可以选择符合广电标准的XF-AVC记录格式,还可以选择通用性高的MP4格式,满足轻量化、小型化的拍摄和记录需求。在开拍之前,摄影师可以根据拍摄性质的要求,选择恰当的记录格式来兼顾画质和工作流程的效率。
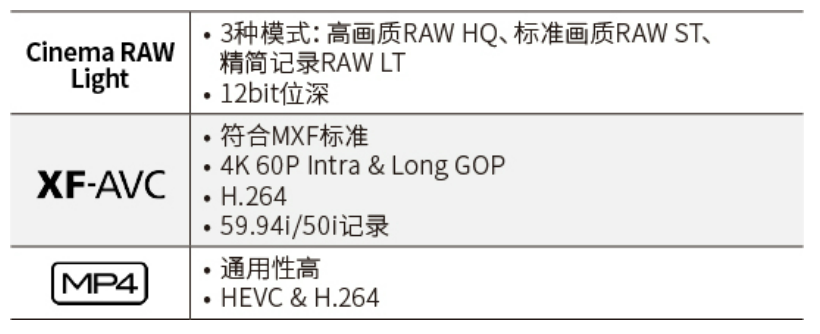
EOS R5 C记录格式选项
EOS R5 C搭载了佳能专业的Cinema RAW Light三种记录方式,分别是具有高画质的RAW HQ模式、标准画质的RAW ST模式以及精简记录RAW LT模式。Cinema RAW Light为12bit视频记录进行了优化,处理数据更加高效。EOS R5 C支持8K 60P 12bit高规格视频文件的机内记录,并延长了记录时间,便于用户可以根据自身的拍摄需求选择。

EOS R5 C RAW记录格式参数
XF-AVC格式基于MXF视频文件封装标准,它不仅支持更多轨的音频记录,还支持丰富的自定义元数据,在广播电视工作流程或者团队协作场景下可以对素材进行更好的标注和管理。如果选择XF-AVC记录格式,在主分辨率菜单里还有进一步的选择,那就是两种图像压缩方法,一种是帧内压缩Intra-frame,一种是帧间压缩Long GOP。EOS R5 C的帧内压缩格式以帧为单位进行编解码,适合记录背景复杂主体运动丰富的画面,虽然素材体量比帧间压缩格式大,但具有广泛的后期兼容性。帧间压缩以多帧图像为压缩对象,压缩效率高,文件体积小,适合会议或者采访等运动画面相对较少的拍摄。
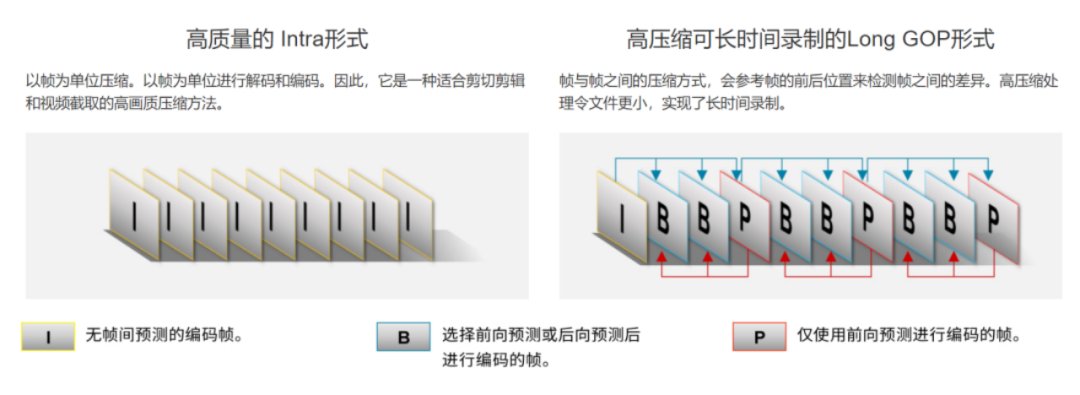
帧内帧间编码格式对比
EOS R5 C还支持MP4记录格式,可选H.264或者HEVC(H.265)两种编码格式。H.264是一种业界成熟的编码格式,对后期硬件要求较低。格式的文件体积小,兼容性好,大部分电脑都能轻松实现对该格式文件的播放和编辑。HEVC也就是H.265,是继H.264之后的一种新型视频编码格式,具有文件体积小,占用带宽少的优点。HEVC具有高效运动补偿和预测技术,在随机、非常规运动的画面里能够捕捉和记录下更多画面细节,从而让小体积文件也能够保证画面的清晰度和流畅度。
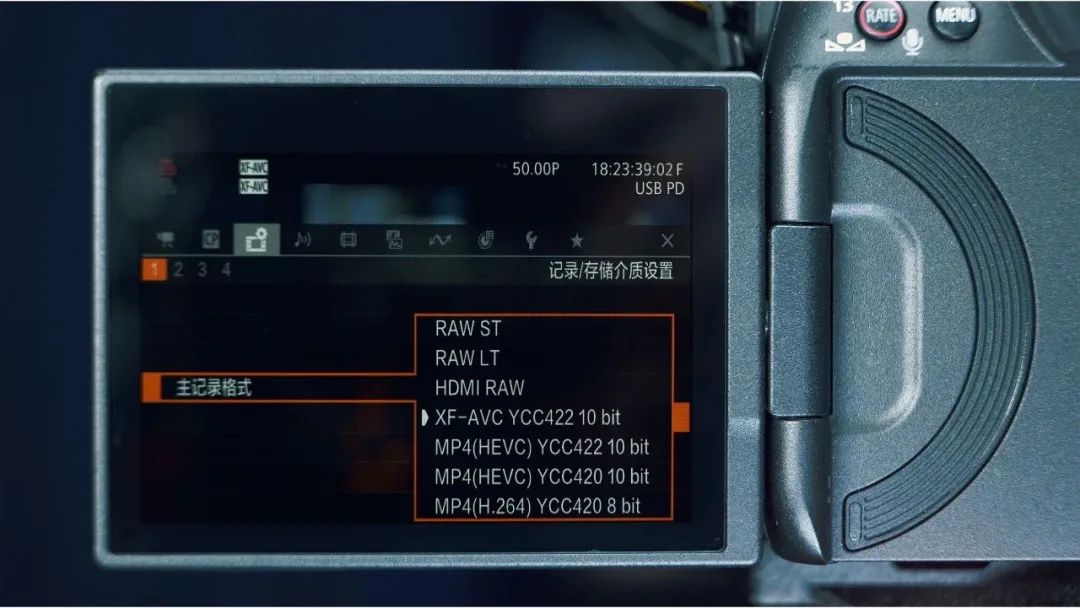
EOS R5 C记录格式选项
选择合适的记录介质和记录模式

EOS R5 C采用双卡槽设计,方便用户组合使用CFexpress和SD卡进行记录。EOS R5 C可以使用CFexpress卡进行记录,兼容CFexpress2.0 Type B规格的CFexpress卡,也可以使用SD卡进行素材的记录。

EOS R5 C双卡槽设计
通过EOS R5 C的双卡槽,我们可以选择多种记录组合,比如在机内记录8K RAW的时候,同时在SD卡上记录具有4K分辨率的XF-AVC、MP4格式或代理数据。EOS R5 C支持同步记录功能,包括同步记录不同格式、不同分辨率或不同色彩采样率,可以根据备份和发行目的进行指定,从而灵活应对多种工作流程。
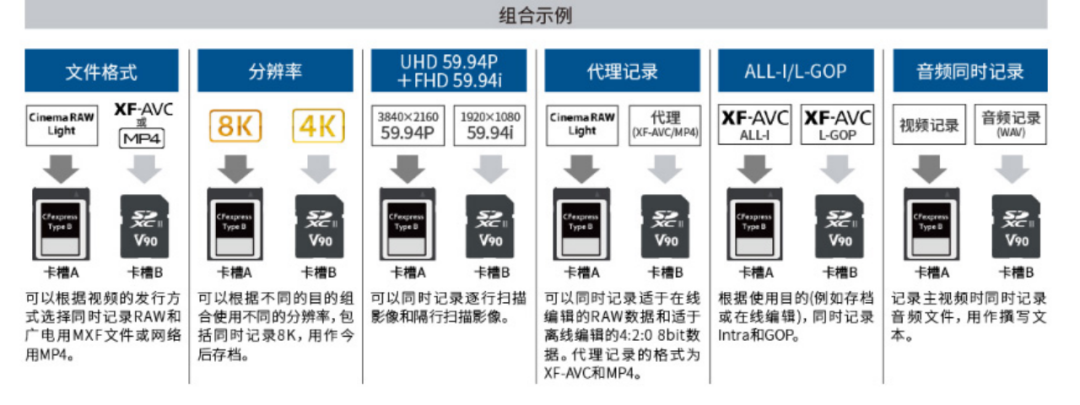
EOS R5 C记录组合
选择匹配的电脑性能

EOS R5 C高效的HEVC格式和高质量RAW格式都能够满足高画质影像制作的需求,二者的区别在于画面的压缩率和记录文件的大小。HEVC所拥有的更高压缩率使得素材能够以更小文件体积进行存储。不过由于压缩率过高,因此需要支持高效HEVC编解码的电脑硬件,例如M系列芯片的MAC电脑。RAW格式保留了更多原始影像数据,所以文件体积庞大,需要电脑具备更快数据写入写出的能力和更大的存储空间。

M系列芯片MAC电脑
当后期电脑设备条件有限且使用Cinema RAW Light 8K和XF-AVC 4K等多种记录方式拍摄视频时,可以同时以DCI 2K/FHD分辨率记录低比特率的代理短片。文件较小的代理短片可用于剪辑和预览,这样可以减少在8K/4K剪辑过程中计算机的工作负荷,从而提高工作效率。在前期设置EOS R5 C的代理记录功能之后,EOS R5 C会将主短片记录到插槽1的CFexpress卡上,同一场景的代理文件会记录到插槽2(SD卡)。当利用代理文件完成编辑之后,再套回原素材进行调色和导出,便可以完成高画质内容的制作。
基于代理文件的后期制作流程

基于代理文件的后期制作流程可以在不升级后期电脑硬件的基础上进行高质量RAW素材的处理。拍摄与剪辑操作流程分享如下,可在菜单“记录/存储介质设置”栏第一页“主记录格式”项设置记录格式,在该项按下SET键选择RAW ST(标准画质)或者RAW LT(精简记录)。“主记录目标位置”设置为CFexpress。
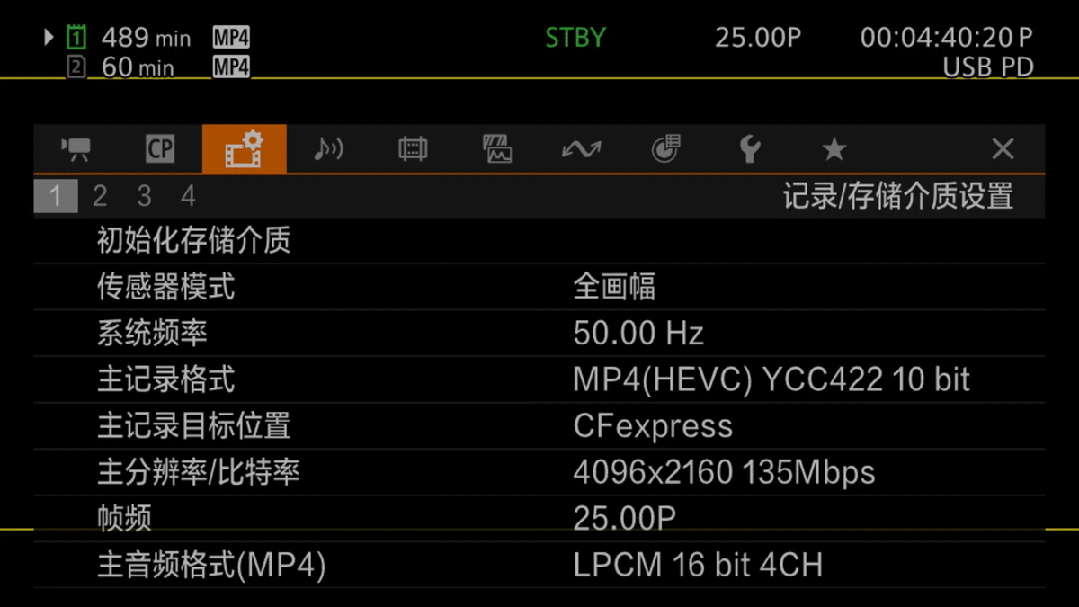
设置主记录格式
同样还是在这一栏第3页里找到“第二张卡记录功能”里设置为“1主记录/2代理记录”。“2记录格式”里可以对代理文件的格式进行设置,共有“XF-AVC”和“MP4(H.264)”可选,这里需要选择“XF-AVC”。还可在“代理记录色彩转换”里将色域空间设为自己想要的色域空间,完成这些设置后就可以在拍摄中同时记录RAW格式文件和代理文件。
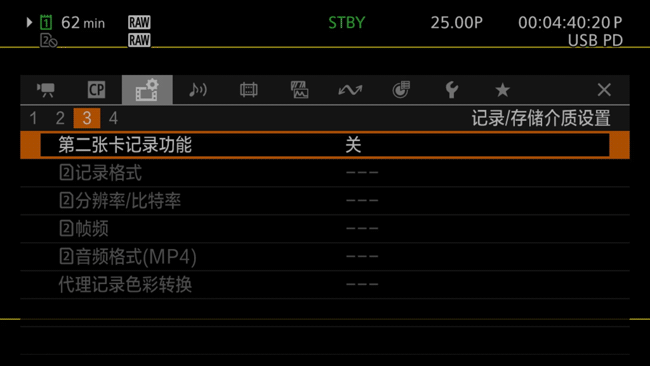
设置代理记录格式
完成拍摄之后,如果使用MAC版达芬奇进行剪辑,可参考如下操作流程。
1.帧率
我们将通过达芬奇软件向大家演示8K RAW素材的代理后期操作流程。打开达芬奇之后,需要点击右下角齿轮图标进行设置,在“主设置”里找到“时间线分辨率”和“时间线帧率”里设置相应的参数,以满足项目最终的交付需求。
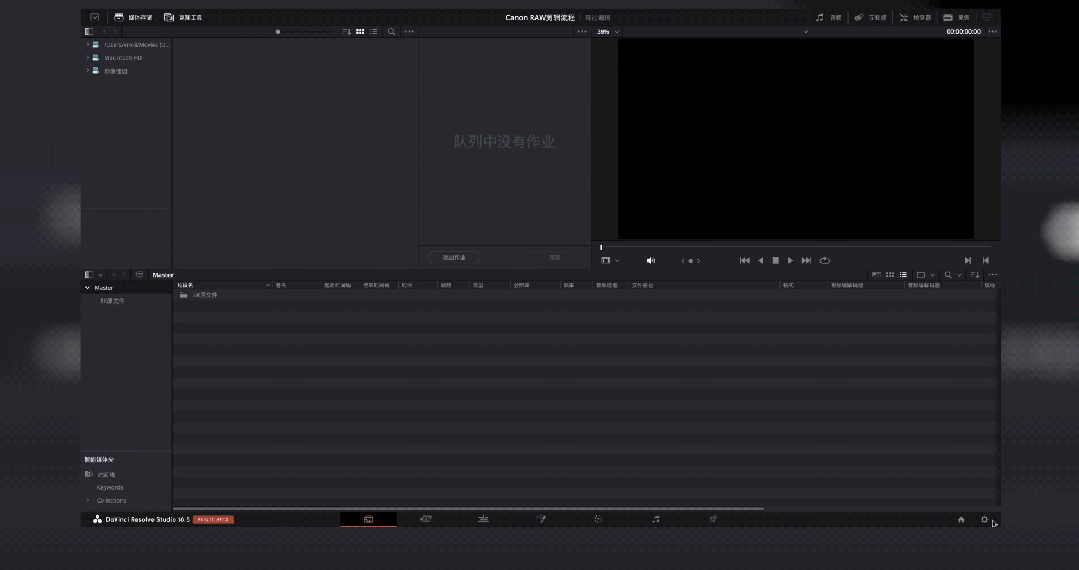 时间线分辨率、帧率设置
时间线分辨率、帧率设置
2.缓存位置
设完这一步之后还需要往下拉滚动条,找到“工作文件夹”,在“代理文件生成位置”和“缓存文件位置”项点击“浏览”,找一个外部连接硬盘,通常为该项目的剪辑盘,选择该盘用于存放剪辑过程中产生的缓存文件和代理文件。这样设置是为了将缓存文件存放在电脑的外置硬盘中,可以减小8K RAW格式在后期制作的过程中缓存文件对电脑本地存储空间的影响。
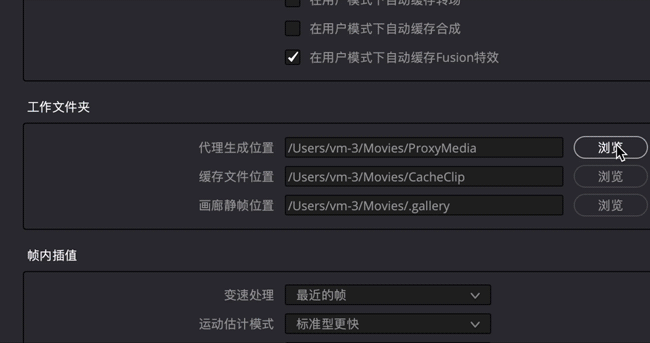
设置缓存文件和代理生成的保存位置
3.色彩
接下来在该页的“色彩管理”中找到“时间线色彩空间”里选择“Rec.709-A”,设置完成之后点击“保存”。
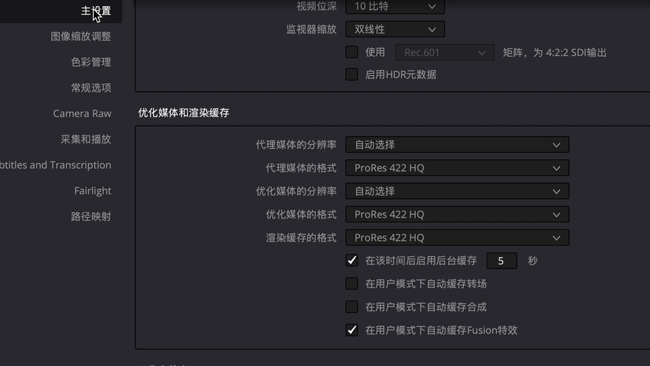
设置时间线色域空间
然后点开左上角“Davici Resolve”找到“偏好设置”。点击之后找到“常规”打开常用偏好设置。在该设置页中找到“为监视器使用Mac显示色彩描述文件”,在之前的小方框中打钩,最后点击“保存”即可完成设置。

设置显示器色彩描述文件
4.导入素材
完成上述的基本设置之后,就可进入到素材的导入和替换流程,首先需要对代理文件的名称进行更改,进入到电脑的文件管理界面,找到代理文件的存放目录,选中所有代理文件,单击鼠标右键找到“重新命名”,在“查找”里输入“_P”,“替换成”里不输入任何内容,然后“重新命名”即可完成替换。
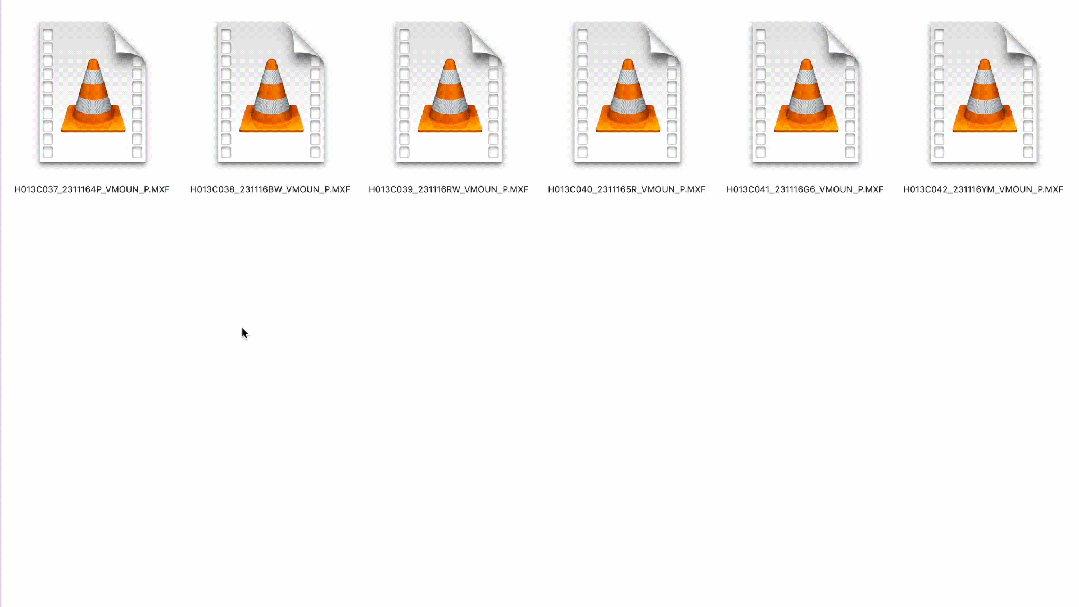
给代理文件重命名
进入到达芬奇界面,将存放原始视频素材的文件夹添加到媒体池中,全选媒体池中的素材,单击鼠标右键找到“重新连接代理媒体”,点击之后会打开电脑的文件管理界面,找到存放代理文件的文件夹,点击“open”即可完成替换。
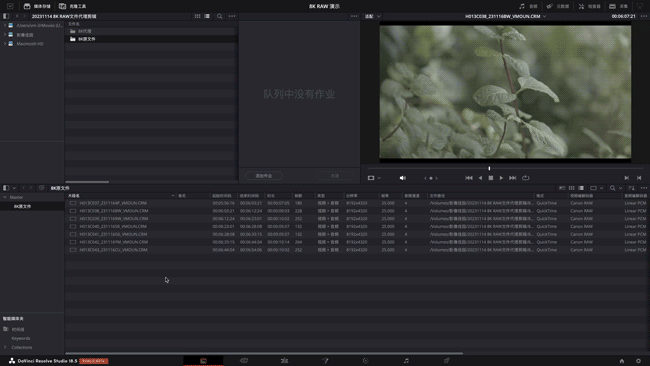
成功替换代理素材
最后点击达芬奇顶部的“播放”,找到“优先使用”并点击,然后就可进行剪辑,此时就可以像剪辑普通非RAW素材一样顺畅。
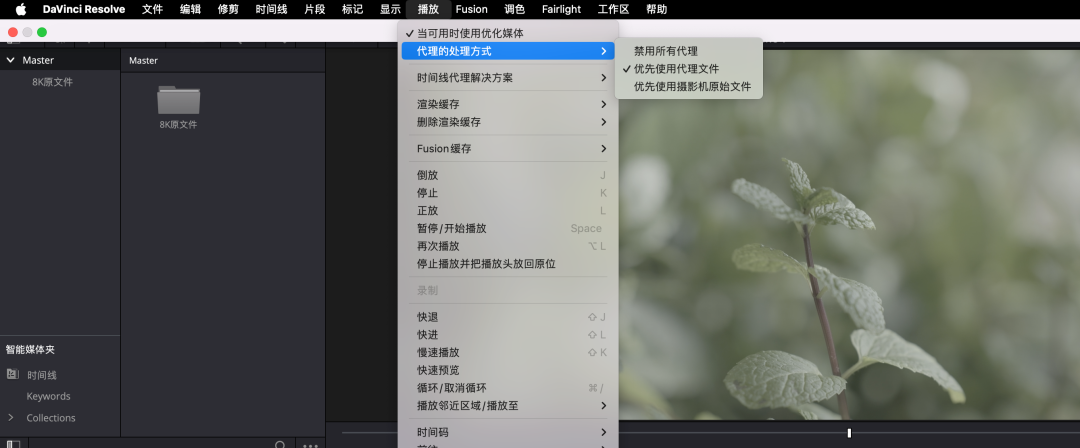
设置代理的处理方式

通过以上的介绍,相信您对EOS R5 C不同记录格式特点以及后期制作时不同格式对电脑硬件的需求有了更深入了解。有了这方面的技巧储备,再结合着拍摄题材、交付渠道要求、工作站性能等因素,您就可以选择出恰当的记录格式去创作。您还想了解哪些操作技巧,欢迎留言给我们。
