要调出“电影感”,首先要搞清楚Video Look和Film Look
要调出“电影感”,首先要搞清楚Video Look和Film Look
大多数人都想通过调色获得更多的电影美感,而实现这一目标的核心就是要对电影的基本视觉特征有更详细的了解。如果想要出色地驾驭风格化调色,我们还需要能够认识到我们应该避免什么。
想要让画面的调色更加的有电影感,在调色工具的选择和技巧处理上,就要避免典型的 "video look”特征出现。
因此,今天我们将探讨一些影响外观的概念和视觉特征,以及当我们可以通过一些什么手段去实现它。
1.设置色彩管理
在我们探讨之前,我想先强调在达芬奇的色彩管理环境中工作的重要性。也就是说,你要使用色彩空间转换来准确的将摄像机拍摄的内容映射到我们的显示设备上,而不是从log状态开始手工调色。
现在,让我们直接进入概念和视觉特性的分析。
2.避免单一维度的对比度
第一个要探讨的概念是对比度。千万别将它看作一个单一维度的变量,我的意思是将对比度仅仅看成是数值上的高、中、低。首先我们用这种思维方式来调色处理一个画面,看看是什么样子的。
比方说,下面这张舞者的画面,我们想做一个高对比度的反差。你想得到那些炽热的高光和深沉的阴影,让画面的重点突出。

在达芬奇中实现高对比度的最简单方法是使用基础色轮。首先,你要把lift轮降到很低,使图像的暗调更暗。
然后,你需要向相反的方向提高gain轮,增加高光部分的亮度,直到整体对比度调整到你觉得足够的程度,如下图。
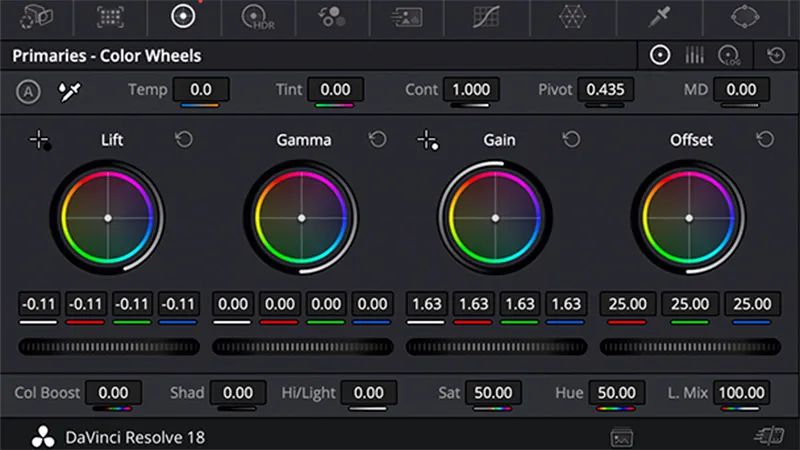
但此时如果看一下示波器,你就会发现,原本包含在0和1023之间的信号,现在它已经溢出了直方图的最底部和最顶部。

这违反了我一直分享的一个经验法则:虽然我想方设法拉开反差,但在调色时通常不应该出现细节被裁切的问题。

所以,我们要从更多维度来思考对比度,考虑画面从纯黑到纯白的整体轮廓。到目前为止,我们只是沿着单轴思考,实际上会有更灵活的办法。
3.创建轮廓对比
在继续之前,按Cmd+Opt+G/Ctrl+Alt+G创建一个图像调整的静帧,供以后参考。然后,在节点上点击右键,选择重置节点调色,让我们换一种思路。
现在,让我们看看我们是否可以得到一种类似的对比度感觉,同时又不会在底部和顶部失去这么多细节。你可以用很多工具来做这个,但今天我们要用自定义曲线来做。
通过按Cmd/Ctrl+W启用参考图,我们可以将最初版本的调色与使用曲线的新方法结果进行比较。
我们的目标是在视觉上与色轮调整的整体高对比度相匹配,但这次要更加注意最深的阴影和最亮的高光之间的影调。思路就是在曲线的偏下端创建一个趾部,像你用lift轮那样加深阴影,然后在曲线的偏上端创建一个肩部,从而增强高光部分。
具体操作就是,在曲线的左下角点击创建一个控制点,然后将该点向右拖动并略微向下,形成曲线。
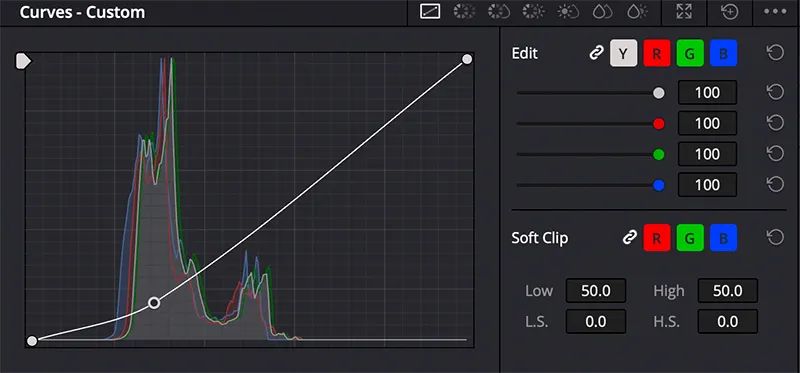
再在曲线的右上角点击创建一个控制点,向上和向左拖动。你最终会得到一个漂亮的S型曲线,保留并压缩你的明暗细节,而不是将两端的画面信息裁切。
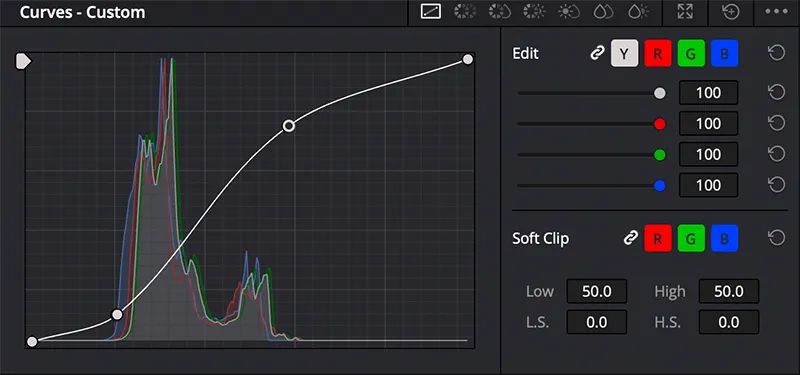
现在,这虽然不是一次完美的匹配,但如果你比较下面两张图片,你可以看到,虽然有类似的对比度效果,但曲线方法并没有裁切画面细节。
而在色轮调色的版本中,有相当多的画面信息丢失,高光完全没有细节。(下方第一张为色轮调色版,第二张为曲线调色版)


4.用遮罩增加视觉重量
让我们把对比的概念再进一步。我们已经保留了影调细节,但希望更接近我们从最初的色轮调色中感受到的份量感。这可以通过在画面边缘添加晕影来增加,同时不以牺牲画面细节为代价。
在曲线调整节点之后创建新节点(Opt/Alt+S),然后选择窗口标签。通过点击圆形选项添加一个调整窗口,然后把它拉长拉宽,柔化边缘以保持和谐。

接下来,点击反转窗口图标,将调整限制在椭圆的外部。
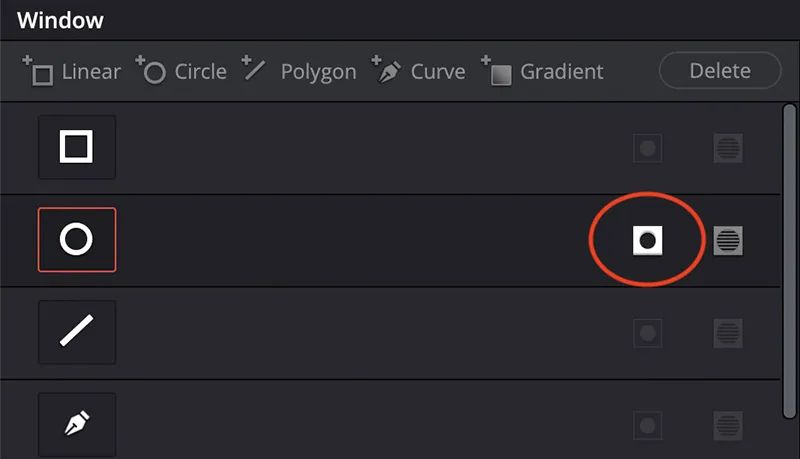
然后,使用偏移(offset)色轮减少图像边缘的曝光。
你会看到图像的份量感比之前更扎实,但你没有过度压制你的阴影或过度拉伸你的高光。这就是前面所说的——从更多的维度来思考对比度,不仅要考虑对比度的数值,还要考虑图像的整体轮廓。(下图1为添加遮罩前。图2为添加遮罩后)


5.用曲线创造低对比度
比方说,我们想为这张黄昏时分的画面创造一个低反差的外观。简单的方法是用色轮做与前文高对比度相反的方法。
这一次,提高"lift"轮,然后降低"gain"轮,直到创建了你觉得不错的低对比度风格画面。
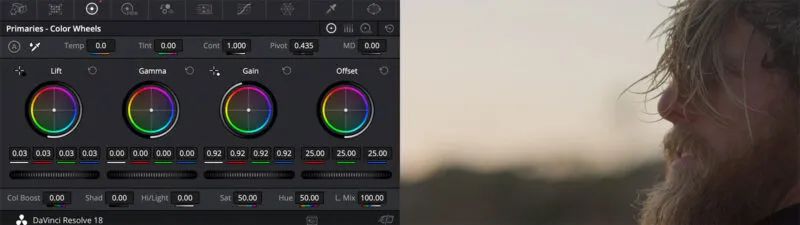
接下来,抓取这个方法的参考静帧,重置调色节点,然后让我们探索使用自定义曲线来创造这种相同的感觉。
为了用曲线完成低对比度的外观,选择最左侧底角的控制点,并将其略微抬高。然后,将右侧顶角的控制点略微向下。
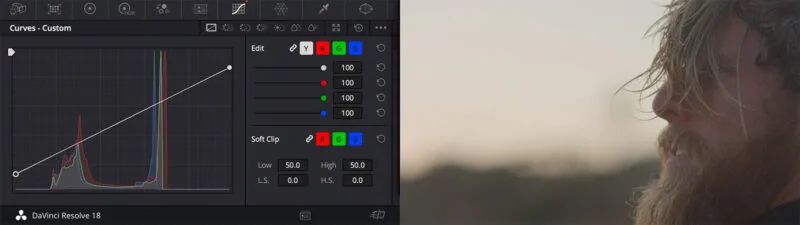
这与色轮创建的低对比度外观实现了反差上的相似,但现在我们可以在曲线中进一步操纵轮廓线。
跟前文类似,通过在曲线上增加趾部控制点和肩部控制点,我们就可以在这个低反差亮度范围内适度增加分离度和影调变化。
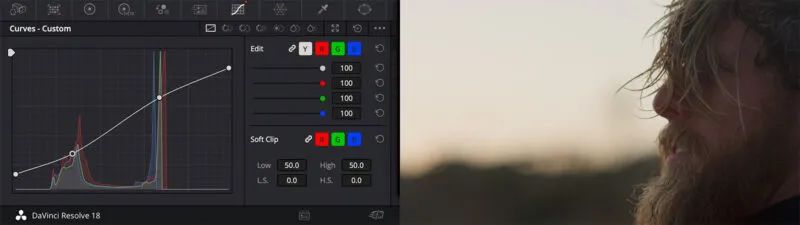
这一点很重要,因为你稍有经验就会发现,如果低反差风格操作不当,这样的画面外观很容易抓不住观众的眼球,而且会让人感觉画面有点不完整,通常直接使用色轮工具就会出现这种情况。
通过在低对比度的外观内加入肩部与趾部的调整曲线,画面会让人感觉更有光泽,更有完成感,避免了单一维度的对比——也就是video look的感觉。
6.分离颜色,而不要只考虑增加饱和度
要解决的最后一个概念,几乎总是与video look相关——它就是饱和度。和对比度一样,问题在于对颜色的思考过于狭隘,只考虑到饱和度,而忽略了画面颜色的分离。
让我们以这个弹钢琴的画面为例。

调整饱和度的典型位置是在色轮的下方,这是最常规的饱和度控制参数,首先,我们将画面的饱和度值提高到70。

这样的调整创造了一个强烈的、高浓度的色彩饱和水平。这也是我们在调色时经常想做的事情。
我们确实增加了这个镜头的整体色彩。但让我们尝试一下,我们是否可以在不使用饱和度旋钮的情况下获得同样好或更好的结果——不只是增加纯粹的饱和度,而是增加颜色之间的分离,这样能在画面中创造更丰富的色彩感。
这里将使用的技术叫做色彩分离,实际上就是在不同类型的颜色通道中使用曲线。
具体操作的技巧:首先,通过点击链状图标解除RGB通道的链接,使我们能够控制单个通道的色调曲线,而不是全局调整。
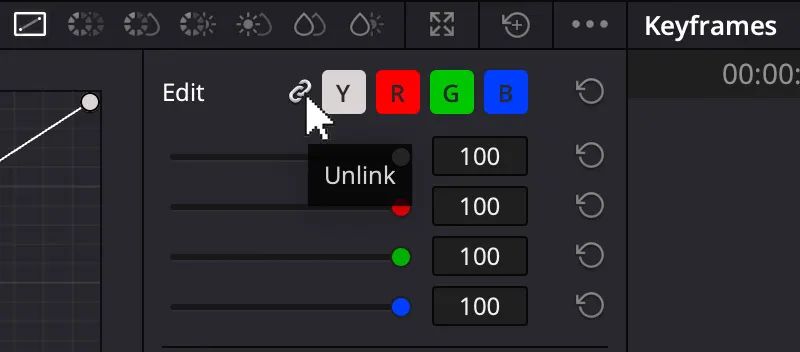
点击蓝色的B,只选择蓝色通道。然后,Opt/Alt点击线条,添加一个固定控制点。然后,通过进一步点击线来添加另一个控制点,并将新的控制点略微上提,在你的蓝色通道的底部创造一个有弧度的蓝色小彩虹。接下来,在绿色通道中制作一个类似的彩虹,但不像蓝色那么高。
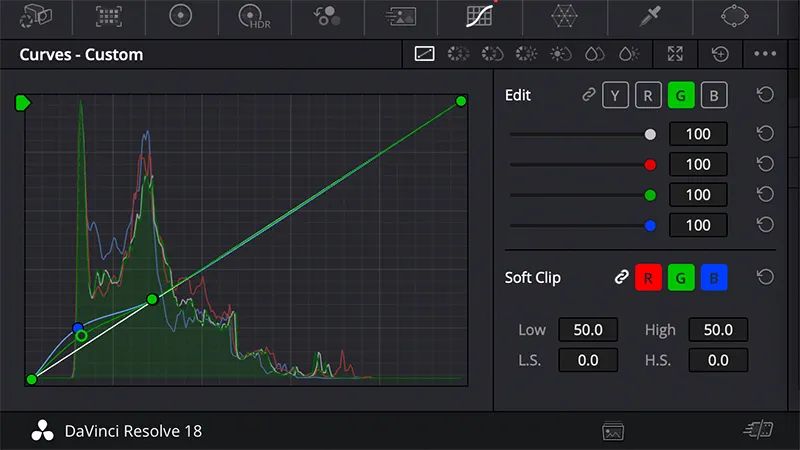
到目前为止,我们的初步调整已经在曲线的暗部分离出了冷色调。让我们通过在曲线上增加暖色来完成我们的色彩分离。
选择红色通道,Opt/Alt点击,在线条的中间位置创建一个固定控制点。然后,在图形的上部创建一个更宽范围的曲线隆起。对绿色通道也重复这个过程,你最终得到的自定义曲线图就会是下图这样:
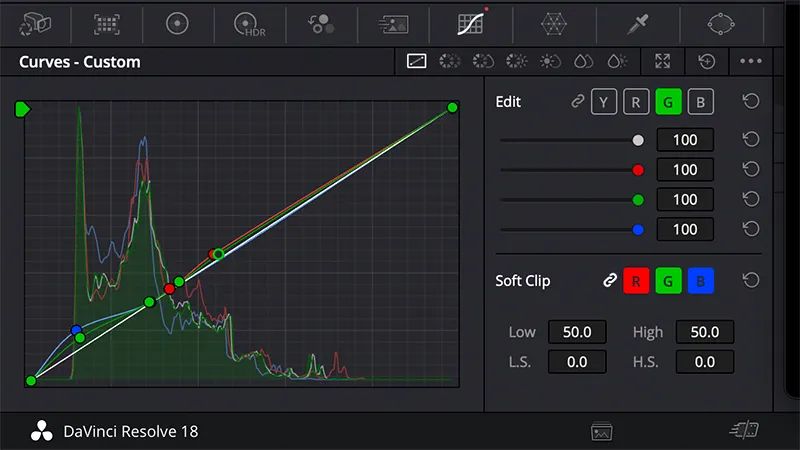
你会注意到这种变化可能感觉有点过于刻意,但不要担心,你可以通过降低每个通道的强度滑块来调出正确的感觉。
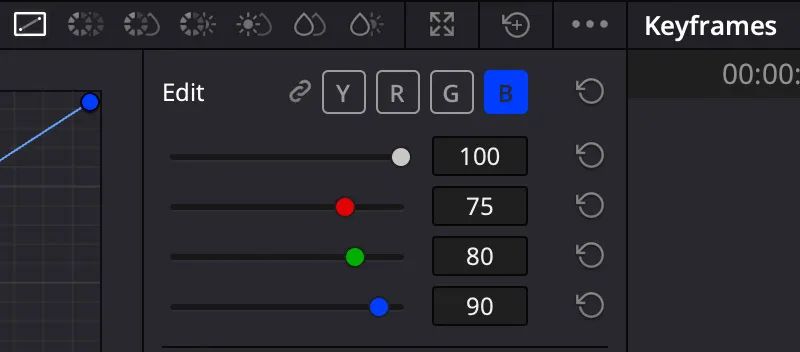
现在,如果你将这种色调分离的方法与我们最初的饱和度调整相比较,你会发现它要微妙得多,同时你绝对可以观察到画面中被分离出了更多的色彩,而不需要伸手去拧饱和度旋钮。
这样调整后的画面也让人感觉更加有机,没有那种video的观感,整体饱和度也被适当提高了。(图1色调分离,图2直接拧饱和度)


总结
如果你担心你的调色会陷入video look,请牢记上文的技巧,并经常试一试。问问自己,"我是否过多的只从单一维度思考了对比度" 或者"我是否过多的考虑了饱和度,而没有充分注意到如何分离画面中存在的颜色?" 提出这些问题,总是会使你的调色更精炼、更浑然一体、更有电影感。
当你把这些概念付诸实践时,你将开始培养一个创造性的节点图,针对不同类型的图像调色。当你继续探索时,你会发现调色世界比简单的film或video的二分法要丰富得多。
介于两者之间的领域,才是调色真正的宝藏所在。
影视工业网调色师社群
查看更多 >-
详细教程:FCP 制作杜比视界内容
-
曲思义 :调色,影像的工艺,电影感的炼成
-
调色大PK—一场关于调色“技巧”与“思考”的联动竞技
-
干货建议收藏:达芬奇无法打开的14种修复方法
-
调色||一次深造跨多项专业,贯穿前后期的一次职业提升!

