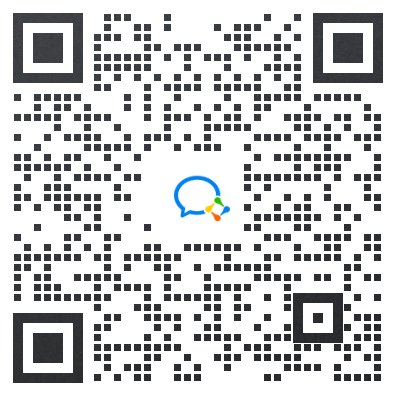新手详细教程来了,助你快速上手RGB Umic!
购买了RGB Umic的朋友们,可以通过此篇精细的图文教程,让你马上掌握使用方法,一上手就让它变成您的最佳收音利器!
配件
RGB Umic是一款RGB心型电容USB麦克风,专业的录音音质,多样化的灯效模式,个性化的混响选择,丰富的兼容性,能为游戏直播、播客、线上直播、视频录制带来更丰富的创作体验。下图是RGB Umic的配件清单。
部件介绍及说明
麦克风正面上方网格状的是麦克风咪头,也是其拾音位置,使用时需将声源对准带有“C”的一面,则是正确的拾音方法,咪头是可旋转的,可以左右360°旋转收音或将咪头上下调整收音。
咪头下方则是RGB灯效显示屏,使用时可以可通过调整不同的灯效模式,展示不同的灯效,共有流光/扩散/呼吸三种动态模式、7种灯效模式,在充电时通过此灯效还会展示相应的充电状态,正在充电时,会自下而上呈现红色灯效,当充满电时,灯效将会呈现满屏的红色。
RGB音频灯下方的左边是麦克风工作状态指示灯,麦克风正常收音时,指示灯亮蓝色;麦克风静音时,指示灯亮红色。中间则是静音按键,短按此按键可切换麦克风正常拾音状态/静音,切换后左边的麦克风工作状态指示灯也会随之变化。右边的是麦克风RGB灯电量/混响级别指示灯,当RGB音频灯低电量时,红灯闪烁;正常原声模式下,指示灯亮紫色;低档混响模式下,指示灯亮蓝色;中档混响模式下,指示灯亮橙色;高档混响模式下,指示灯亮绿色。
麦克风的右侧方有三个插孔,由上而下第一个是USB-C充电口,可外接充电宝/外部电源给RGB音频灯进行充电。第二个是用于监听的TRS/TRRS监听口,通过此接口可实现双向监听,例如连麦直播时可监听到自己说话的声音以及连麦对象说话的声音。最后一个则是USB-C音频输出口,可以通过此接口连接设备进行使用,
麦克风的背面环形的是增益/音量调节旋钮,旋钮采用的是无级调节设计,当顺时针旋转时会增大麦克风增益及耳机监听音量,逆时针旋转时则会减小麦克风增益及耳机监听音量;
下方的按键是混响级别切换按键,短按“Effect”键即可切换正常原声/低档混响/中档混响/高档混响模式,用户可根据不同场景需求选择所需要的音效;
再往下是RGB开关/灯效切换按键,长按”Mode“键打开/关闭RGB灯;短按”Mode“可切换七种灯效。下方的圆孔是1/4螺纹孔,通过此处可连接悬臂支架等其它配件使用。最后则是可拆卸的圆盘底座,使用时只需要将麦克风机身放置圆盘底座即可。
安装方法
当搭配圆盘底座使用使,只需将麦克风放置圆盘底座即可。
如有搭配悬臂支架使用需求,需要通过RGB Umic的1/4螺纹孔连接麦克风与悬臂支架,再根据个人使用需求调节麦克风的角度。注意在使用时需要将将麦克风带有“C”的咪头处对准声源,建议使用距离在10-25cm,如果录制音量较大的声源,则需距离在40cm,远距离使用可有效避免爆音。
*悬臂支架需要自行购买。
使用方法
长按麦克风背面的“Mode”按键,可以打开/关闭RGB音频灯。
如果您连接的手机/电脑/平板是USB-C接口,需要通过USB C-USB C/USB A二合一音频输出线的USB C-USB C连接线即可将其搭配使用。
*无论搭配何种设备使用,注意需要将带磁环的一端插入麦克风,另外一端则连接设备。
当连接USB-A的电脑使用时,只需通过配备的USB C-USB C/USB A二合一音频输出线的USB C-USB A连接线将麦克风与电脑相连接;
当连接Lightning接口的设备使用时,则需要通过USB C-Lightning转接头连接Lightning接口的设备。
*USB C-Lightning转接头需要自行购买。
当连接电脑使用时,需要打开电脑的声音设置界面,选择“Comica_RGB Umic”为输出和输入设备。
看完图文教程你学会了吗?没学会的小伙伴可以看视频版教程哦,如果还有其它的操作问题可以添加科唛小姐姐微信~