使用TMPGEnc Video Mastering Works转换和编辑8K视频

视频的编辑和转换越来越频繁。这是我们必须要做的事情,尤其是当我们想在与原始文件格式不兼容的不同设备上观看视频时。为了执行这些任务,我们可以使用TMPGEnc Video Mastering Works之类的软件。
TMPGEnc Video Mastering Works是一个比较完善的软件,很多朋友应该都用过。通过它我们可以转换,编辑各种格式的所有类型的视频。我们谈论的是几年前非常流行的软件的后继产品,例如TMPGEnc 4.0 Xpress,现在我们可以使用该软件在HDR中进行编辑,并提供高达8K的兼容性。
这个功能强大的软件为我们提供了对各种输入和输出格式,详细的参数设置,快速准确的剪辑编辑,视频格式转换,压缩等的支持,这使它成为为视频处理爱好者提供高质量编码的选项。
为了突出其与H.265和HEVC 8K 10位格式的兼容性,这使我们可以导入HDR摄像机记录的任何内容,进行编辑和导出。它还为我们提供了一种正常的编辑模式,可以生成文件,将多个文件合并为一个文件或将它们转换为不同的格式。同样,它具有时间轴模式,为我们提供了更大的编辑自由度,使我们可以通过使用图层来添加效果和变换动画。
像专业人士一样执行编辑和转换
启动应用程序后,将出现一个窗口,我们必须在其中选择是从常规编辑模式还是从时间轴启动任务。我们还可以加载先前创建的项目,或通过其设置(首选项)配置不同的软件参数。我们可以在“普通模式”或“时间轴模式”下创建一个新项目。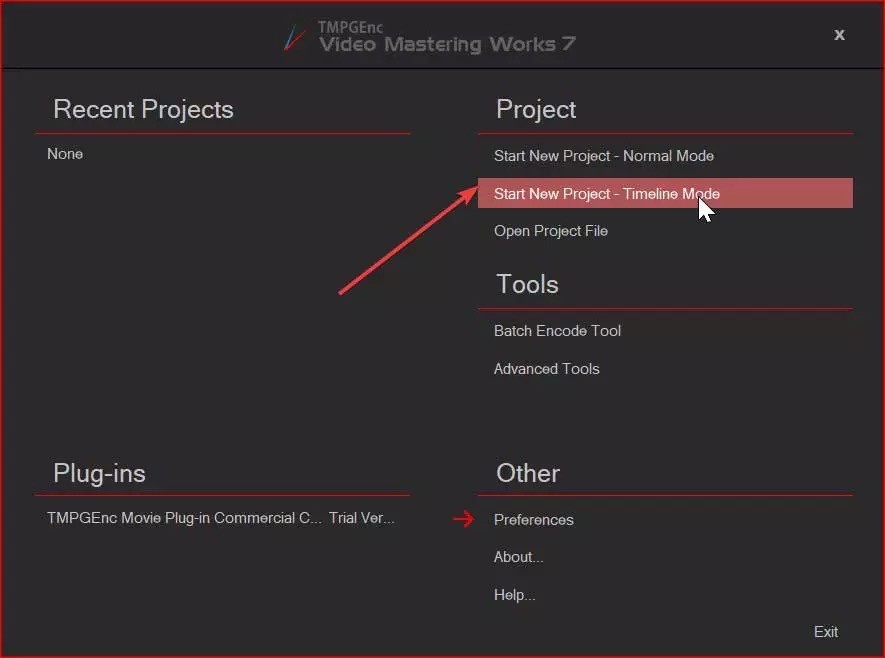 要编辑的剪辑
要编辑的剪辑
选择选定的选项后(例如,在正常模式下,将出现一个新窗口,在该窗口中,我们必须选择将用于添加新项目的模式。我们可以从硬盘,DVD或DVD中添加文件。蓝光,以及其他选项。 了我们的视频剪辑后,其主菜单将出现一个完全暗的界面,其中包含我们可以执行的所有功能。在其中,我们在“剪辑设置”部分中找到了我们的视频。在那里,我们将看到它显示了剪辑的名称和技术方面,例如分辨率,比特率,宽高比,格式等。
了我们的视频剪辑后,其主菜单将出现一个完全暗的界面,其中包含我们可以执行的所有功能。在其中,我们在“剪辑设置”部分中找到了我们的视频。在那里,我们将看到它显示了剪辑的名称和技术方面,例如分辨率,比特率,宽高比,格式等。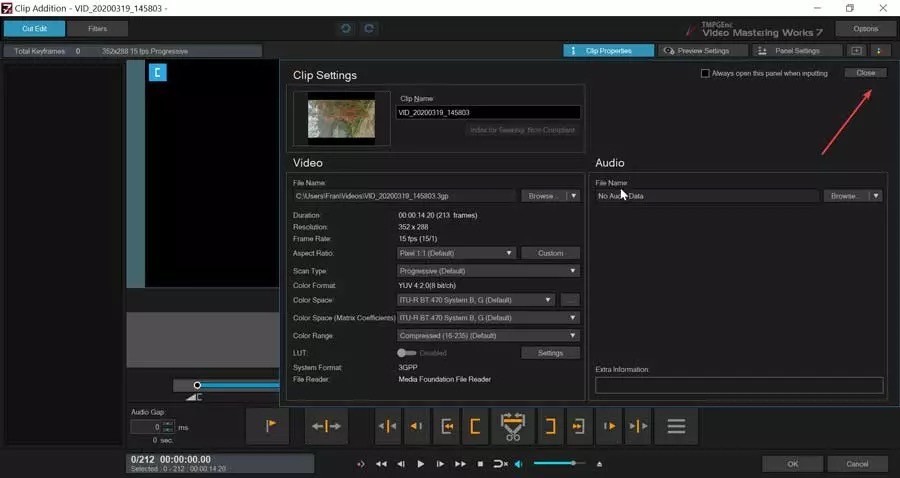 视频
视频
关闭标签后,我们就可以开始处理视频了。在底部,我们可以进行裁切。为此,我们有一个前进,后退,暂停等栏。我们将使用方形按钮([])选择要剪切的视频部分。要进行剪裁,只需用剪刀的图画按一下按钮即可。完成此操作后,剪切部分将出现在左列中。最后,单击右下角的“确定”按钮。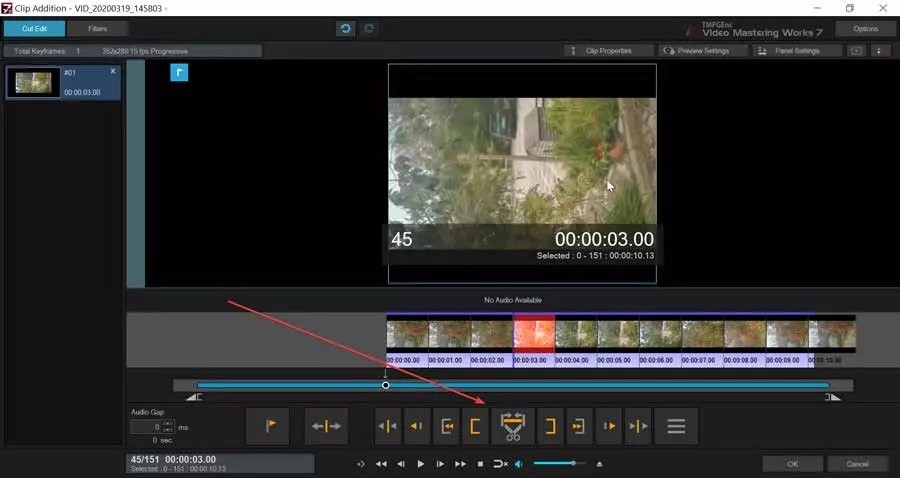 选择所需的转换格式
选择所需的转换格式
现在,如果要更改格式,可以从屏幕左上方的“格式”标签中进行更改。接下来,出现一个新窗口,我们可以在其中选择用于保存剪辑的输出格式。格式按类别组织,并以树的形式显示。选择格式时,有关该格式的信息会显示在右侧。选择后,单击“选择”。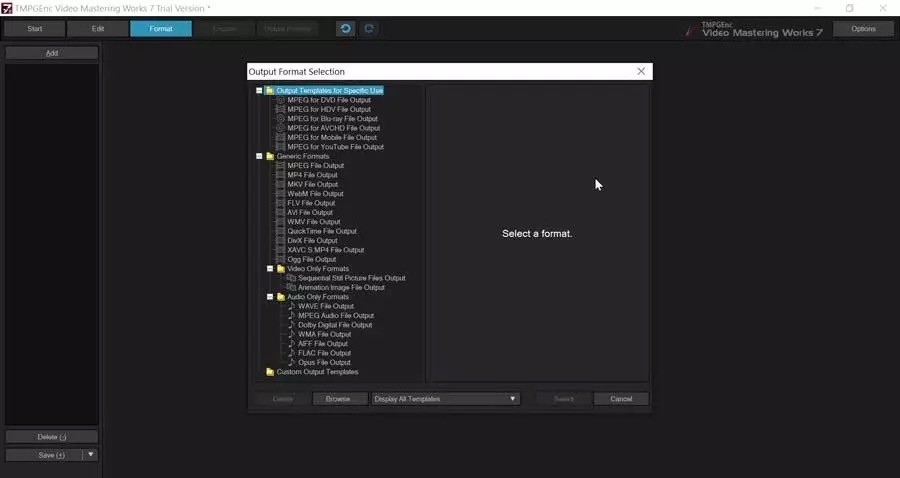 后,会出现一个新窗口,其中包含音频和视频的技术数据,我们可以在其中进行一些更改,例如分辨率,比特率,宽高比,格式等。在每种格式中,我们选择的格式的简短说明将出现在右侧。稍后,我们可以单击顶部的“编码”选项卡继续。
后,会出现一个新窗口,其中包含音频和视频的技术数据,我们可以在其中进行一些更改,例如分辨率,比特率,宽高比,格式等。在每种格式中,我们选择的格式的简短说明将出现在右侧。稍后,我们可以单击顶部的“编码”选项卡继续。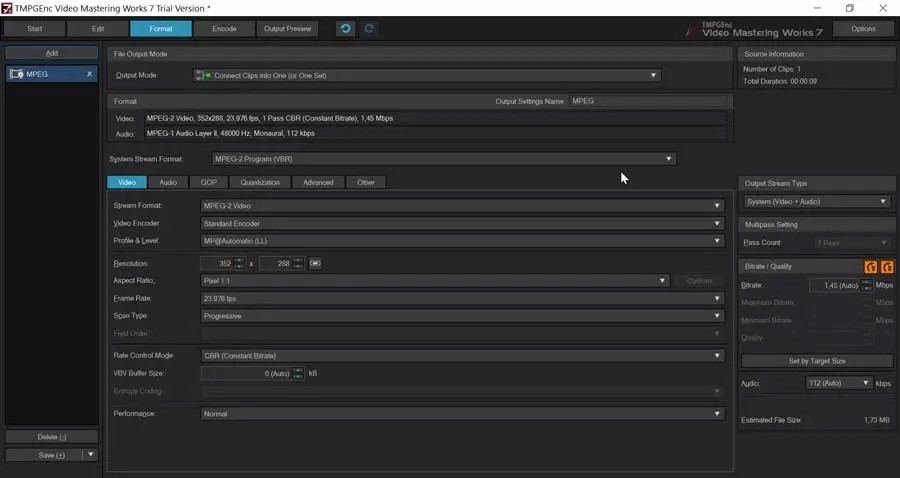 即可应用所做的更改
即可应用所做的更改
在此屏幕上,我们必须选择路径,我们希望将编辑和转换后的文件存放在该路径中。如果要查看最终结果的预览,可以在顶部的“输出预览”选项卡上单击。要开始该过程,请单击“开始”按钮,然后在几秒钟内我们将在选定的文件夹中得到最终结果。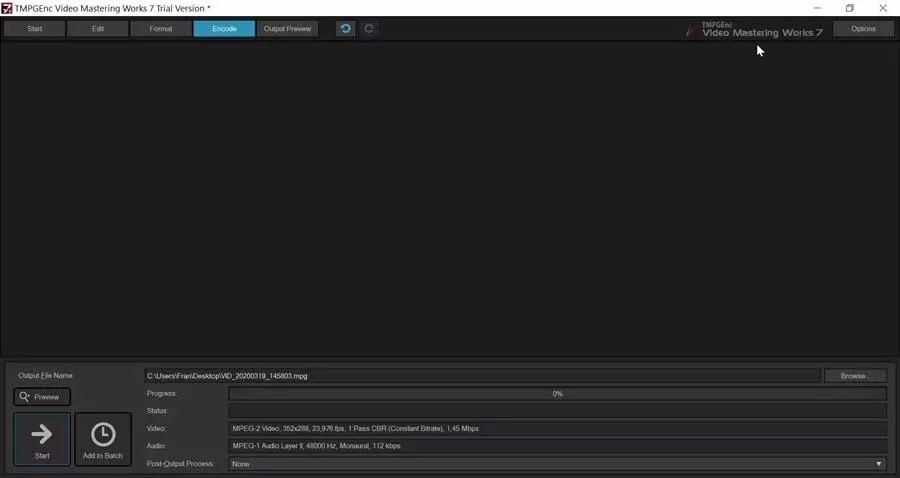 TMPGEnc Video Mastering Works是付费应用程序,因此有必要购买其许可证才能运行它。它还具有30天的试用版,我们可以从其网站下载。试用版包括其每个功能,因此我们可以在决定购买之前测试该软件。试用完成后,要购买许可证才能继续用,价格为122美元。还应注意,该产品仅对具有64位Windows操作系统的版本有效,不能在32位环境中使用。它的版本7当前可用,已于2021年1月26日发布。
TMPGEnc Video Mastering Works是付费应用程序,因此有必要购买其许可证才能运行它。它还具有30天的试用版,我们可以从其网站下载。试用版包括其每个功能,因此我们可以在决定购买之前测试该软件。试用完成后,要购买许可证才能继续用,价格为122美元。还应注意,该产品仅对具有64位Windows操作系统的版本有效,不能在32位环境中使用。它的版本7当前可用,已于2021年1月26日发布。
操作的最低要求:
- 操作系统:Windows 7 SP1,Windows 8.1和Windows 10(仅64位版本)。
- CPU:支持最新的SSSE3 Intel Core 2 / Core io,AMD FX或更高版本。
- 内存:2 GB或更多。
- 硬盘:推荐至少10 GB的免费空间。
- 文件系统:建议使用NTFS。
- 其他:.NET Framework 4.6.2或更高版本。
