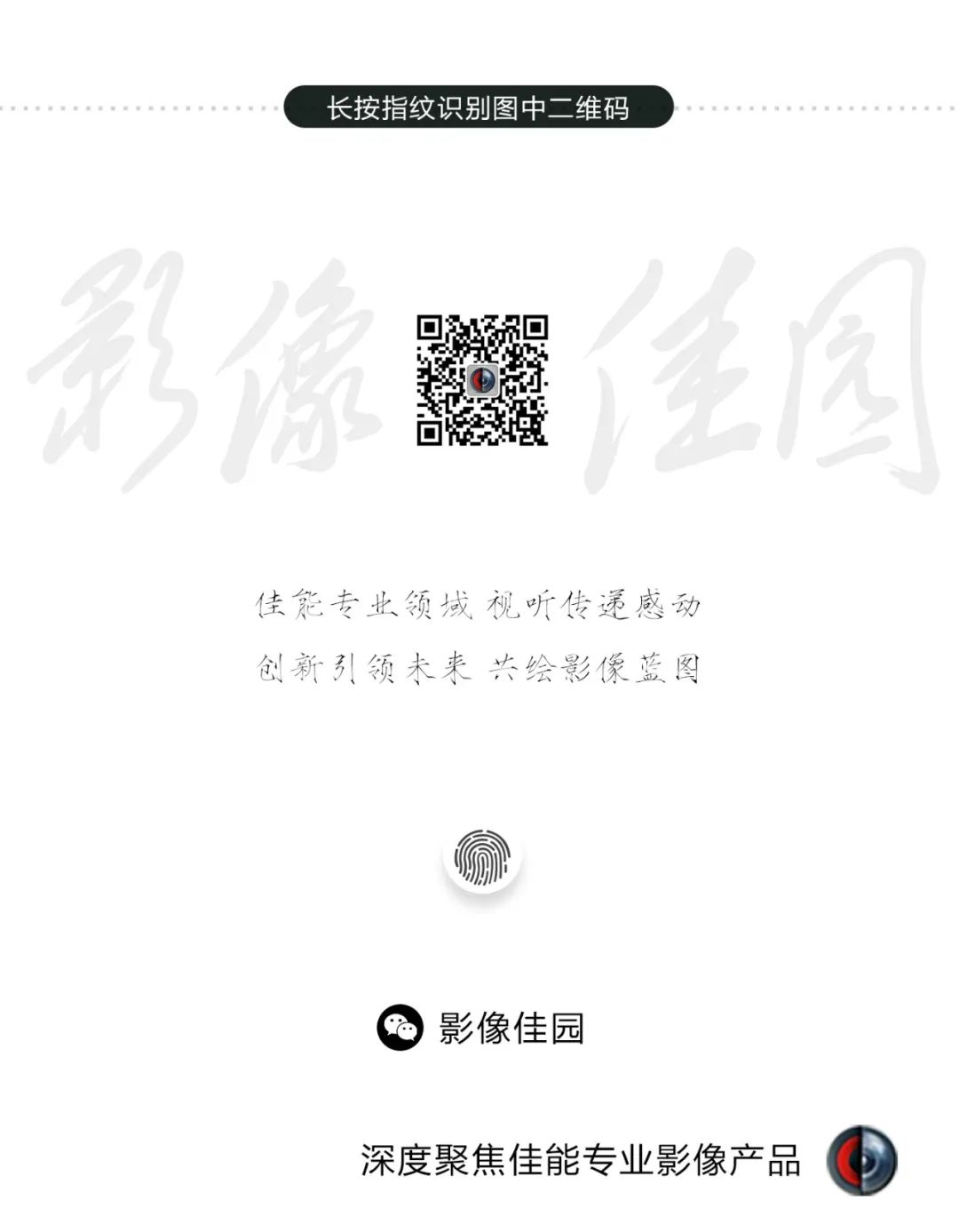从入门到精通,手把手教你玩转EOS C70——进阶篇

近期,我们已经推送了《从入门到精通,手把手教你玩转EOS C70——基础篇》和《从入门到精通,手把手教你玩转EOS C70——操控篇》,经过前面文章的学习,想必各位看官对EOS C70有了一定的了解,接下来将从以下几点为大家介绍进阶篇相关的内容。
1、视频示波器设置
2、特殊记录模式、升降格记录、预记录、连续记录
3、显示索引屏幕、播放记录、短片播放时的屏幕显示、调整音量
4、文件操作、显示短片信息、添加标记、删除标记
5、支持与下载(用户手册、应用软件、固件)、Canon XF Utility 3.7 、Canon MP4 Join Tool 1.2

一
视频示波器设置
1
示波器的开启方式

△按下机身【WFM 4】按键即可开启WFM示波器,再次按下即为关闭。

△或者使用触摸屏幕开启WFM示波器,通过触摸屏幕使用示波器时可以点击示波器旁边的白色箭头快速调整示波器显示位置。
2
WFM示波器的类型

△按下【MENU】按键进入【辅助功能 6】,将【WFM:LCD】和【WFM:HDMI】设置为【开】,即可在摄影机机身LCD监视器上和外接HDMI设备显示WFM示波器。
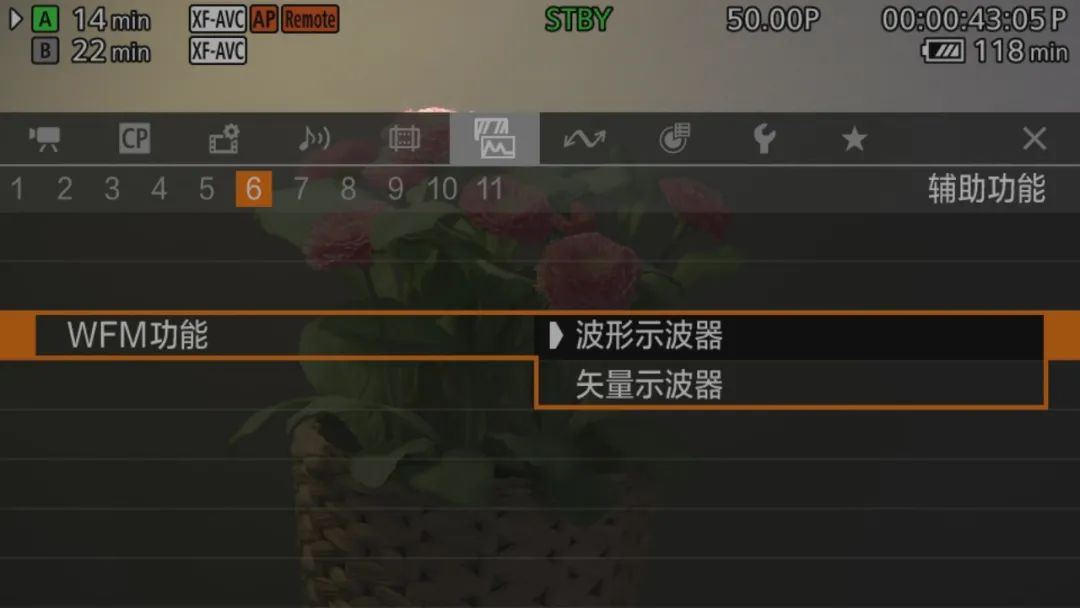
△示波器的类型有两种,在【辅助功能 6】【WFM功能】中可选择示波器类型【波形示波器】和【矢量示波器】。
3
波形示波器设置

△进入【波形示波器设置】,选择【位置】,可以选择【右】【左】。

△进入【波形示波器设置】,选择【类型】,可以选择【线】、【线+点】、【选择线】、【RGB】、【YPbPr】。

△【波形示波器设置】设置【类型】【线】。

△【波形示波器设置】设置【类型】【线+点】。

△【波形示波器设置】设置【类型】【选择线】。

△【波形示波器设置】设置【类型】【RGB】。

△【波形示波器设置】设置【类型】【YPbPr】。

△波形示波器设置五种类型演示,波形示波器有助于辅助判断画面曝光。
4
矢量示波器设置

△在【辅助功能 6】里选择【WFM功能】,可以设置为【矢量示波器】。
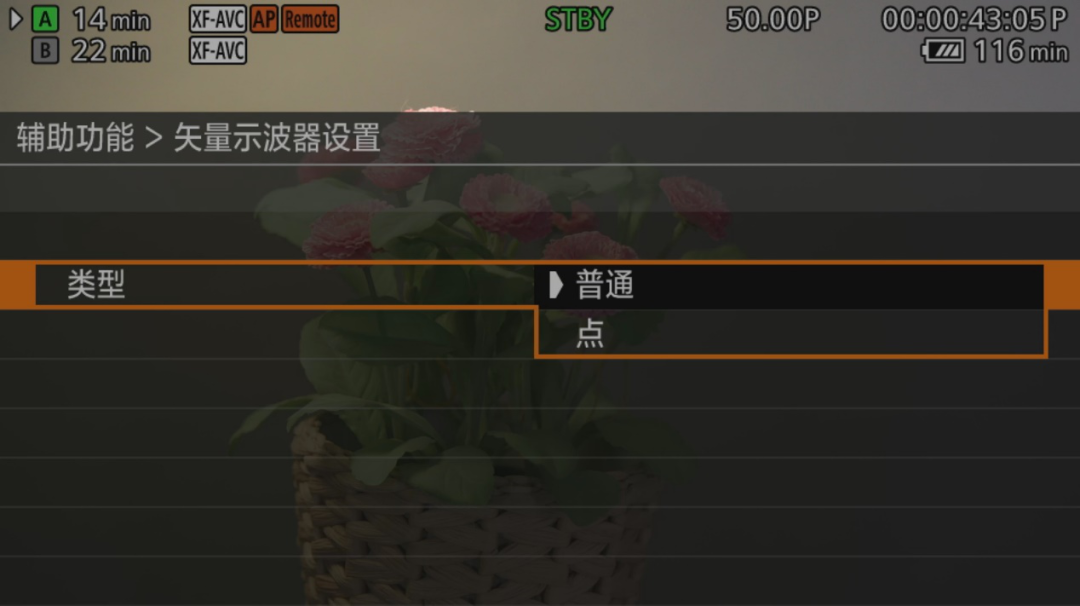
△进入【矢量示波器】选择【类型】,可以选择【普通】和【点】。

△【矢量示波器】的【类型】【普通】。

△【矢量示波器】的【类型】【点】。

△矢量示波器的两种类型演示。通过矢量示波器的波形可以分析出画面的色彩倾向、色彩分布以及饱和度。

二
特殊记录模式、升降格记录
预记录、连续记录
1
升降格设置

△按下【MENU】按键,选择【记录/存储介质设置 2】,进入【记录模式】,默认为【正常记录】可以设置为【升降格】、【升降格短片/音频(WAV)】、【预记录】方式。

△【记录/存储介质设置 2】里可以设置【升降格帧频】,可以设置为120-15帧。无论系统基础帧频是23.98P、24P、25P、29.97P、50P还是59.94P,升降格都可以选择为15-120帧。
2
预记录设置

△【预记录】设置也是在【记录/存储介质设置 2】、【记录模式】里面。
3
通过触摸屏幕进行记录模式设置

△通过触摸屏幕可以快速修改【记录模式】,按下【FUNC】按钮。
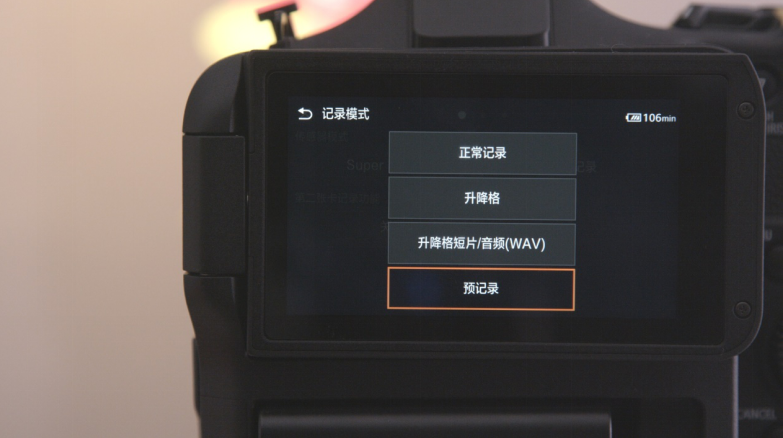
△进入菜单选项后,选择【记录模式】即可设置【正常记录】、【升降格】、【升降格短片/音频(WAV)】、【预记录】。

△【记录模式】选择【升降格短片/音频(WAV)】模式。
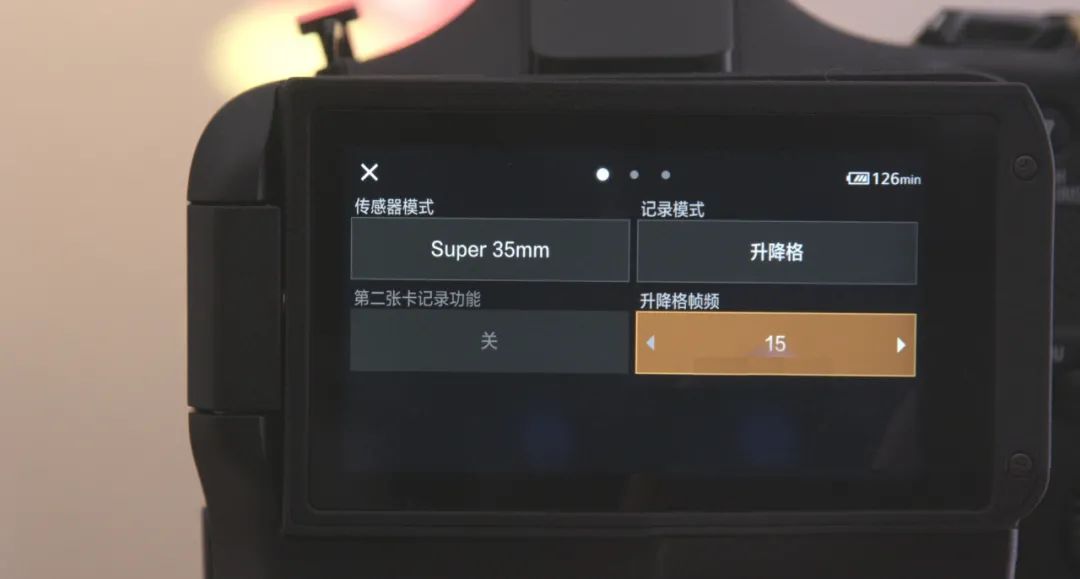
△可以通过触摸屏幕下面的菜单【升降格帧频】来设置帧频。

△只需要滑动屏幕选择需要的帧频即可。
4
连续记录设置
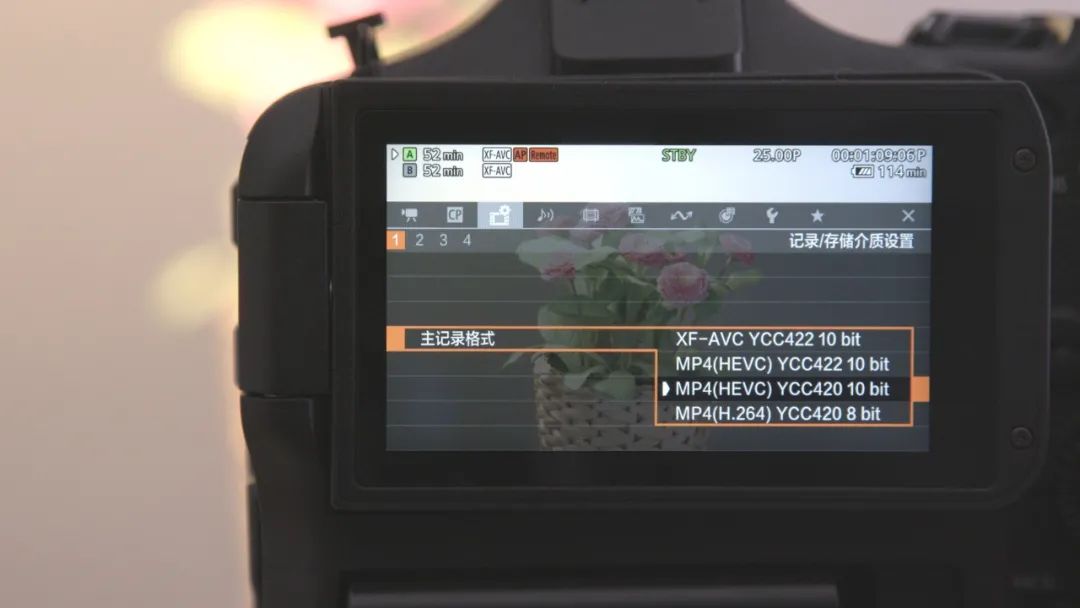
△【连续记录】在【记录/存储介质设置】【主记录模式】选择【MP4】开头的记录格式。

△会在【记录模式】出现一个【[A]主记录/[B]连续记录】选项,选择以后摄影机就开始连续记录视频文件。EOS C70在记录XF-AVC短片和MP4短片时可以连续记录。

△此时【连续记录】菜单为激活状态。

三
显示索引屏幕、播放记录
短片播放时的屏幕显示、调整音量
1
显示索引屏幕

△按下手柄【MEDIA】进入回放界面。
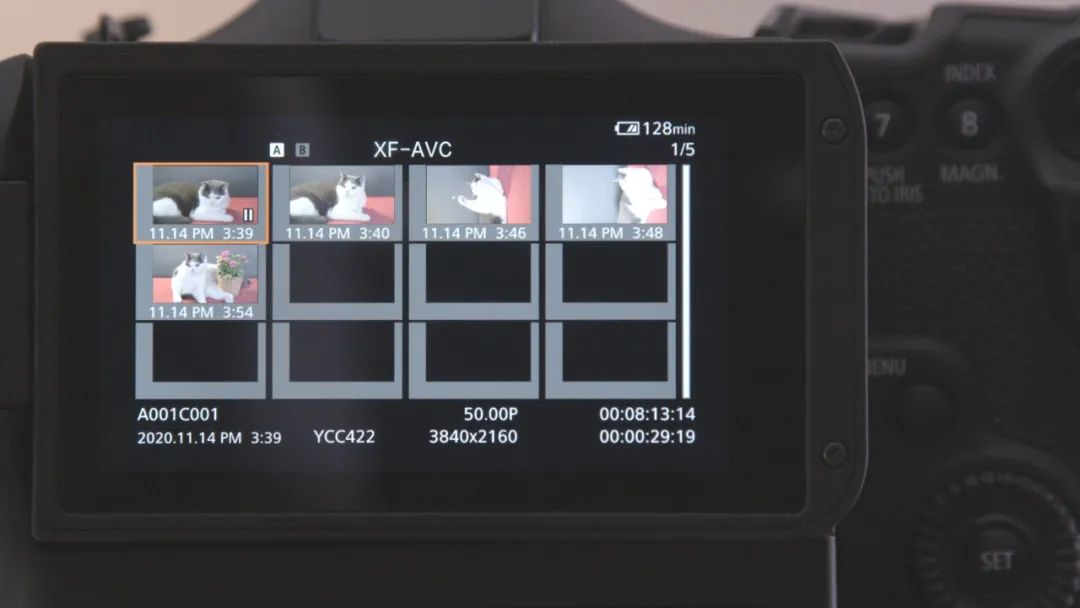
△进入视频播放【索引列表】界面。
2
播放记录
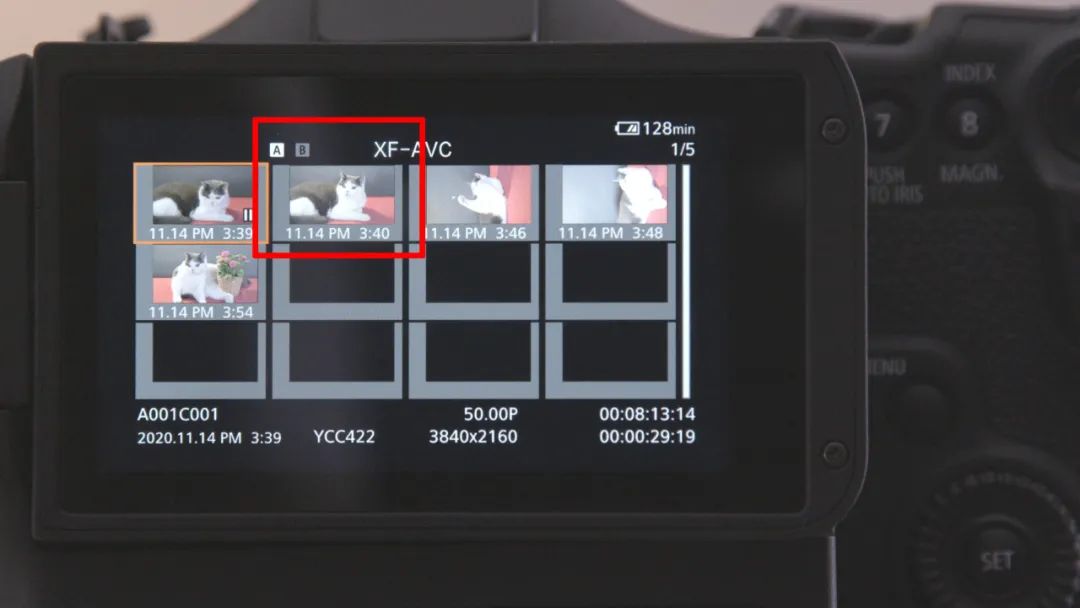
△使用触控屏幕的方式选择【索引列表】的任意文件即可开始播放。
3
短片播放时的屏幕显示

△通过触控屏幕上的虚拟功能按键控制视频播放,同时也可以播放竖屏的视频文件。

△按下机身上的【DISP】按键即可控制屏幕信息显示,在正常记录界面也可以通过按【DISP】按钮控制屏幕信息显示。
4
音量设置

△在视频回放过程中可能使用耳机监听声音或者使用摄影机内的扬声器来播放声音。
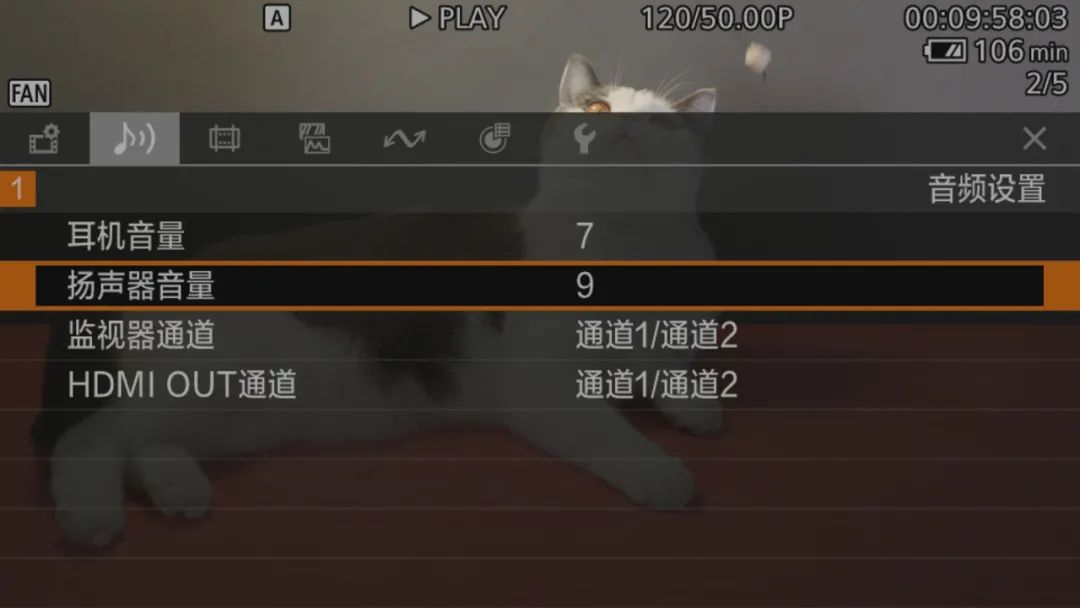
△需要调整音量,按下【MENU】按键,进入【音频设置】就可以设置【耳机音量】和【扬声器音量】。

四
文件操作、显示短片信息
添加标记、删除标记
1
文件操作、显示短片信息

△在【索引列表】选中文件(被选中的文件为橘黄色的框)按下操纵杆就会弹出文件菜单。
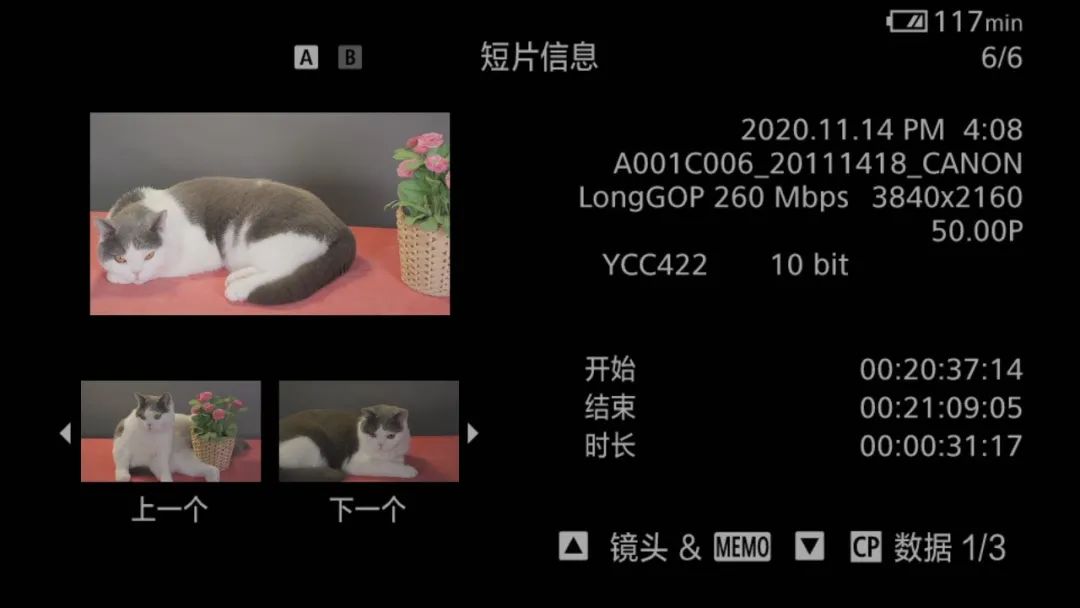
△查看记录文件信息。
2
添加标记
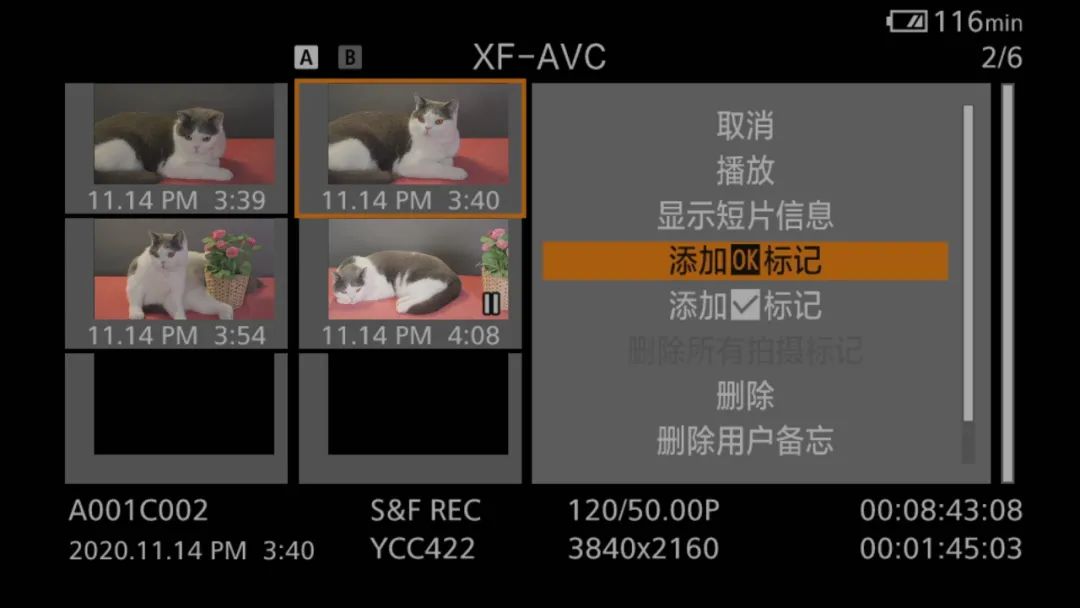
△给文件【添加OK标记】。

△【添加√标记】

△添加过标记的文件上会出现标记对应的图标显示。
3
删除标记
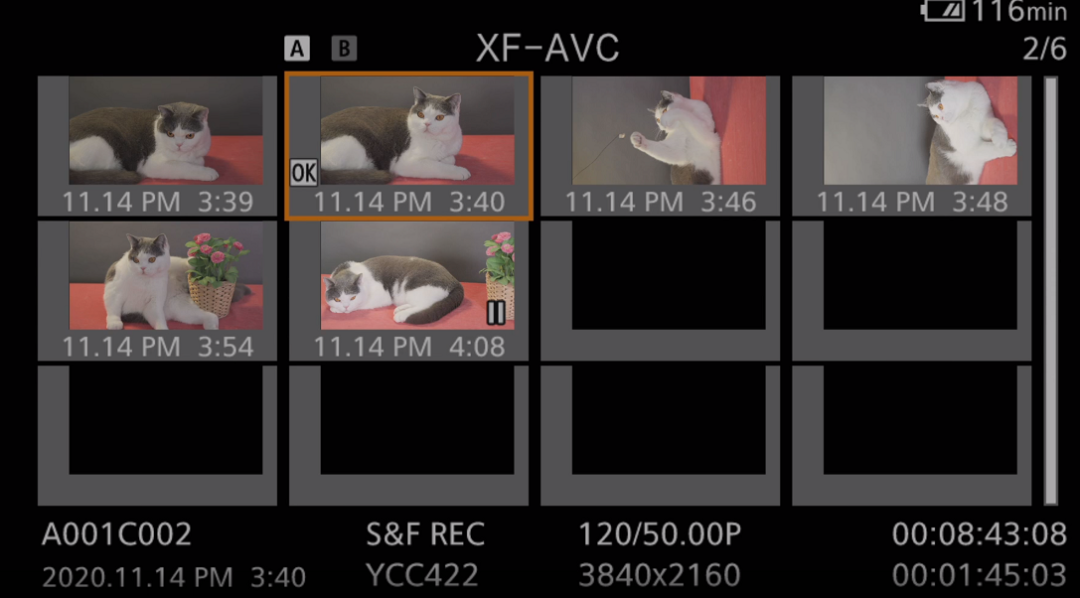
△选择带有标记的媒体文件,按下【SET】按钮。
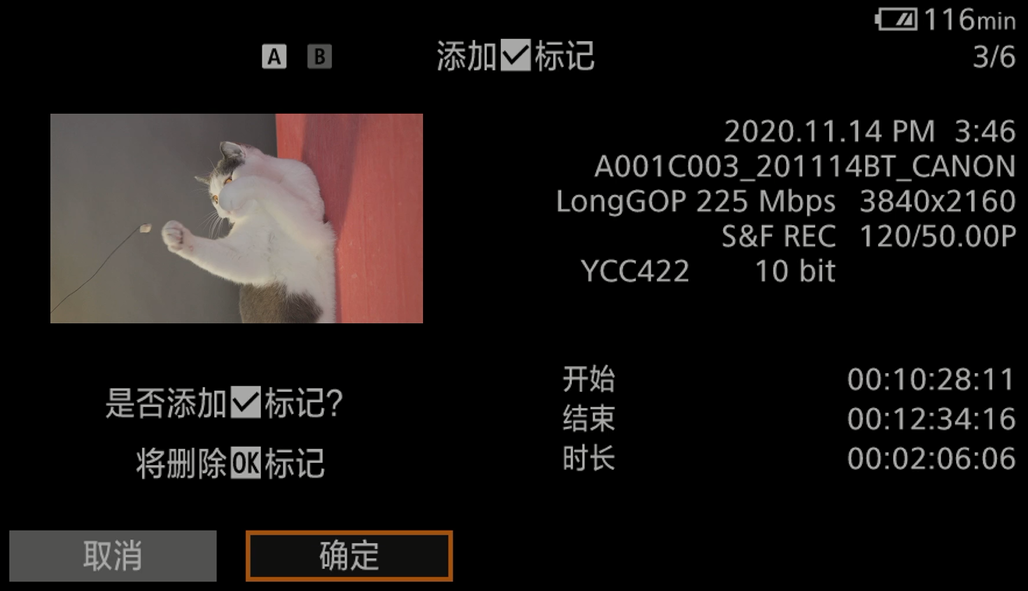
△选择【确定】 即可删除标记。
4
删除媒体文件

△通过对机内视频的选择,可以删除存储卡内不需要的视频文件,这里建议在视频备份以后再进行文件删除,删除文件不可恢复。

△删除文件时摄影机会提示确认是否删除。

五
支持与下载、用户手册、应用软件
Canon XF Utility 3.7
Canon MP4 Join Tool 1.2
1
用户手册下载
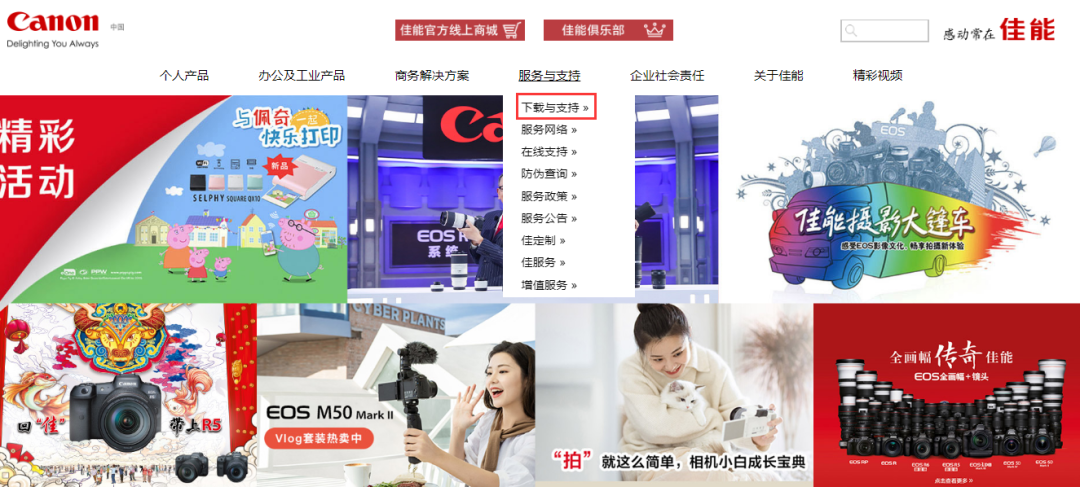
△打开佳能官方网站http://www.canon.com.cn,找到【服务与支持】【下载与支持】。

△输入【EOS C70】,可以看到【应用软件】和【用户手册】两个选项。
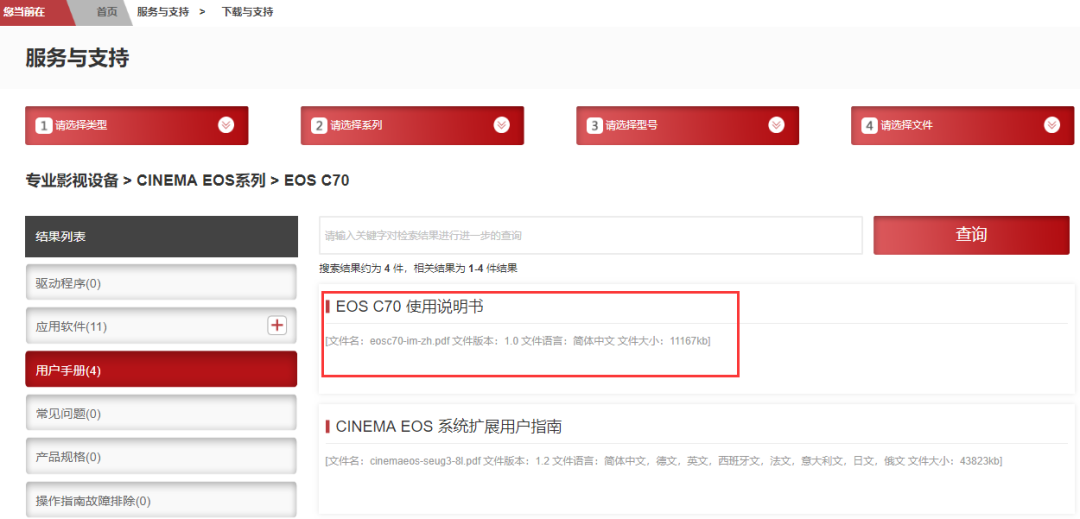
△选择【用户手册】就可以看到与EOS C70相关的用户手册。
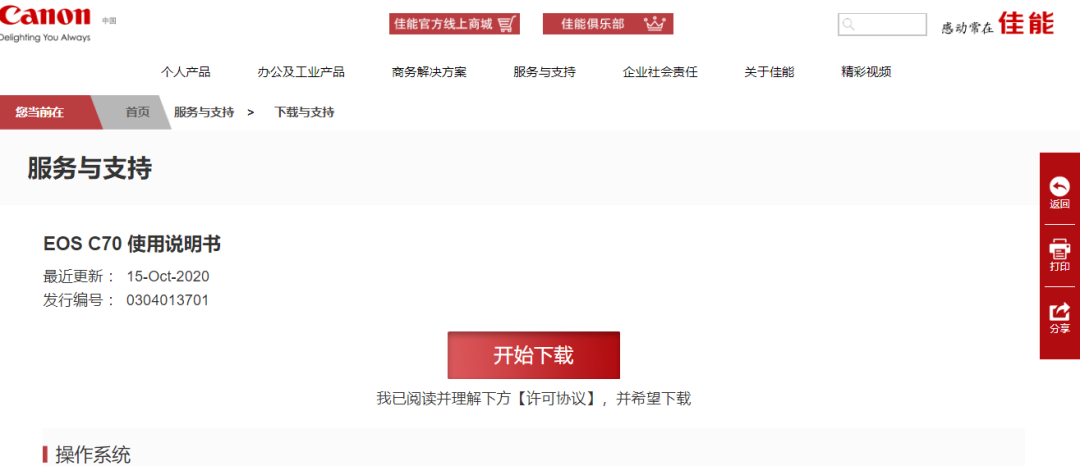
△点击【开始下载】后开始下载说明书。
2
应用软件下载
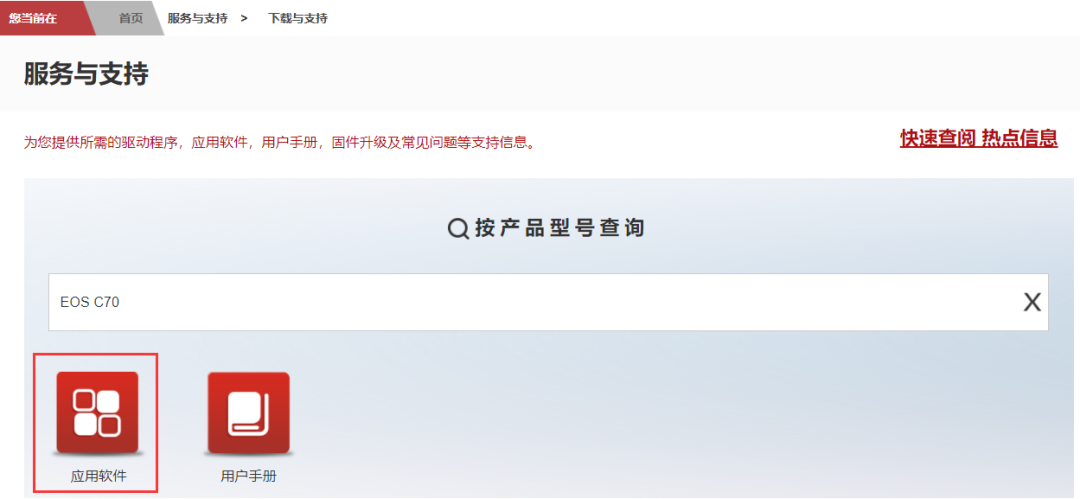
△在【服务与支持】搜索界面选择【应用软件】。
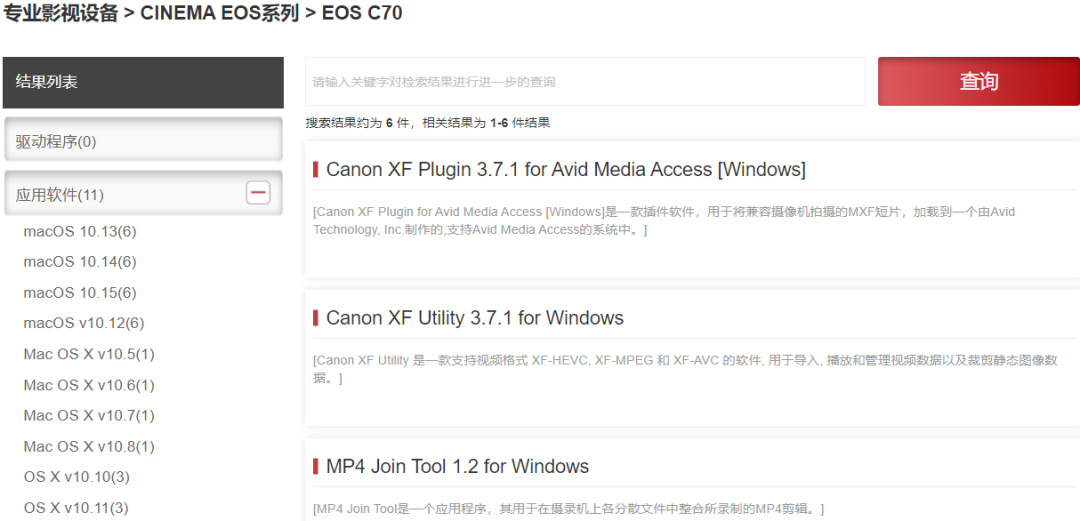
△即可找到与EOS C70相关的应用软件,点击需要的应用软件后即可开始下载。
3
Canon XF Utility应用软件
Canon XF Utility是一款支持XF-HEVC, XF-MPEG和XF-AVC视频格式的软件, 用于导入、播放和管理视频数据以及裁剪静态图像数据。

请参阅以下关于如何下载并安装软件的说明,安装此软件时,请先退出其他所有应用程序。
下载链接:
https://www.canon.com.cn/supports/download/simsdetail/0200631205.html?modelId=1854&channel=1
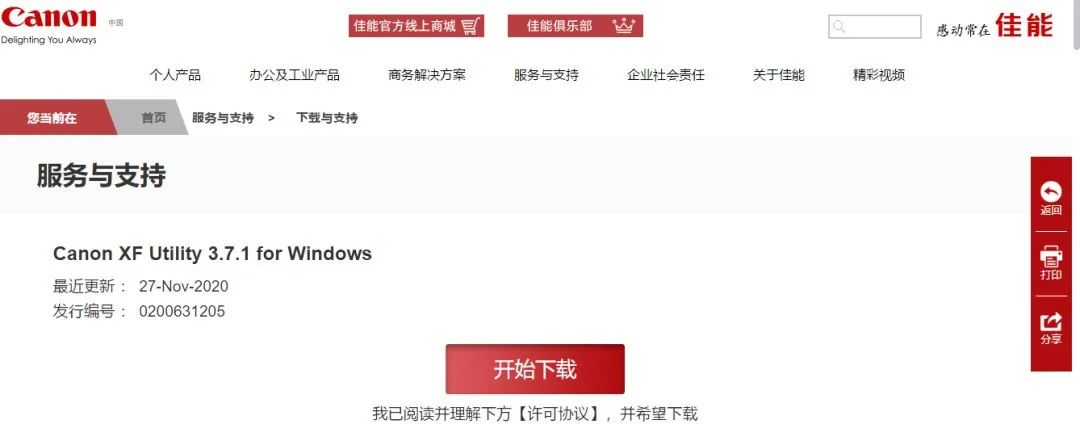
△点击【开始下载】。
1. 从下载页面下载“xuw-3-7-1-6-9l.zip”。
2. 在计算机上解压缩“xuw-3-7-1-6-9l.zip”,以生成“xuw37.exe”。
3. 双击“xuw37.exe”。
4. 按照屏幕上的说明完成安装。
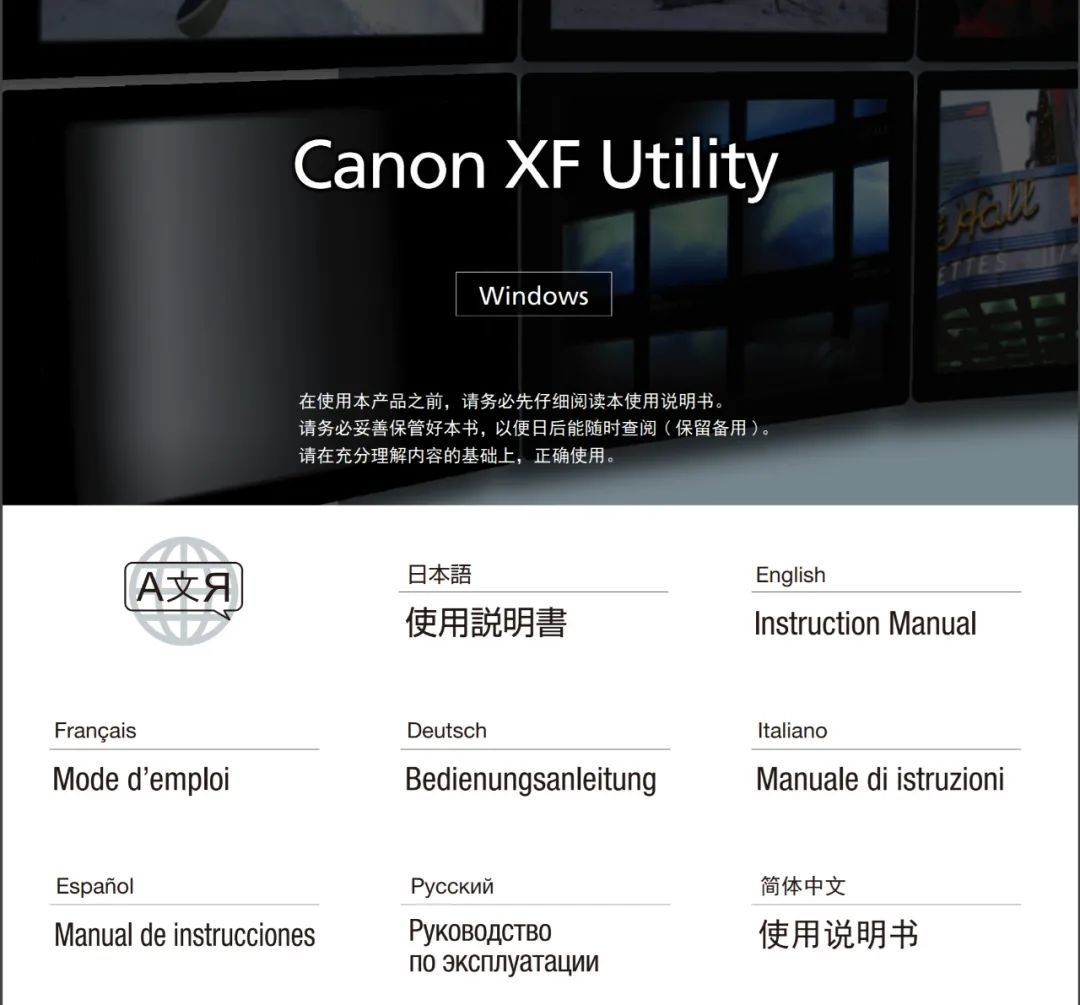
△Canon XF Utility软件提供了多种语言版本的说明书,包括简体中文使用说明书,使用起来更加方便。
4
Canon MP4 Join Tool 1.2

△MP4 Join Tool是一个应用程序,其用于在摄录机上各分散文件中整合所录制的MP4剪辑。请依照以下说明下载和安装此软件,在安装此软件前,退出所有其他应用程序。
下载链接:
https://www.canon.com.cn/supports/download/simsdetail/0200626305.html?modelId=1854&channel=1
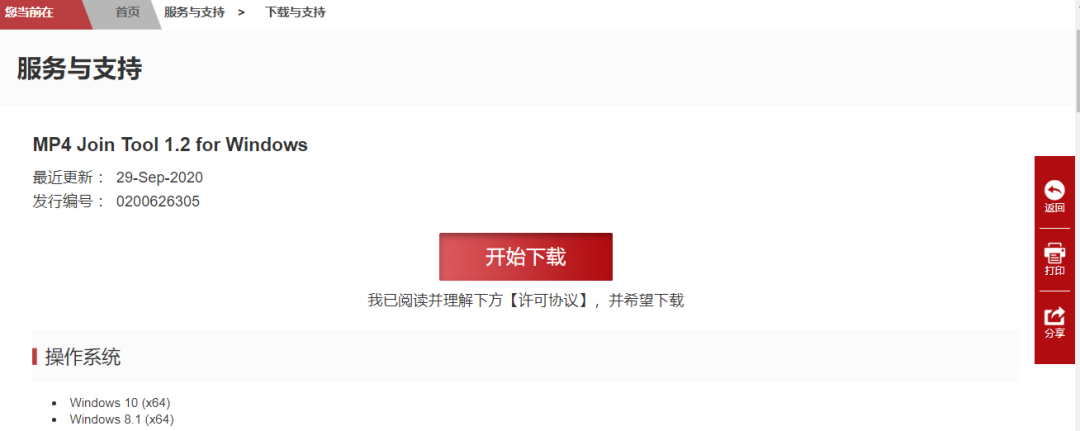
△点击【开始下载】。
1.从下载页面下载“mjtw-1-2-0-0-2l.zip”。
2.在计算机上选取“mjtw-1-2-0-0-2l.zip”转换成“mjtw12.exe”。
3.双击“mjtw12.exe”。
4.按照屏幕上的说明完成安装。
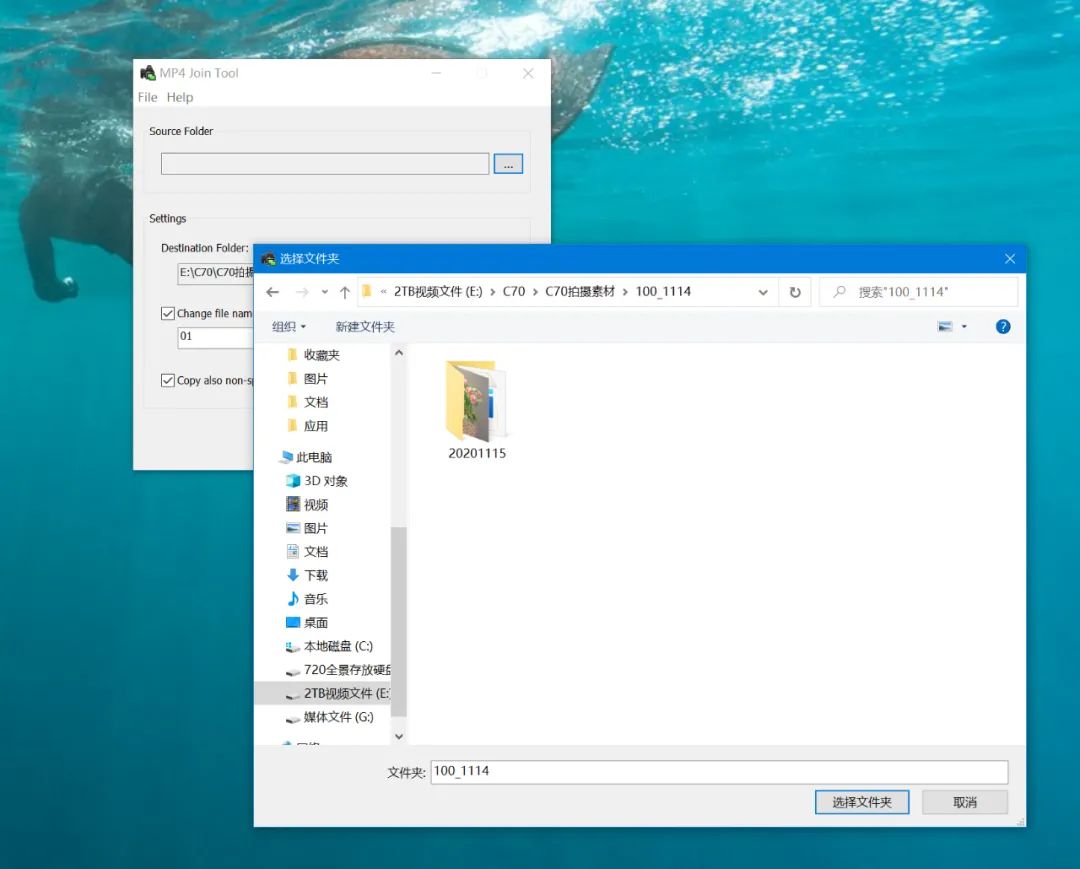
△选择设备存储的剪辑文件夹。

△在【Change file names】起一个名字,然后系统会自动在名字后面加上编号,点击【Join】按钮开始整合文件。
学习了以上关于EOS C70的内容是不是觉得摄影机有更多可以探索的地方,我们将在下一篇《从入门到精通,手把手教你玩转EOS C70——技巧篇》给您带来更多关于EOS C70的操作技巧。