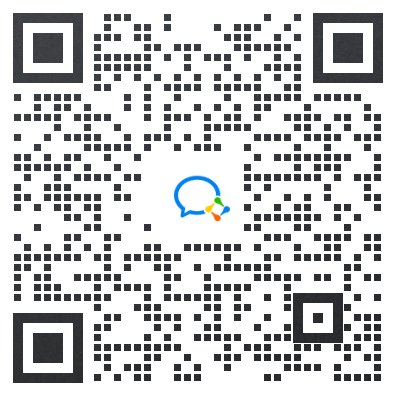掌握这10个达芬奇小技巧,让你的调色工作犹如神助!
相信越来越多学剪辑的小伙伴都开始接触到达芬奇这款优秀的调色软件了,是的,在达芬奇逐渐平民化的今天,许多小伙伴都能够利用这款软件来创作出一个又一个精彩的作品。而对于萌新们来说,关于达芬奇,他们还有许多疑问,那么小编今天给大家带了达芬奇调色十个小技巧,希望对大家有所帮助~
—— 第一技 ——
自动保存的三个方案
所有后期非编软件,自动保存(auto save)都是非常重要的功能之一。达芬奇同样有自动保存功能,稍有些不同。
首先,自动保存默认是关闭的。打开的方法是在:【偏好设置】-【用户】-【自动保存】
然后,自动保存还分两种,一种是传统的自动保存,就每隔一段时间保存覆盖在同一个文件。一种则是项目备份,每隔一段时间另存一个文件。

实际上自动保存的时间可选择的余地比较少,只有5分钟、10分钟、20分钟、30分钟和一小时。小编一直想要7分钟或者8分钟,感觉刚刚好……
如果选择项目备份,最多可以保留16个备份,一旦达到最大数量,则会自动覆盖第一个,如此循环。
在设置里面【列出备份】可以查看所有的备份。

小编觉得自动备份项目是比较稳妥的了,包括一些类似停电或者电源线被人踢了的情况,项目文件损坏打不开什么的……这个时候自动备份的项目文件就能起到救命的作用了。
但是!!自动保存会弹框打断你的操作!这也是很多人一直在纠结的问题……
好在我们还有第三种选择,那就是实时保存(Live Save),在达芬奇12之后,实时保存功能正式加进了达芬奇。
不管你做了什么操作,剪辑、调色还是合成,每一个小步骤都会实时保存,对性能只有一点点的影响!
然鹅,像第一张GIF里看到那样:实时保存和自动保存有冲突,鱼和熊掌不可得兼也……所以各位小伙伴们还是根据自己的需求选择自动保存的方式吧。
—— 第二技 ——
神秘的场景剪切探测
在媒体板块下,对着视频素材右键,可以找到一个神秘的功能,叫【场景剪切探测】,这是一个叼炸天的功能,可以通过对比前后帧的方法,自动将合成好的视频切成小片段。

激活这个功能之后,会弹出一个新的窗口,最上面三个预览是用来对比前后帧的异同的。达芬奇可以全自动的识别合成好的视频里面所有cut的镜头,并标记。

可以看到在不到10秒的时间,达芬奇就检测好所有的cut镜头,这个时候点击【将剪切的片段添加到媒体池】,我们就可以得到所有剪切好的片段了!

这个功能可以说非常强大,可以用来对合成好的片子进行自动裁剪,方便二次调色!也可以调用以前的老视频,用达芬奇来重新优化画面的颜色。
—— 第三技 ——
时间线上的alt键妙用
我们在处理带音频的视频的时候,用刀片工具做cut会同时切断音频和视频,这个时候如果按住alt键再cut,就可以单独切音频/视频。

而且,在时间线上拖动带音轨的视频的时候,也会一起移动。这个时候按住alt选择视频,松开alt再拖动的话,就可以单独拖动音/视频。
如果在没选择视频的情况下直接按住alt拖动,则是创建一份拷贝。

—— 第四技 ——
快捷键的那些事儿
很多小伙伴们一直在纠结要不要接触、使用达芬奇调色,因是之前用惯了其他非编软件例如Pr和FinalCut,怕用不惯达芬奇,快捷键乱套等等。
未知事物的恐惧感,对熟悉事物的依赖感,是人之常情。
针对这个问题,达芬奇却给出了一套解决方案,在偏好设置-用户-键盘映射-设置为里,可以将整套默认的快捷键设置为你所熟悉的软件:Avid、Final Cut或者Pr。

不管是什么配置的电脑,每次进入【键盘映射】都会卡一下……

如果你是第一次接触非编软件,实际上可以直接用达芬奇的整套快捷键,感受一下达芬奇软件的整体思路和工作方式。
额外的,达芬奇调色的【键盘映射】还可以另存为预设、还支持导出和导入。导出会生成一个记录快捷键的txt文本。

—— 第五技 ——
一键应用调色
用达芬奇调色的时候,经常会遇到多个画面非常接近的片段要统一调色。这个时候调整好其中一个片段的画面,其他片段只要将调色应用即可。
我们可以用专业的画廊和记忆来做,也可以用鼠标和键盘的快捷键。先选择要应用的片段,鼠标悬停在已经调好色的片段上面,轻点鼠标中键即可。

鼠标中键应用调色是达芬奇默认的快捷键,而键盘上的应用调色快捷键则是【等于号】和【减号】。

—— 第六技 ——
一键交叉叠化
基本上【交叉叠化】是用的最多的视频过场效果了,在达芬奇剪辑板块下的时间线里,鼠标对着两个片段连接处右键可以快速添加叠化效果!

在编辑60fps视频素材的时候,小编用的最多就是60帧的交叉叠化效果,右键直接操作很方便,再也不用去特效库翻东西了。

—— 第七技 ——
激活时间线文件夹
这是一个很容易被忽视的、但可以提高工作效率的小技巧。
很多时候我们工作的项目会有多条时间线(timeline),但是时间线会被淹没在无数视频素材的媒体池里。有时候只通过封面左下角小小的时间线标记是很难找到时间线的……╮(╯▽╰)╭

这个时候可以通过打开【使用时间线媒体夹】来将时间线独立出来,这样在媒体和编辑板块的媒体池就都能看到多出来了一个时间线文件夹,所有的时间线都会自动归属在里面。

这个功能在【项目设置】-【常规选项】-【色彩】-【使用时间线媒体价】,不过很多时候是灰色的无法激活,那是因为当前项目已经有时间线存在了。解决办法是删掉所有时间轴……

所以我会建议所有的朋友们,在开始做一个项目的时候,先打开这个功能,特别是多条时间线的项目。
—— 第八技 ——
掌控时间线
这是个几乎每天都在用的快捷键小技巧,很多人都不知道:Shift + Z,可以自动缩放时间线到合适的位置。

—— 第九技 ——
色轮的那些小参数
校色轮下面有很多参数可以调节,譬如对比度、饱和度、色相等等都是非常常用的参数。
通常我们将鼠标悬停在对应的参数上面,按住鼠标左键用鼠标的位移来调整参数。我们还可以同时按住alt键来位移,这样调整的数值波动慢,更精确!

如果要重置参数,不需要双击输入框输入原始数值,直接在参数名称上双击即可。
—— 第十技 ——
特殊文件夹
达芬奇调色除了媒体池普通的文件夹以外,还藏着两种特殊的媒体文件夹:共享媒体夹和智能媒体夹。
可以在【显示】菜单激活。

智能媒体夹大家应该都有接触过,就是通过设定一些数据来筛选视频素材,非常好用。而共享媒体夹(Power Bin)则比较神奇,可以在项目和项目之间进行素材共享。
举个例子,在做项目A的时候,在媒体池中添加了一个背景音乐文件,这个时候把这个背景音乐文件添加到共享媒体夹,在做项目B,或者本机上的其他项目的时候,这个背景音乐文件则一直都会默认存在于共享文件夹内,可以随时调用!

好了,今天小编给大家带来的达芬奇十个小技巧就到这里啦,希望对你们能有所帮助~