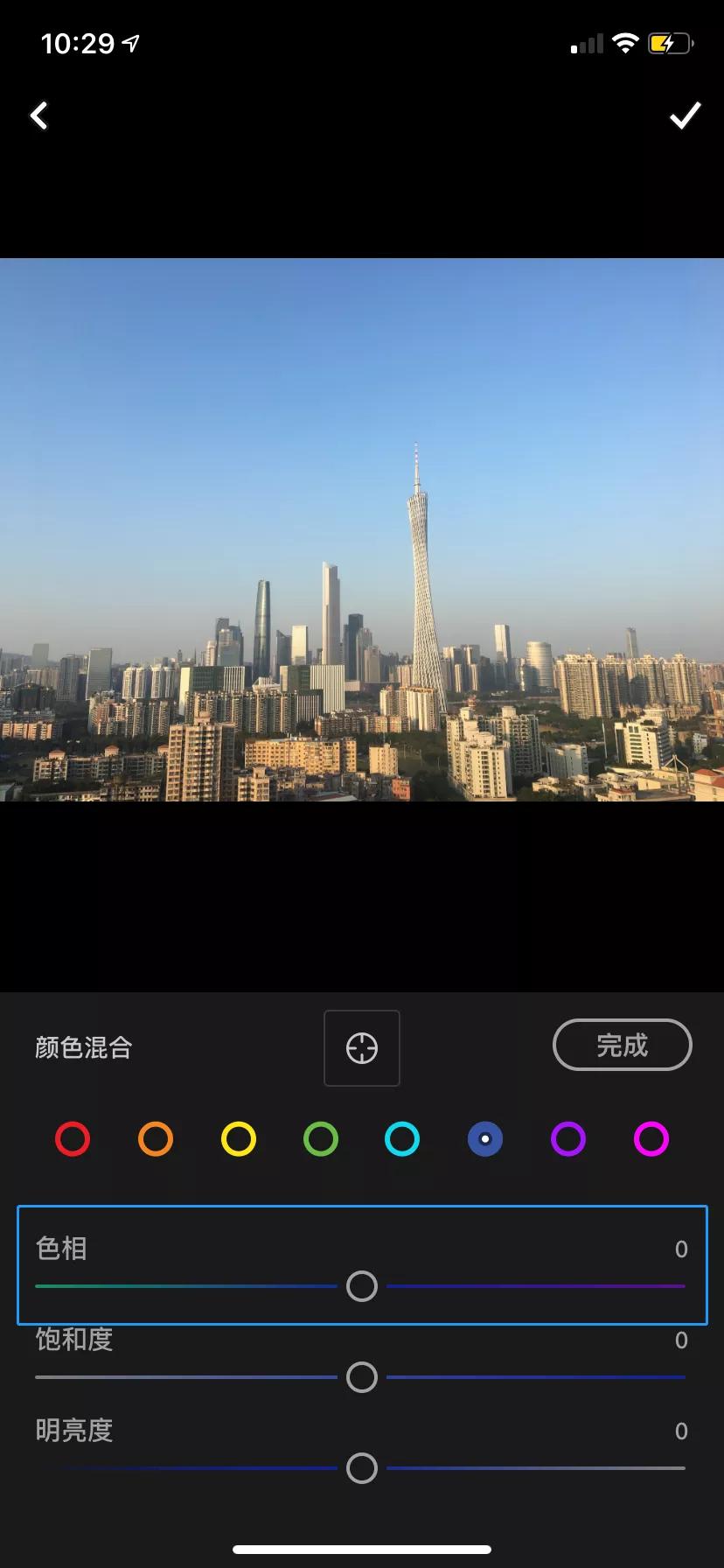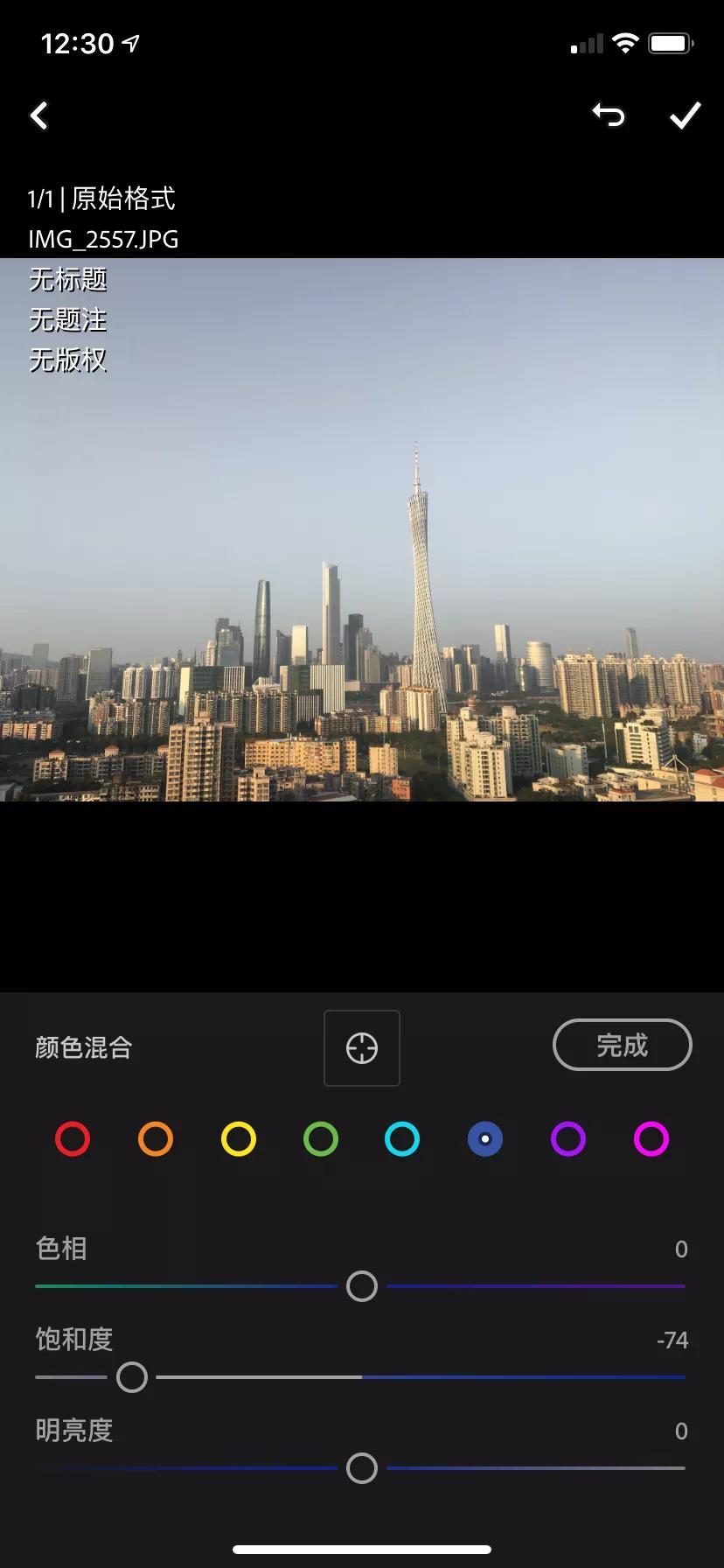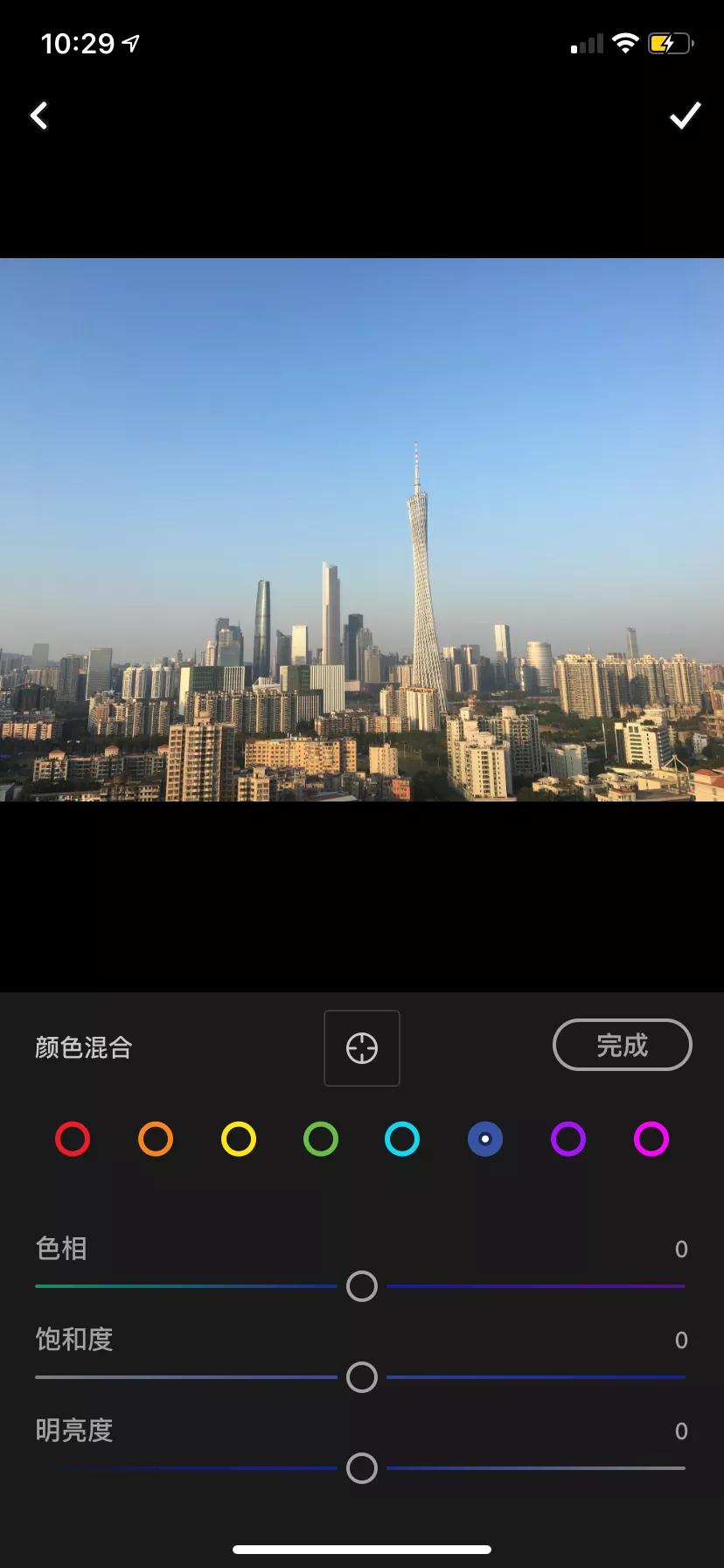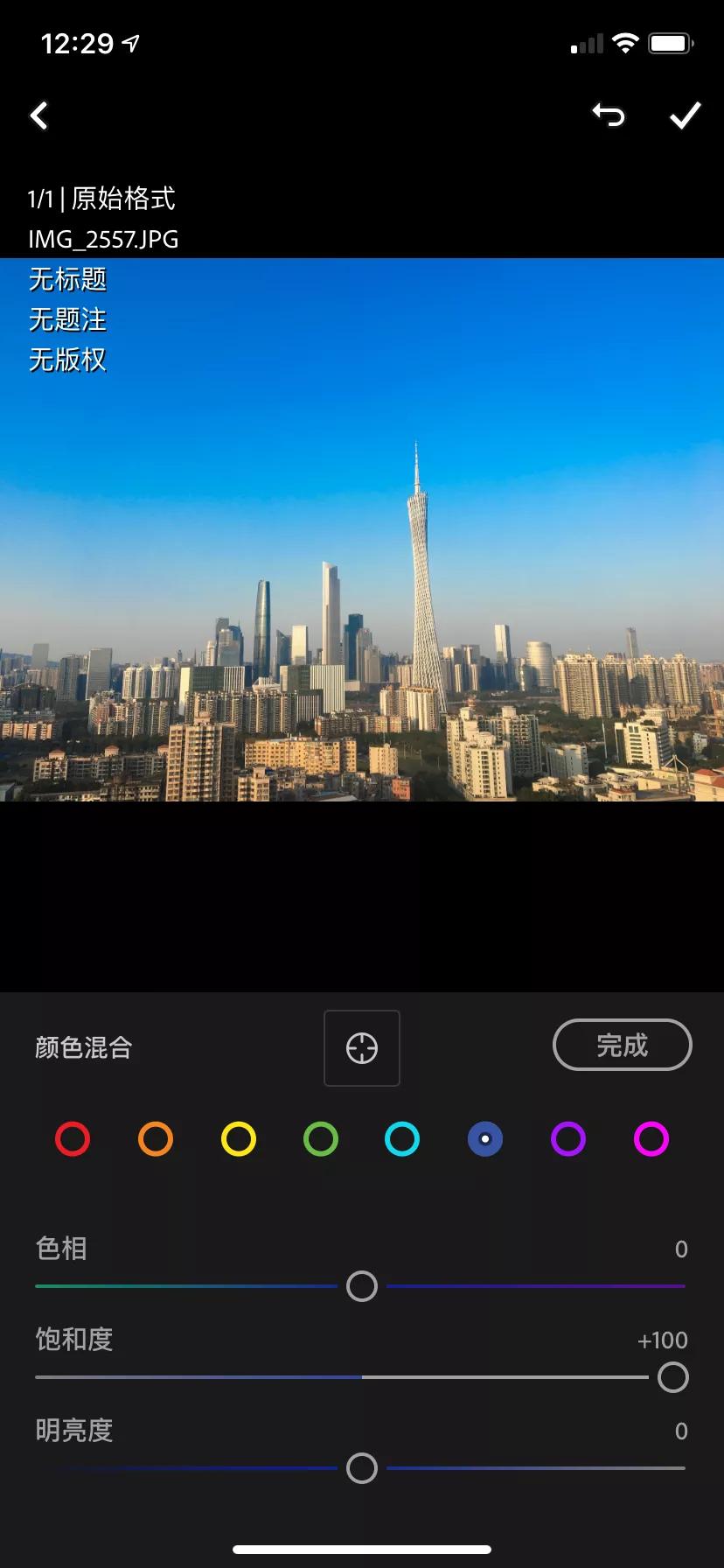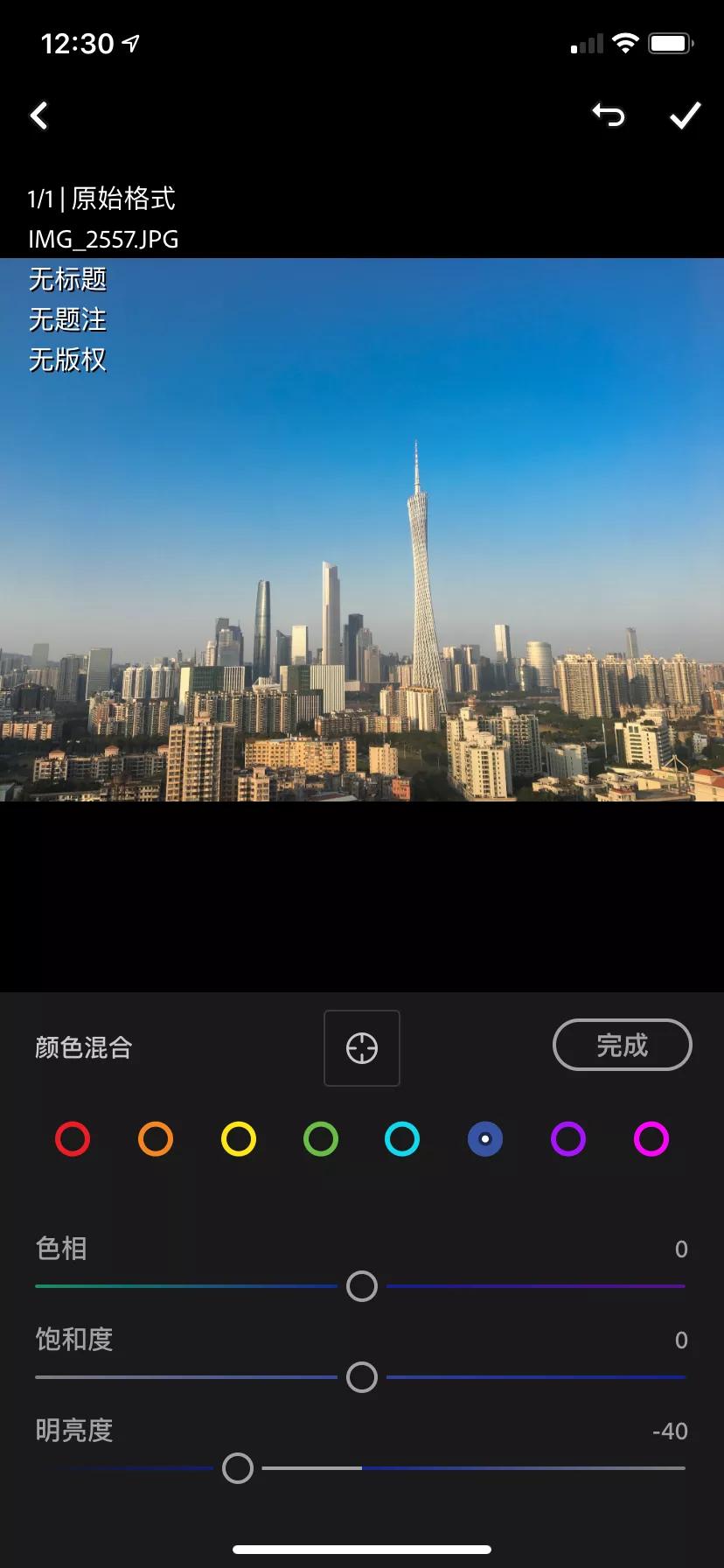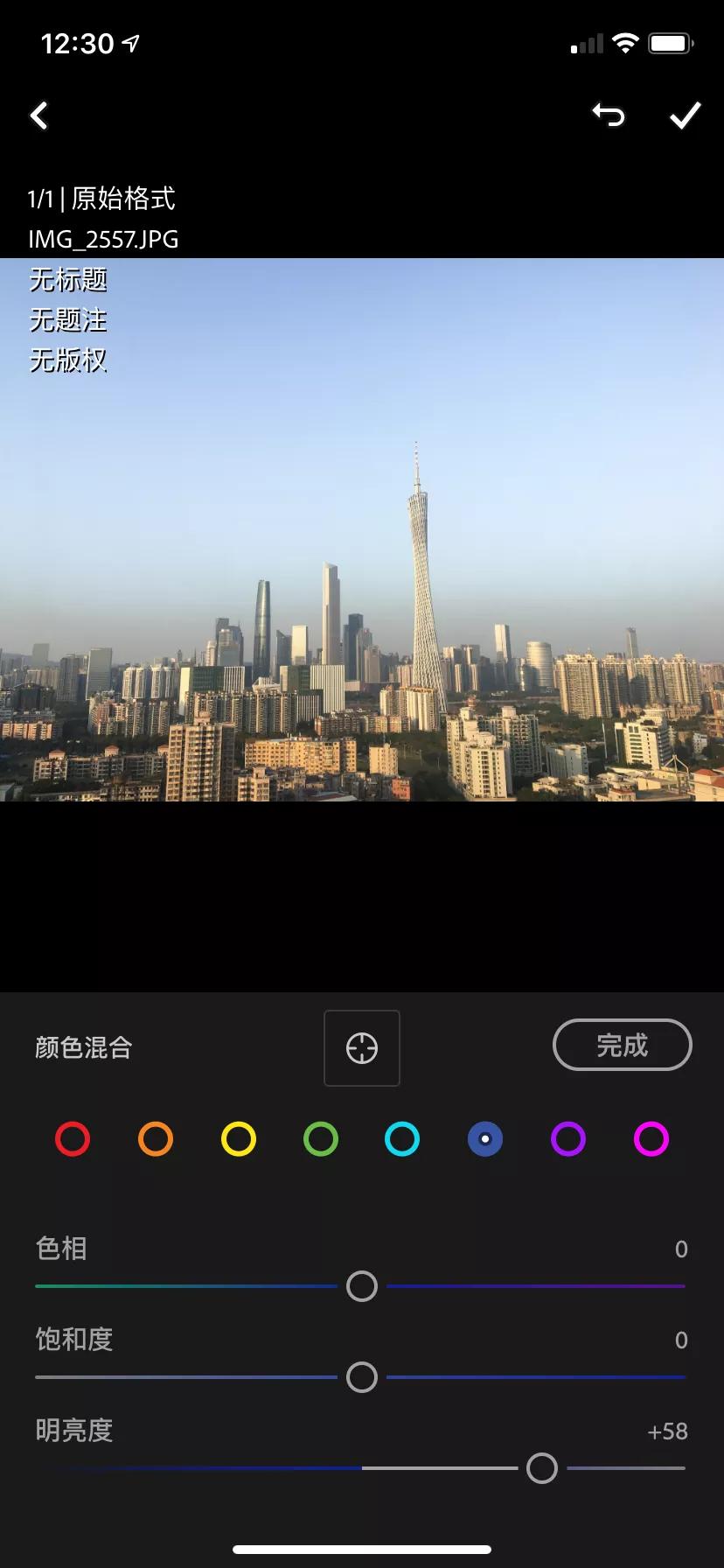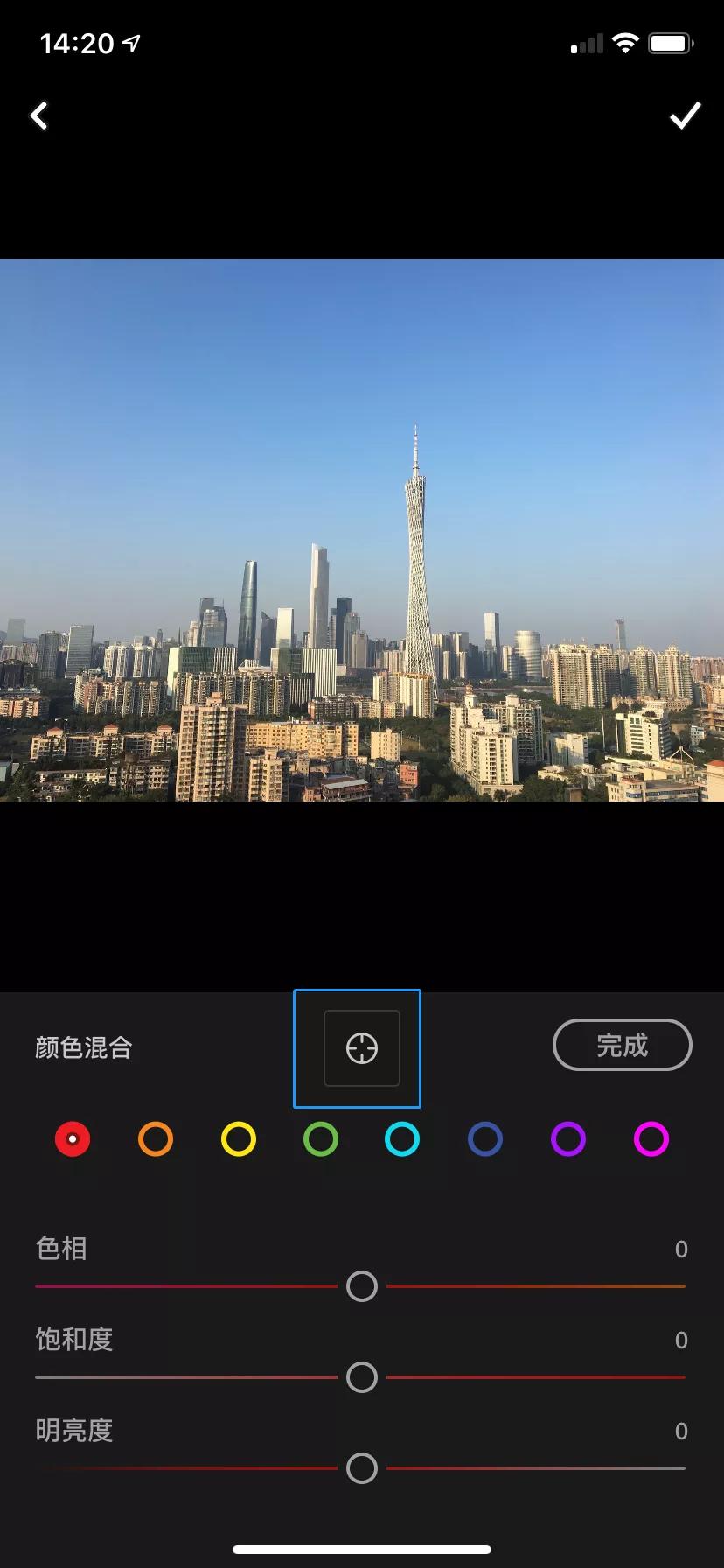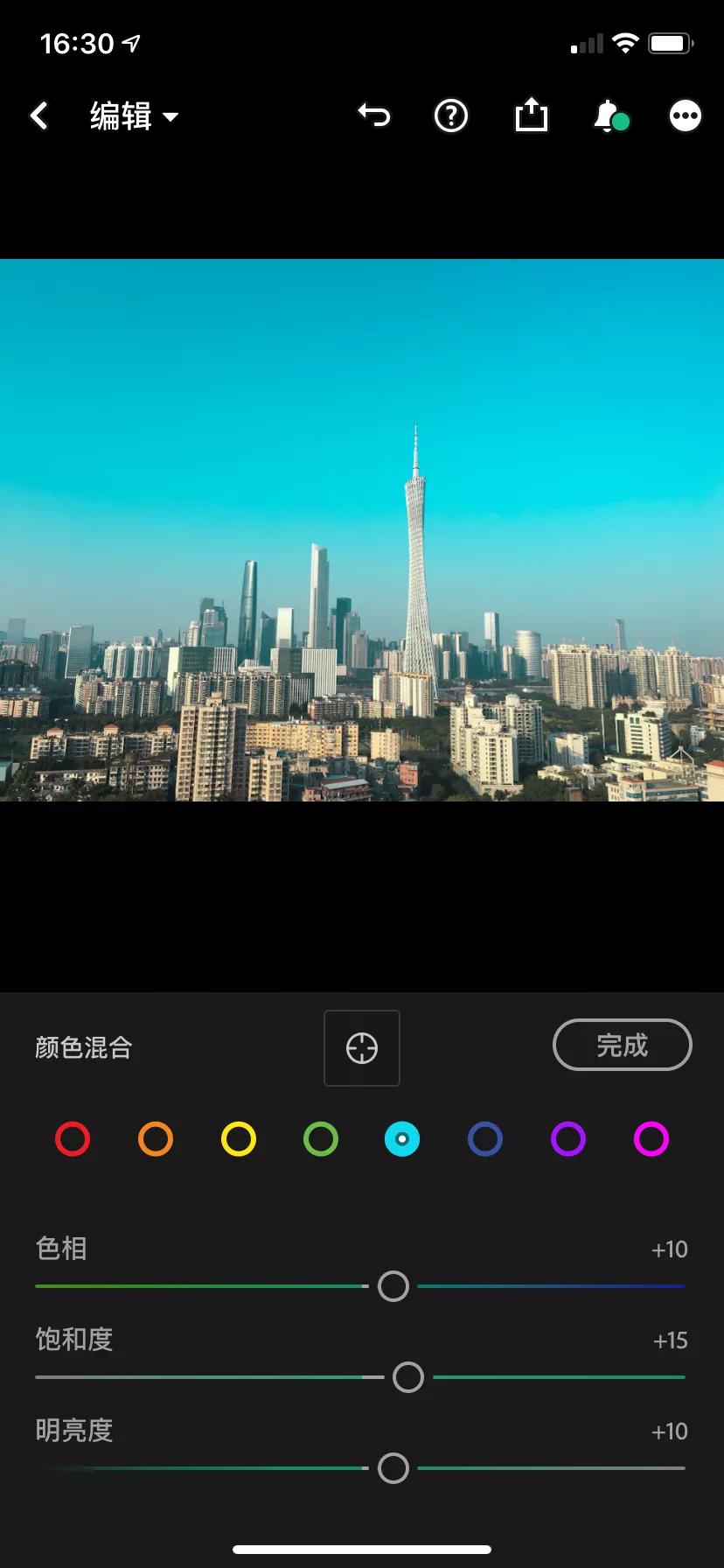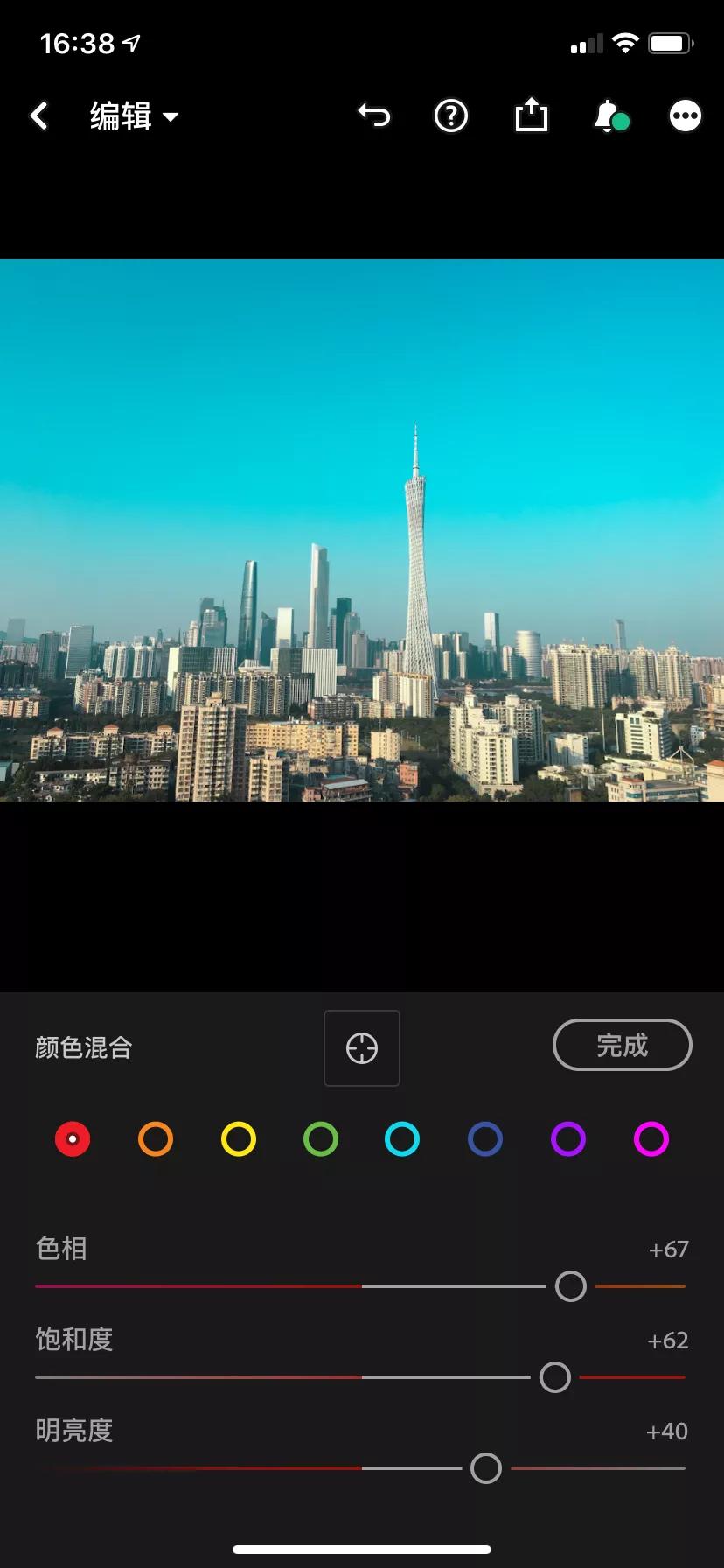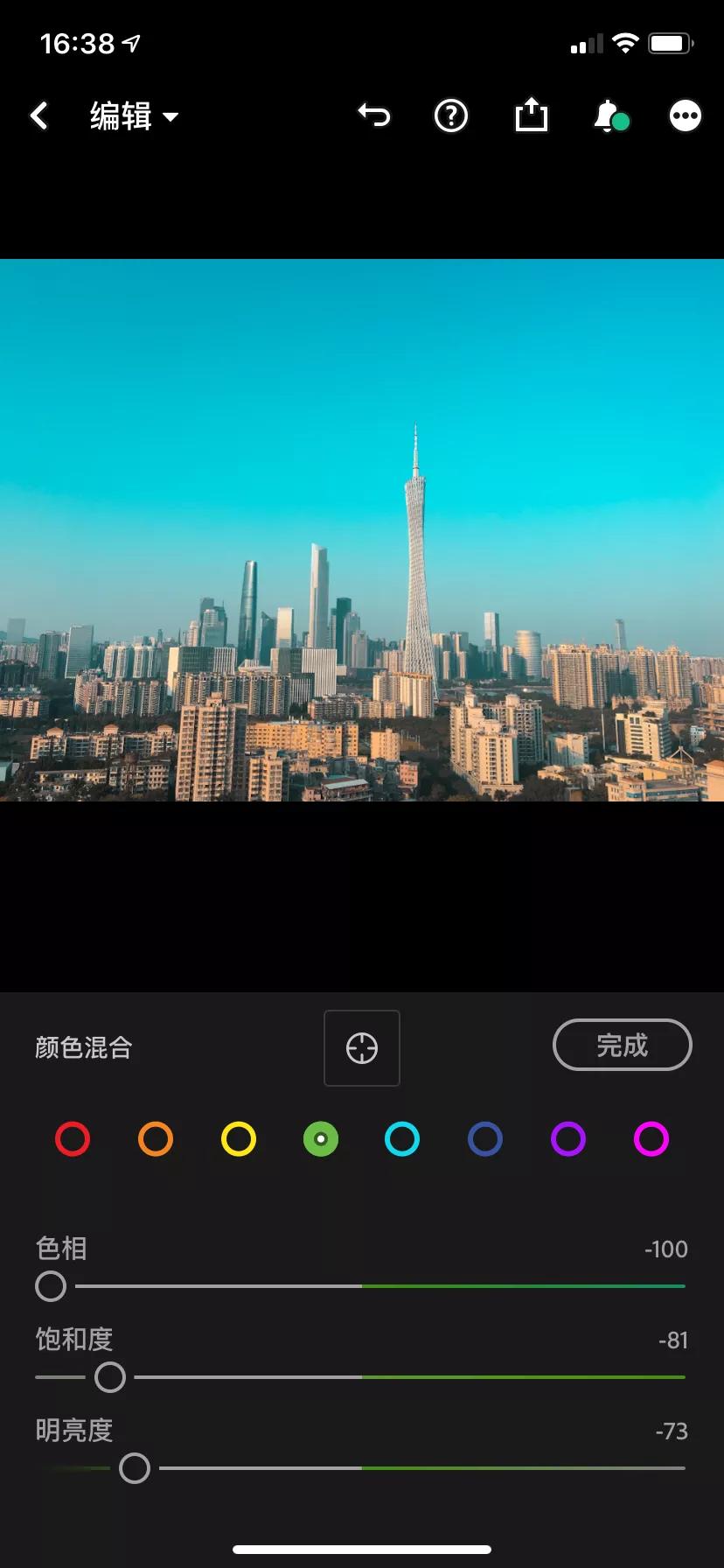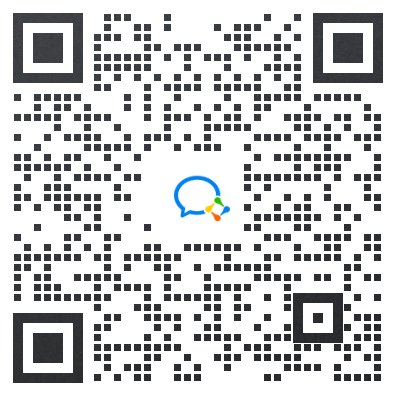干货技巧!学会这几招,轻松使用Lightroom软件调色
摄影后期:学习后期调色,那就一定得了解HSL。那么,何为HSL?
色彩的3大属性是色相(Hue)、饱和度(Saturation)、明度(Lightness),取这三个属性的首字母就组成了“HSL”。
它属于局部调色工具,能够让我们更精准的调色。那么今天,我们就以lightroom为例,给大家介绍一下调色的整个过程。

打开Lightroom,导入图片,颜色—“混合”。

页面就会出现色相、饱和度、明亮度的调整。这三个参数如何调整?给大家分别举例说明。
色相
用蓝色来给大家举个例子。比如说我们选中蓝色,单独调整色相。
可以看出天空的颜色变了,因为天空是蓝色的,而我们选中的是蓝色,所以天空就受到了影响,而建筑物不是蓝色,所以它并没有受到影响。
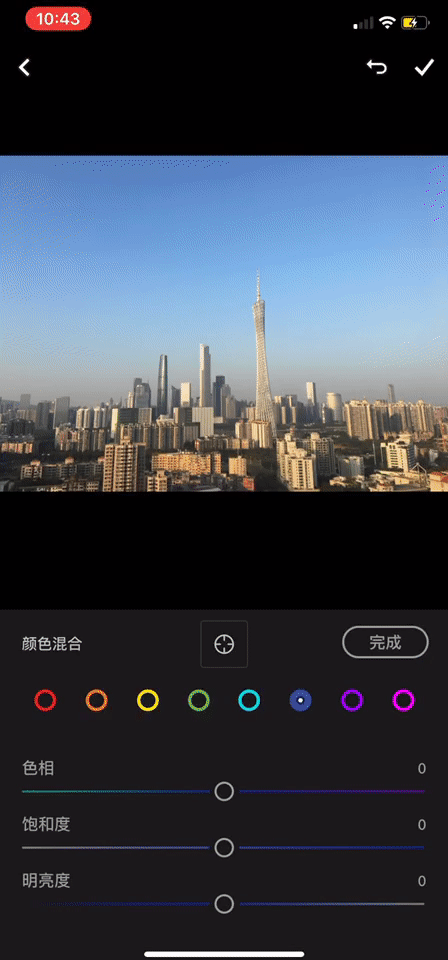

饱和度
饱和度,就是控制色彩的浓淡程度。
可以看到,提高饱和度之后,蓝天变得更加鲜艳;降低饱和度之后,蓝色变淡,天空更加偏向于灰色。与此同时,建筑物的饱和度不会产生变化。
明度
最后选中蓝色的明度,调整色彩明亮度的强弱:
可以看到,提高明度之后,天空的色彩变得更加明亮了;降低明度之后天空的色彩变得更加深沉了。
自动调整
lightroom的HSL还有一个十分好用的自动调整工具,点击小圈圈然后再点击选取需要调色的位置,左右滑动即可调色,简单快速就能出效果,特别适合新手小白。

给大家介绍了HSL的作用以及效果,下面再以实例给大家详细分享一下调色的整个过程。
调色思路
在整个调色过程中,大概的思路是:
1、确定最终色。
2、选择目标色。
3、色彩输出。
调色前
调色后
第一步:确定最终色
原图的整体色彩还算可以,但是中间有灰调,给人一种朦胧不清的视觉感。所以,最终我们打算将天空调成青色,建筑则调成橘色。
第二步:选择目标色
确定最终色之后,我们再选择目标色。
天空原来是蓝色,目标色是青色。在HSL中对应着调整蓝色和青色色相,饱和度和明度稍微提高,制造出鲜明透亮的青色天空背景。

建筑群的色彩比较繁杂,目标是统一色调,并偏向橘色。我们需要调整红色、黄色和绿色的色相,偏向橘色。橘色的饱和度和明度稍微调整即可。
第三步:色彩输出
最后一步,进行相应的色彩输出,针对图片问题和理想效果,给照片调色。
step1:确定色调工具:颜色
“颜色”—色温-13,色调-9,解决片子偏黄的偏色问题,同时减少了灰度。
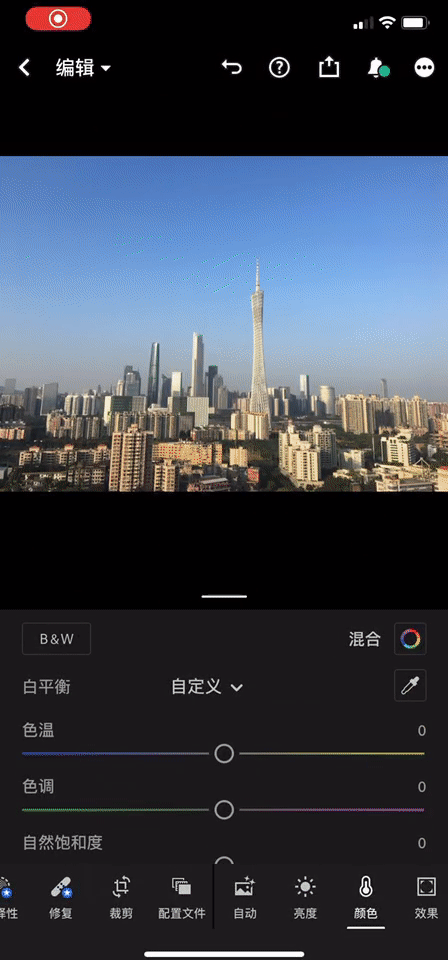
step2:分区调色工具:颜色—混合
“颜色”—混合进入HSL功能,首先调整天空的颜色。蓝色偏青色,饱和度稍微提高+15,降低明度-17,让天空色彩和细节更细腻。青色色相+10,饱和度+14,明度+10,青色饱和鲜明。
然后调整建筑群部分。红、黄色相偏向橘色,绿色偏向黄色;饱和度稍微提高,绿色偏向黄色的饱和度降低,使颜色不太突出。
最后再调整一下橙色,色相不改变,提高饱和度,降低明度,使颜色更突出饱满。
step3:调整影调工具:颜色、光效
自然饱和度降低-25,曝光-0.45,压低曝光,画面看起来更耐看。
调色最终呈现是这样的
用HSL能调出各种风格,例如糖果色、赛博朋克风格,暗调绿等等,使色彩表现更符合风格。我们在调整的时候可以多多尝试各种效果组合,以实现更好的画面匹配。