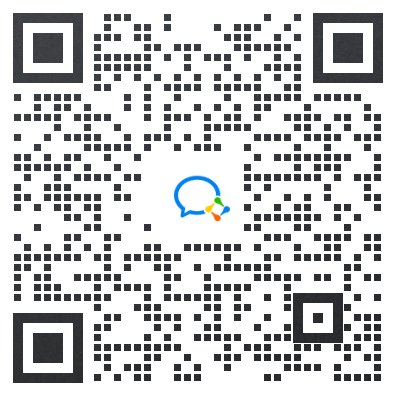干货!掌握PR多机位剪辑技巧,剪辑效率提升十倍
在我们平时拍摄的时候为了全方位的记录某一件事情,我们通常会用到多台机器同时进行拍摄,因此在后期剪辑时,这些拍摄的素材可以在pr中使用多机位剪辑来提高剪辑的工作效率,再也不用一个个去慢慢剪了,十分方便快捷。这就是多机位剪辑,多机位剪辑很像现场导播的意思,只不过导播是实时剪辑。
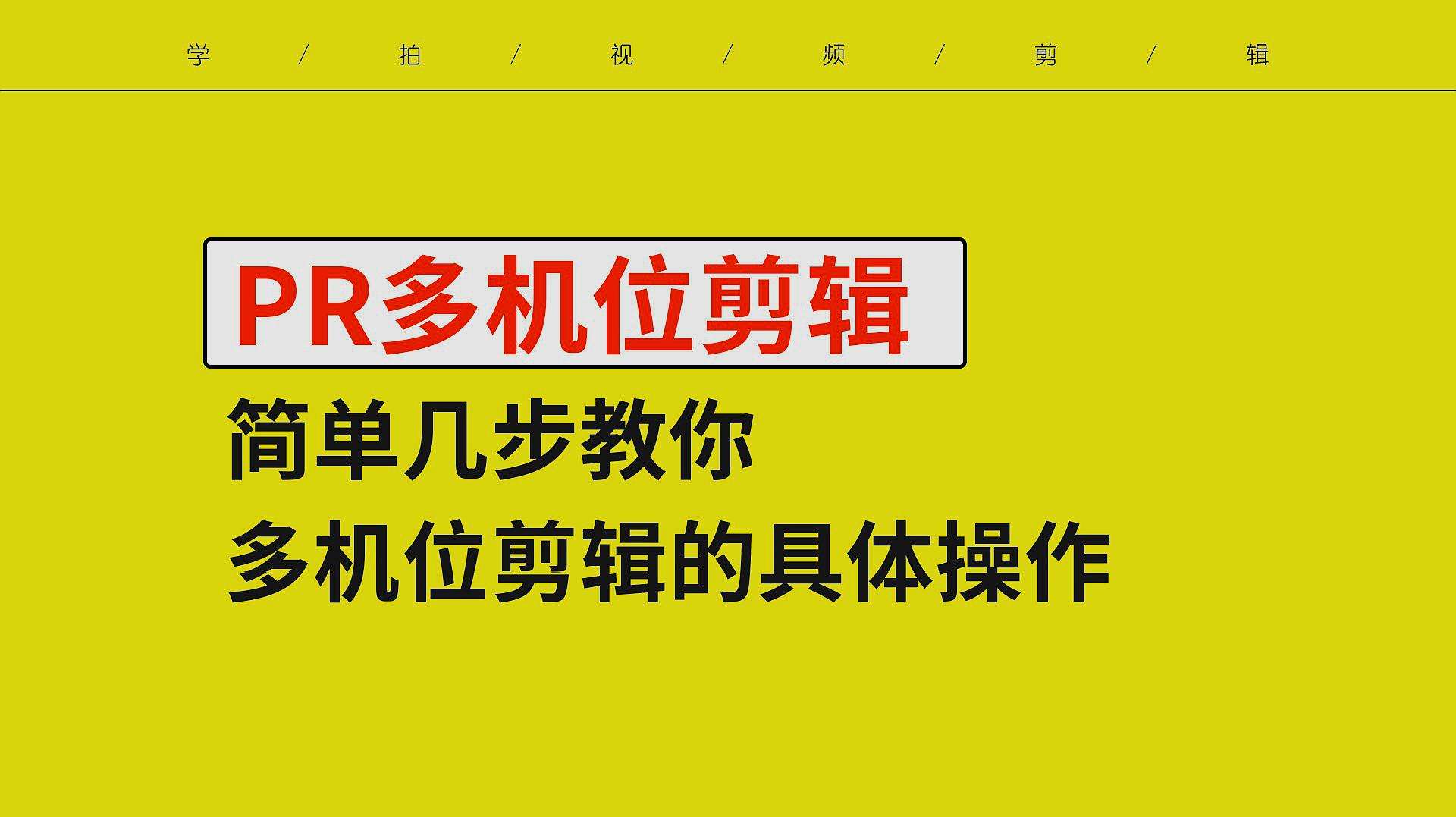
例如我们平时常看到采访视频就是通过多机位剪辑制作出来的。
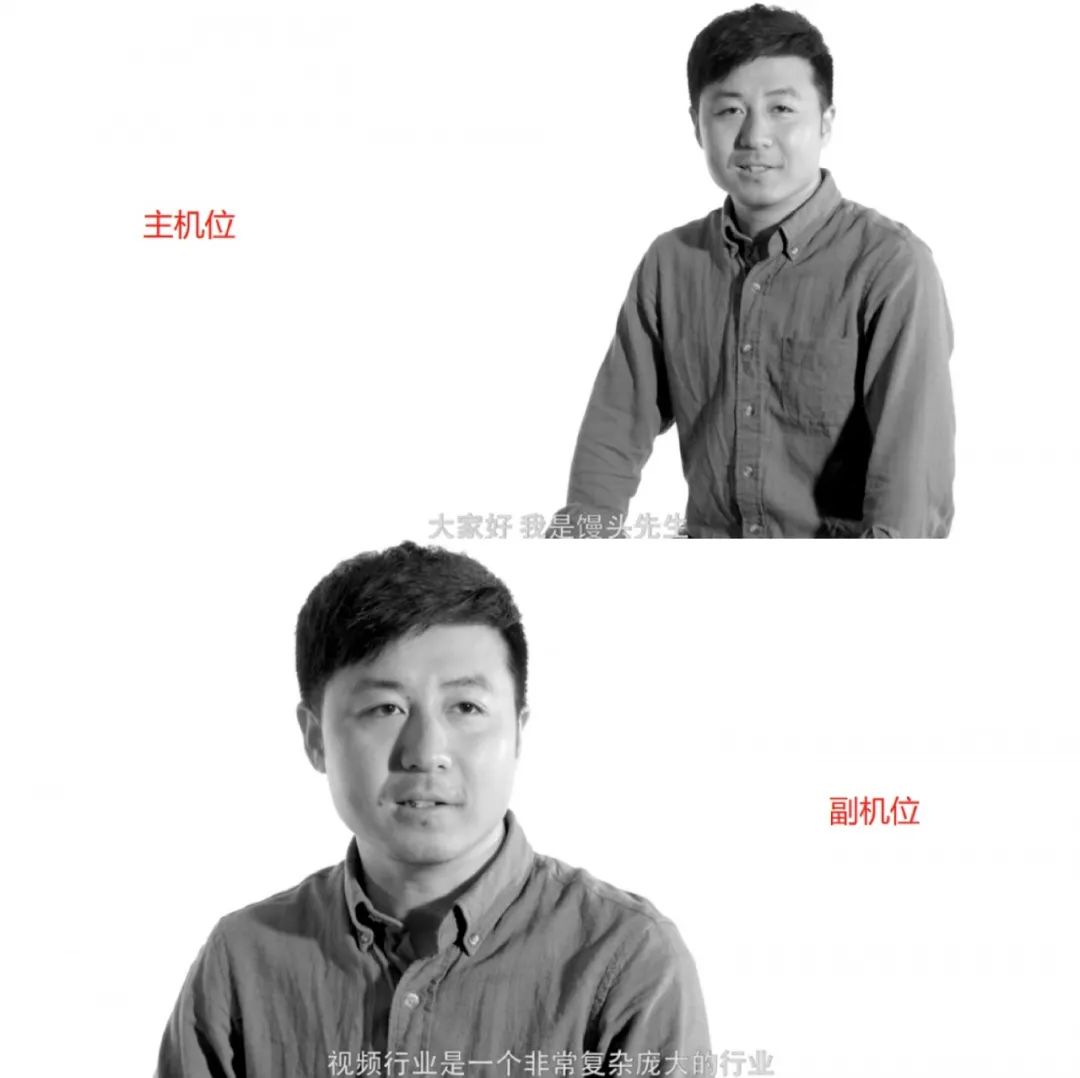
副机位可以让画面更具有层次感,不会始终显示一个画面,让大家感到视觉疲劳,因此拍摄的时候自然需要两个或以上的设备,从不同的角度对人物进行拍摄。
因不同需要可以分为双机位剪辑和多机位剪辑两种。
一、双机位剪辑法
主副机位替换
步骤一:
导入素材,将同一个镜头的主副机位素材拉入时间轴,并将他们上下排列。
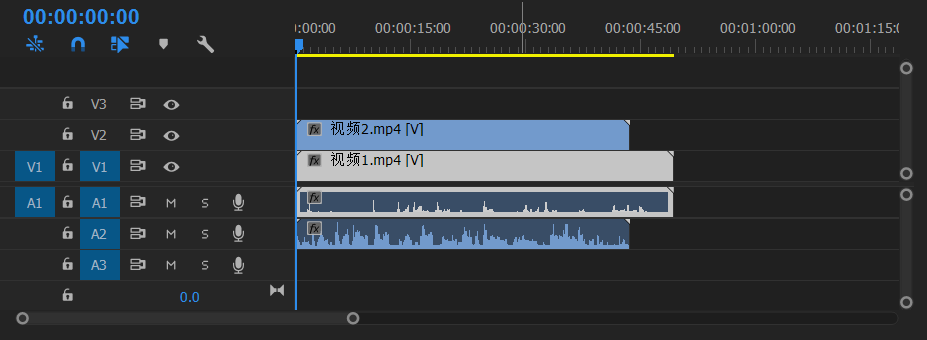
步骤二:
选中两个视频,右击【同步】。

选择音频【轨道声道1】,视频素材就会根据声音同步一致,两个视频的音波都自动对齐了,然后将多余的部分掐头去尾。
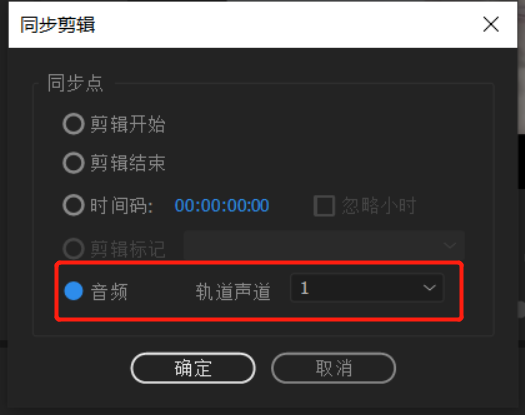
步骤三:
将副机位的音频轨道静音,只保留主机位的音频。
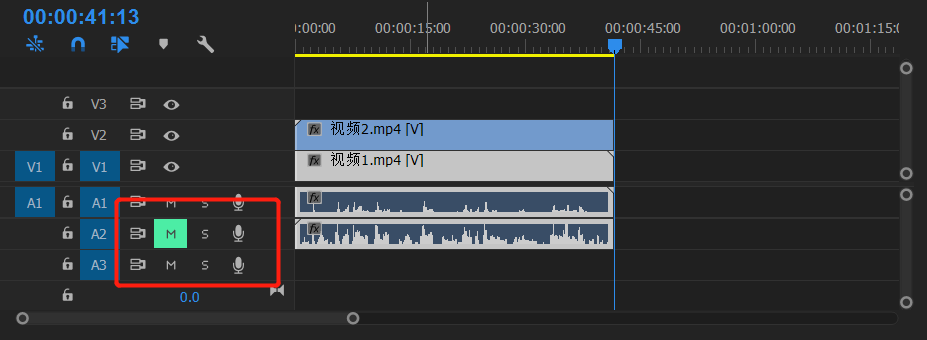
步骤四:
右击副机位【启用】,将副机位禁用掉。
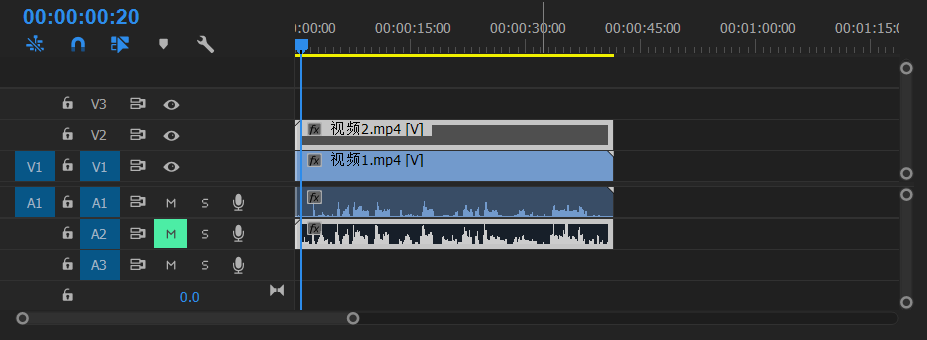
步骤五:
找到一个想要加副机位的地方,用剃刀工具在副机位上剪出一段来。
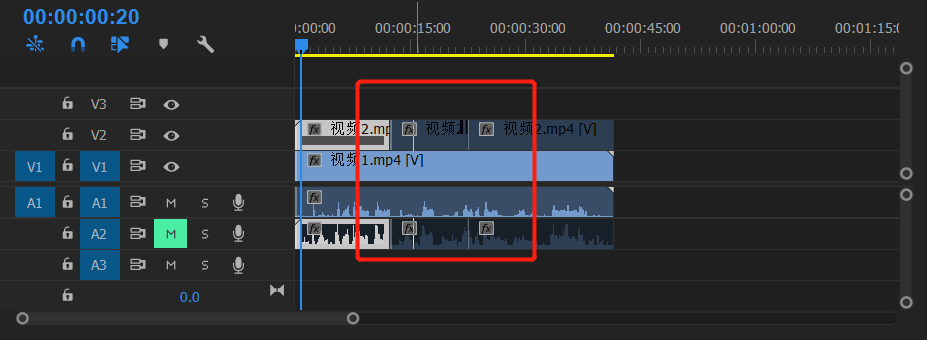
右击剪出的这一段副机位,选择【启用】,这时候副机位就加好了。

大家可以根据自己的需要来灵活穿插主副机位的位置。这种方法适用于机位不多的情况,就是先把副机位不启用,然后在需要加副机位的地方,剪出一小段副机位,并设置成启用。
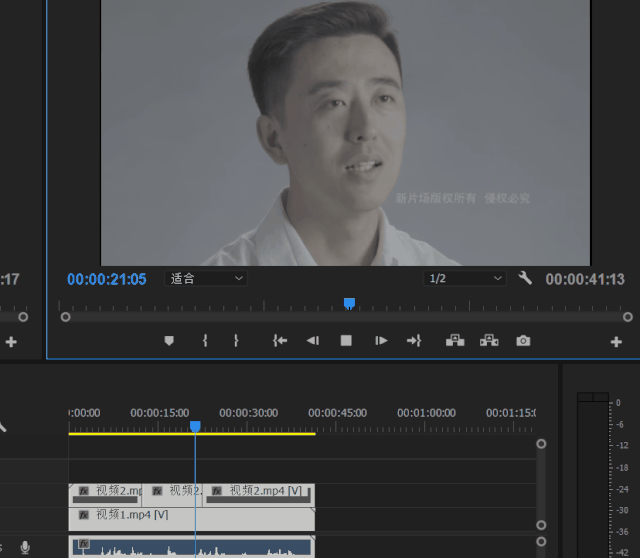
如果遇到3个或者更多机位的视频,双机位剪辑显然不适用,所以就要用多机位剪辑法来进行剪辑。
二、多机位剪辑法
步骤一:
导入素材,选中主副机位的素材,右击【创建多机位源序列】。
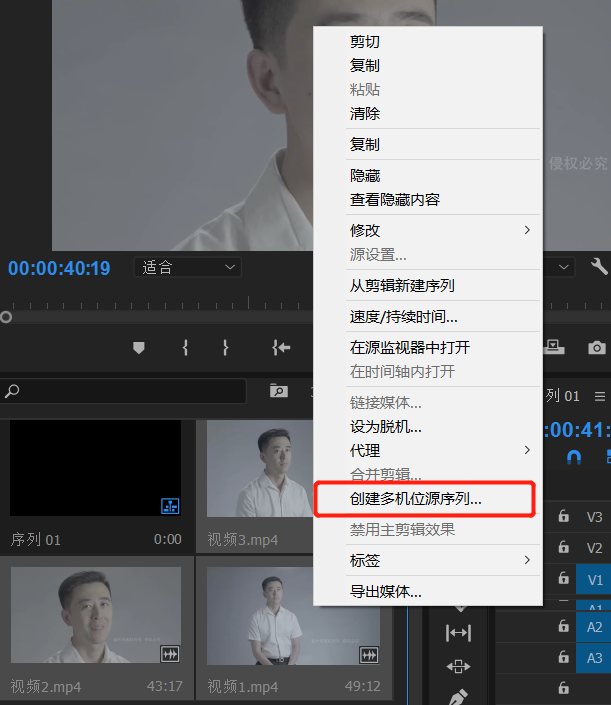
步骤二:
选择:音频【轨道声道1】,另一个是序列预设要选择【自动】,点击确定。
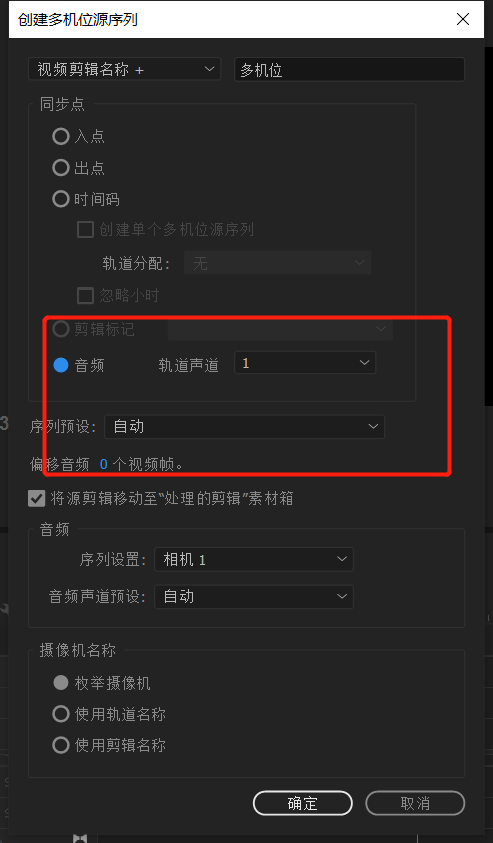
步骤三:
将素材箱多出来的一个序列拉入到时间轴上。
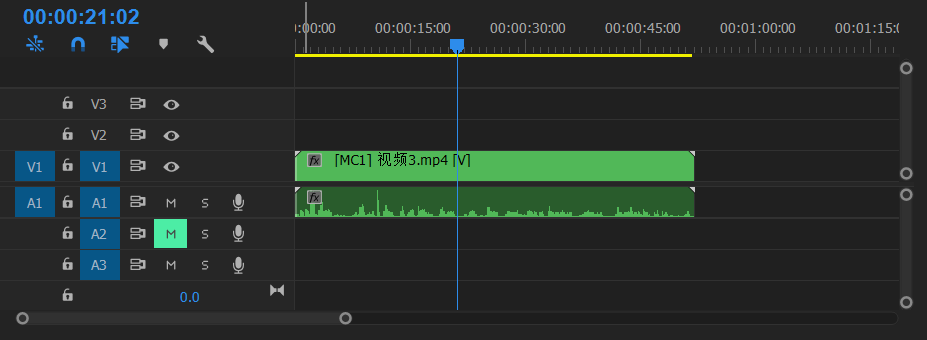
多机位源序列建立好之后,在项目面板中,按住Ctrl键双击该多机位序列,可以在时间线上打开这个序列,比如我们在时间线上打开这个多机位源序列后,可以只保留一条音质好的音频,把其他音频选择静音。
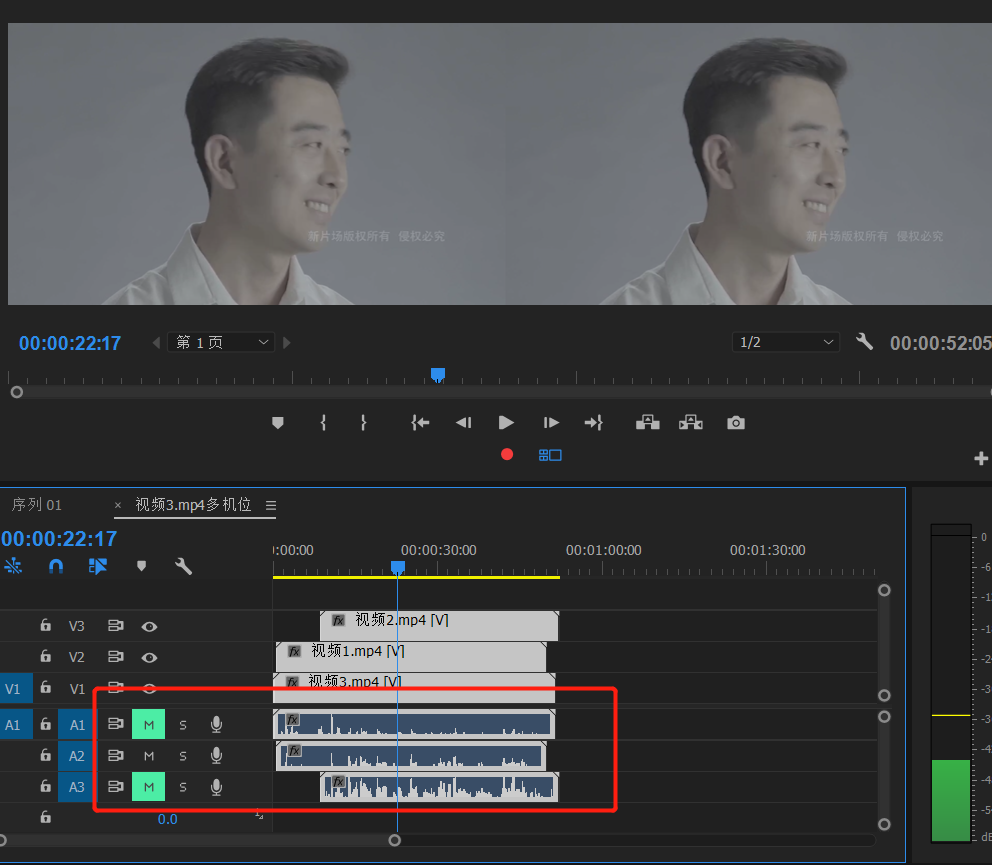
步骤四:
在节目面板中,点击右下角的加号,然后将箭头所指的图标拖到到蓝框中,点击此图标,让它成为蓝色状态。
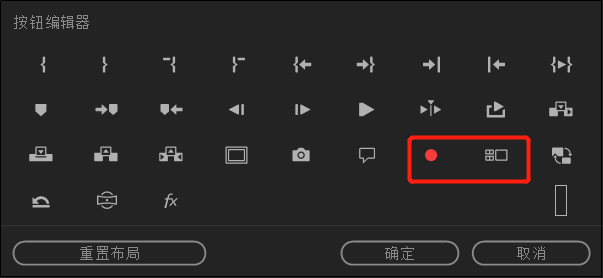
接着节目面板变成了下图这样。左侧代表你可以选择的机位,右侧的代表现在展示的机位。
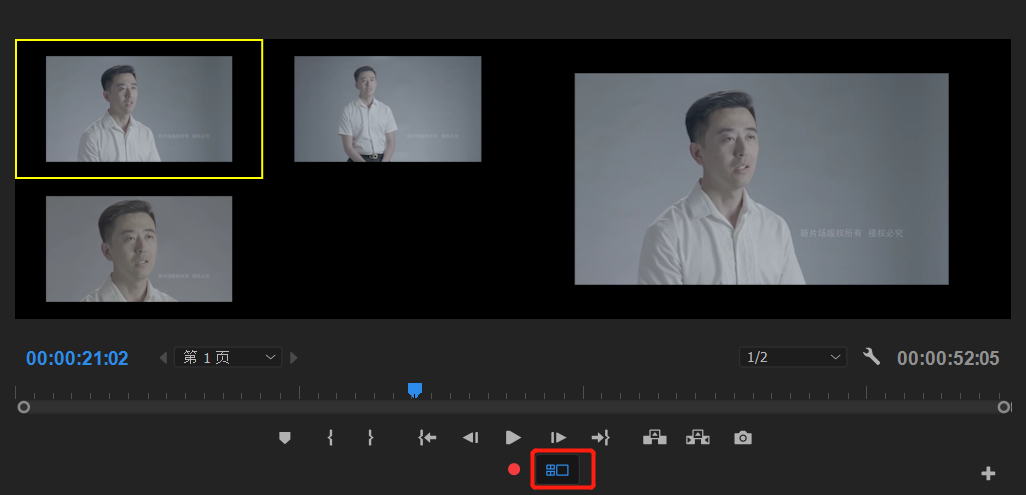
步骤五:
拖动时间轴的指针,在合适的地方点击节目面板左侧的机位,想要在这个时间段展示哪个机位的镜头,就点击哪个机位。时间轴上会根据你的点击,来自动进行切割剪辑。
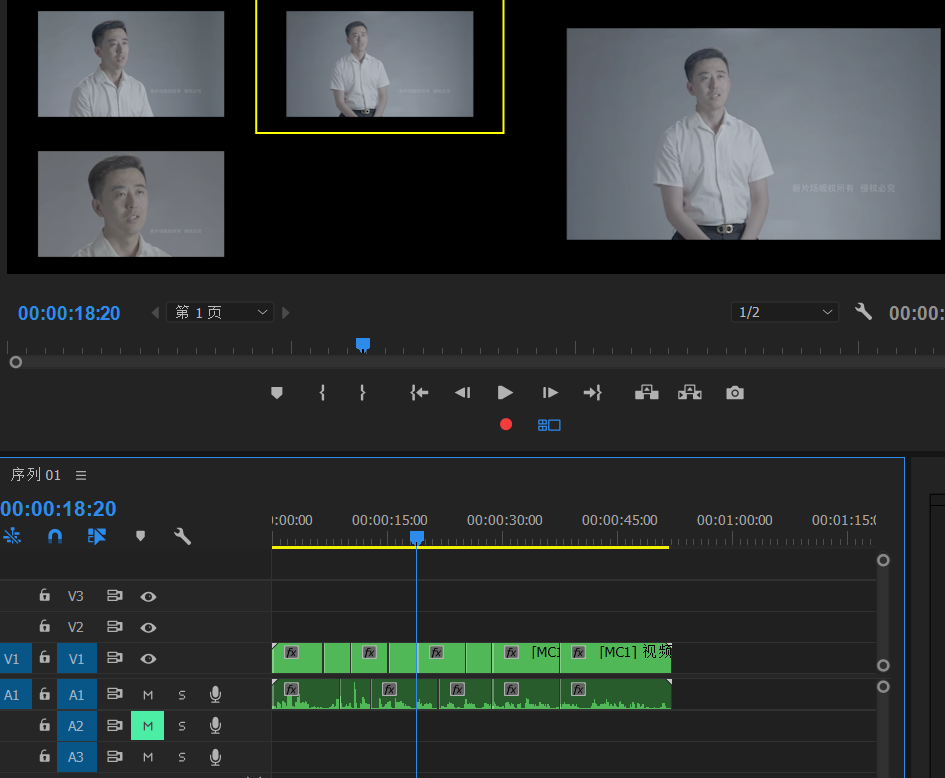
或者选中监视器后按【~】,监视器窗口会自动最大化。点击下方的小红点,会开启多机位录制。
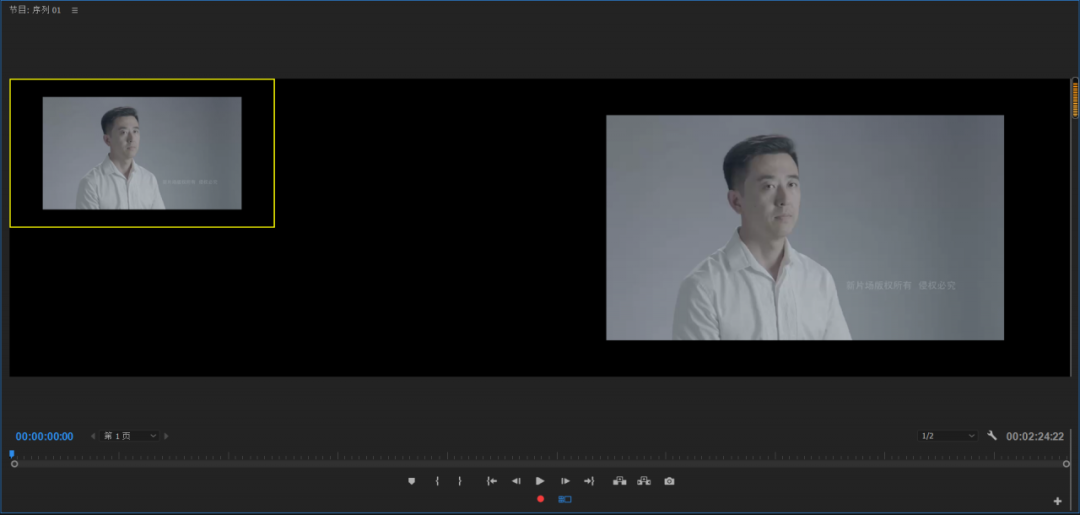
然后按英文键盘上数字1/2/3可以进行手动切换进行剪辑。同样可以达到和上方一样的效果。
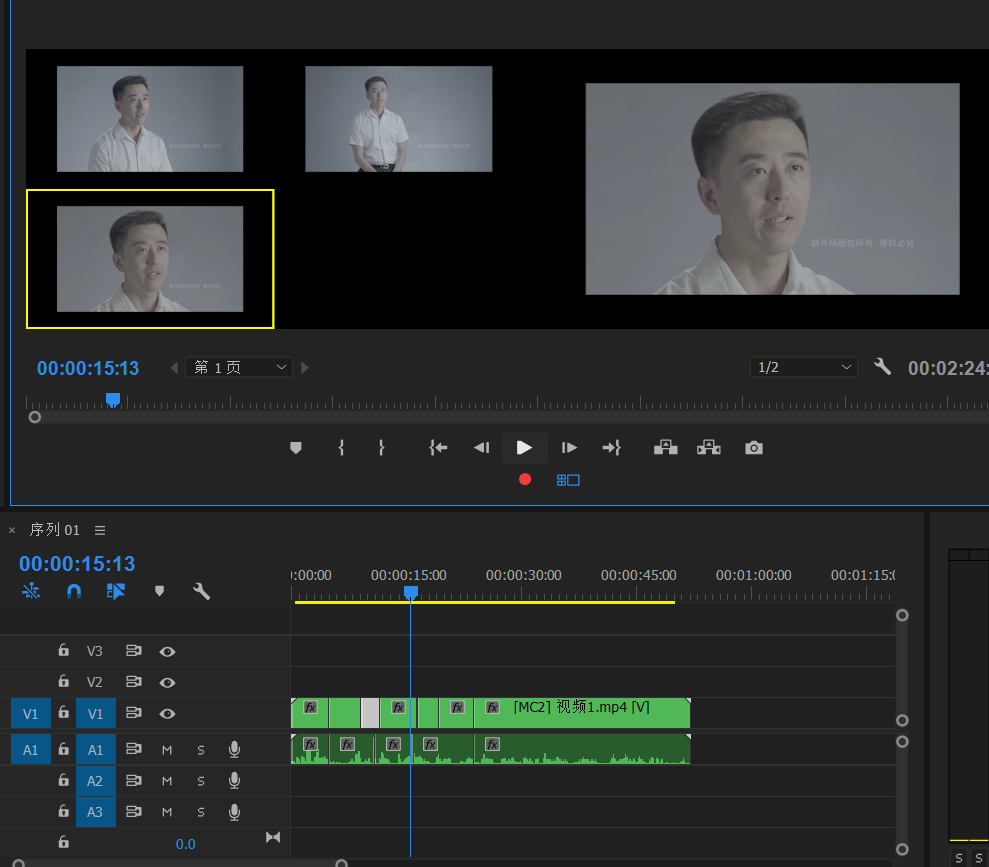
另外在剪辑过程中有些地方想要替换视频,直接点中你想要替换的视频素材,再点击对应的机位窗口视频,pr就会自动帮你完成视频素材的替换,同样十分方便。
PS:多机位剪辑有以下几点注意事项:
1. 在实地拍摄时,要保证拍摄的几个机位的帧速率、分辨率大小、标清还是高清要一致。如果不同的话是不能进行多机位剪辑的。
2. 清理多机位插件缓存:由于pr的多机位插件PluralEyes会在使用过程中产生大量缓存文件,甚至可以达到数十G,这就需要我们经常清理一下。默认的缓存目录是:
C:UsersAdministratorAppDataLocalRedGiantPluralEyes4pluraleyes_synctemp。
3. 如果在对齐之前,调节了音频(比如添加音频滤镜、调节音频音量),对齐后,效果会失效,需要重新调节,所以各种效果需要对齐之后再添加。
通过多机位剪辑,是不是解放了我们的双手,让我们可以不用在繁琐的找时间线,调节时间线啦,做后期也可以有趣简单。后期天地广而宽阔,好玩有趣的技巧也有很多。
本文来源:新片场网