手动调整白平衡的工作流程
1. 搭建环境:

所需软硬件条件:尊正监视器(可替换),柯尼卡美能达的色度计CS200(可以替换成Navigator支持的仪器),PC,尊正TruecolorNavigator色彩管理软件(可替换),USB连接线等线材。
l 预热监视器
l 连接PC到监视器的HDMI转DVI-D信号线
l 连接CS200到PC的USB数据线
l 预热仪器
l 打开尊正监视器的测光表功能,把CS200的测试点定位在屏幕中心(定位后,关闭测光表。测光表还可以辅助判断测试信号的黑位准和白位准,以免产生误差)
l 然后打开TruecolorNavigator连接CS200
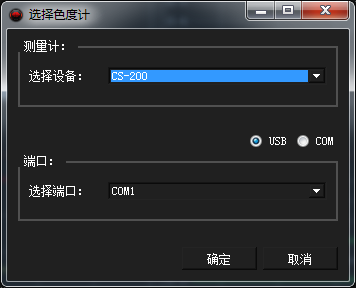
2. 开始测量:
l 点击软件左下角的灰阶测试图标打开测量窗口,拖动到被测试监视器中心位置
l 关闭环境灯光

l 点击软件右下角的测量按钮选择目标标准为REC709,软件设置中的色彩空间等指标设置要和被测试监视器匹配,如果目标标准是REC709,那么监视器色彩空间也要选择REC709和Gamma2.4,色温6500等

l 点击开始测量,并保存结果,用来对比手动调整白平衡后的测试指标。
l 测试图中红色标记的白点、灰阶的DE2000、色温和RGBLevels等指标,虽然都基本还在REC709绿色参考线指标下面或附近,但是还是有一定的偏离,指标解读见(https://gaiamount.com/learntext/1229?chapterId=386&hid=1134)。
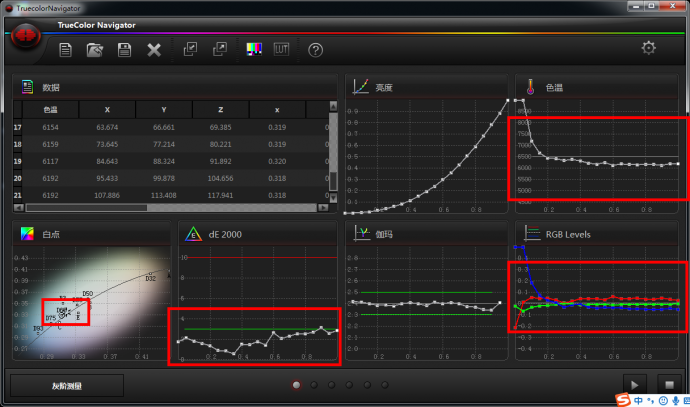
3. 开始校正
l 切换TruecolorNavigator到即时测量窗口,点击开始测量
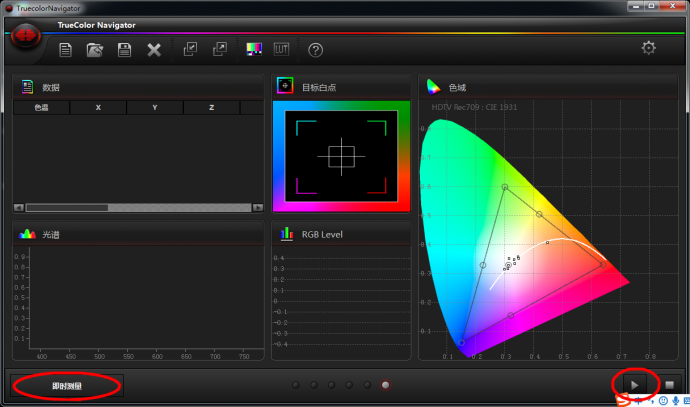
l 会出现一个调色板界面,确认CS200对准调色板,调色板上的数值首先调整为255.255.255.255的白色(100IRE),准备调整监视器GAIN:
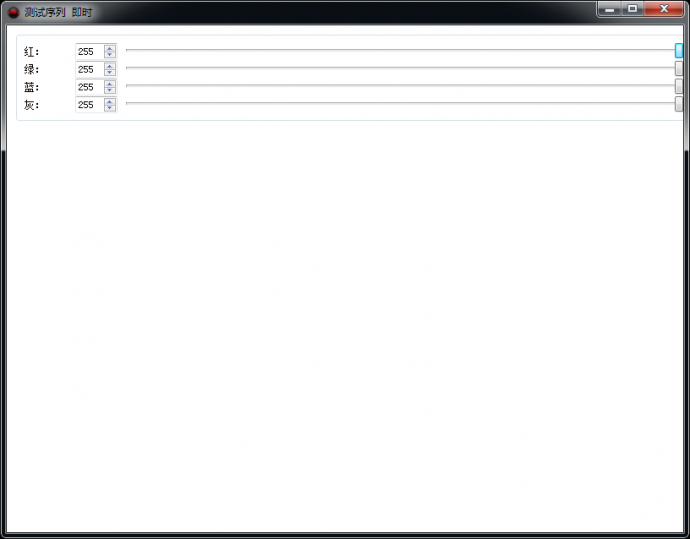
l 点击开始测量,会出现即时测量数据:
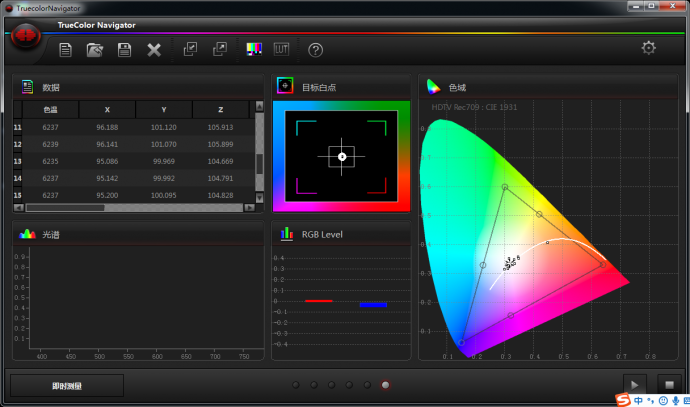
l 首先我们要修正监视器的亮度,图中Y值代表测试的100IRE的信号亮度,要修正到100cd/m2
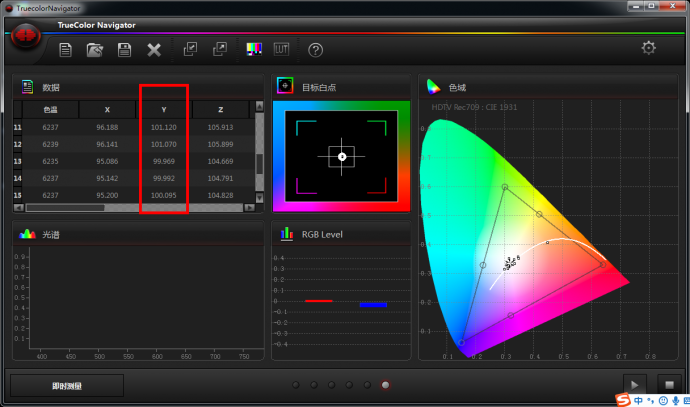
l 尊正监视器可以打开色彩管理-亮度模式-自定义模式,调整背光,改变亮度。每改动一个单位,就对应大约1cd/m2,当测试值在100cd/m2左右,Y值就调整完毕了。(测量相关色温时全屏亮度也应该保持固定,一般固定在100cd/m2,以剔除亮度偏差对色度误差的影响,保证测量结果的可比性)。
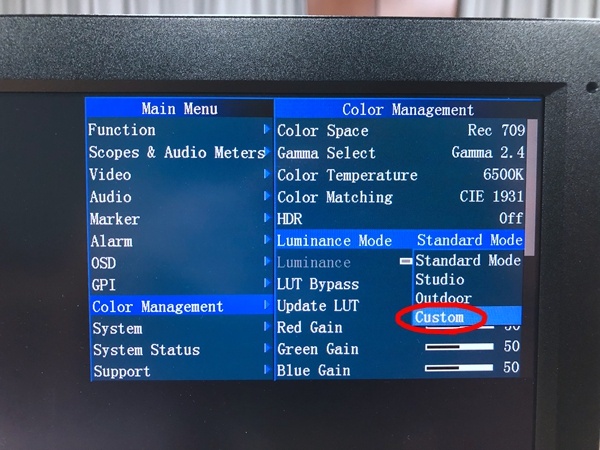
l 下一步,根据100IRE的RGB Levels的测试结果,修正RGB配比,RGB在100%混合时,白点应该是D65,现在可以看到蓝色值偏低,红色值微高
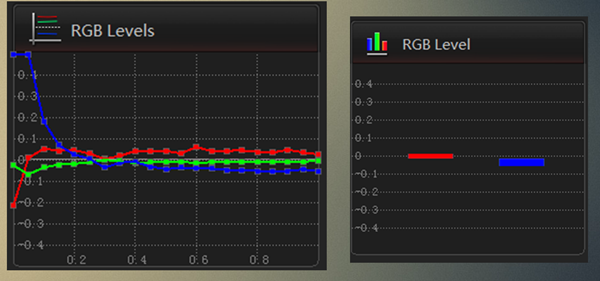
l 在监视器菜单-色彩管理中找到下面选项:
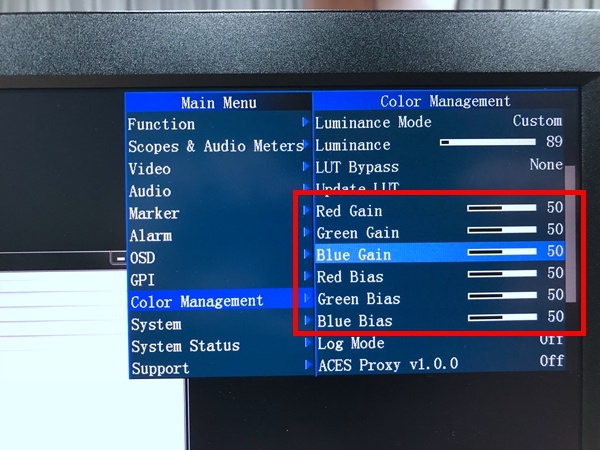
l 首先降低蓝色Gain数值,调低Blue Gain,这期间仪器应保持连续测量,当100IRE的RGBLevels值中蓝色消失或接近中间0点时,进行下一步:
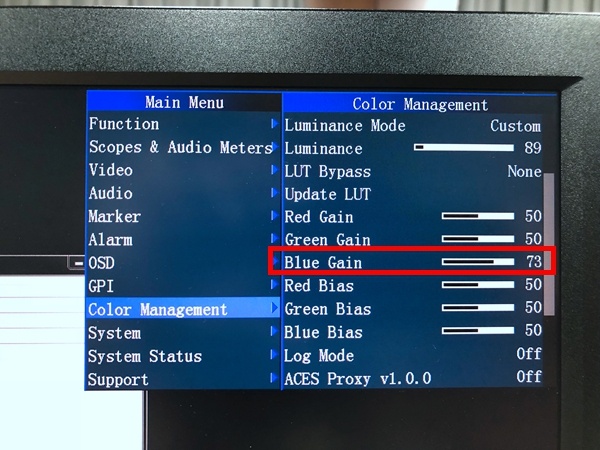
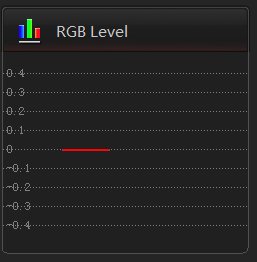
l 这时,白色的RGB配比已经被修正了一部分,继续修正红色,红色微高,减低Red Gain 到49,这时红色接近0点
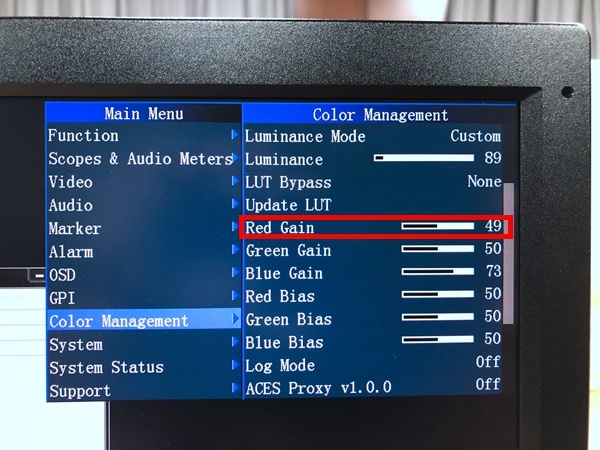
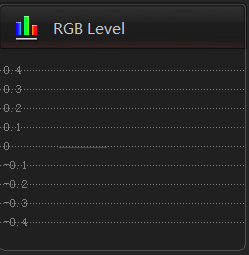
l 至此白色位准Gain基本调节完毕,如果连续测试有波动,需要等待监视器稳定工作,然后重复上述步骤。
l 下面可以进行一次灰阶测量,来验证结果:
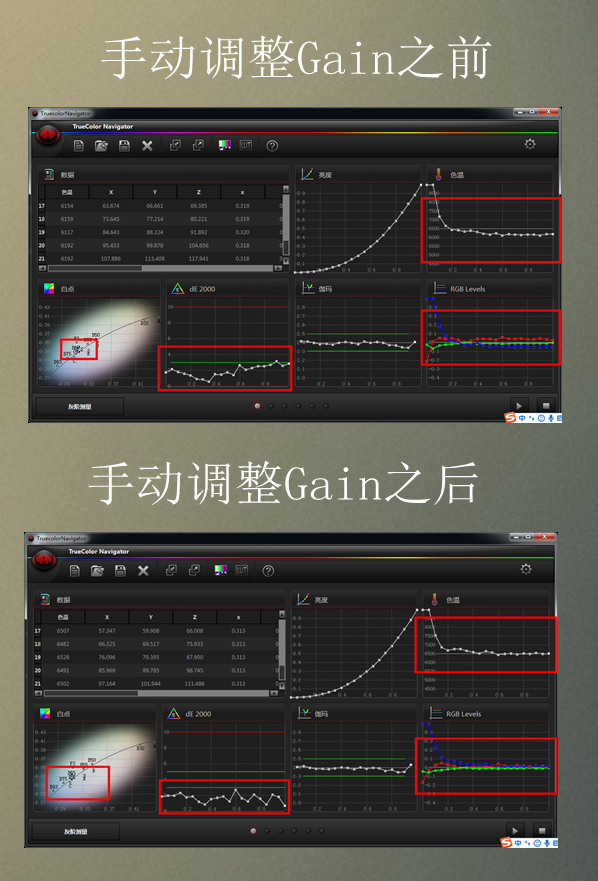
l 大部分指标已经接近标准值,在暗部还有部分颜色配比误差
l 下面继续修正Bias
l 返回即时测量页面
l 点击开始测量
l 在出现的调色板中调整白色为30-40IRE,换算为数字灰阶范围大约为77-102,应该在这个范围内调整Bais:
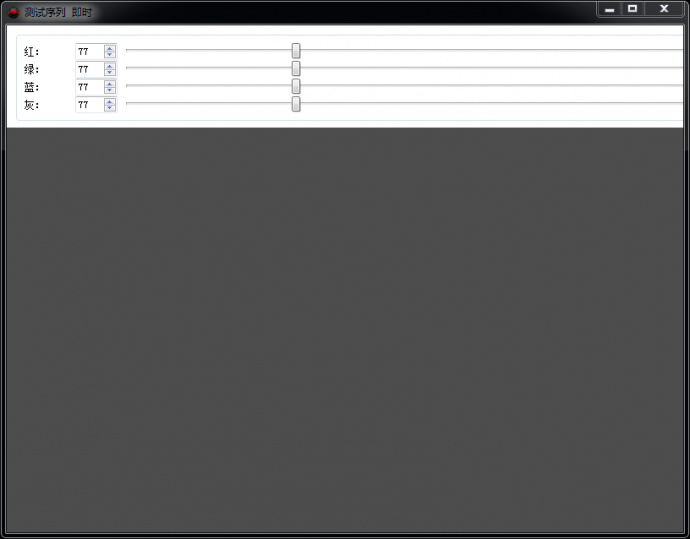
l 30IRE下测量结果为
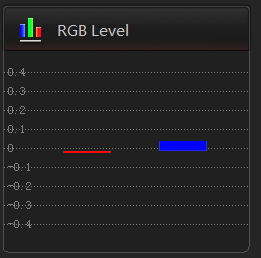
l 可以看到,暗部配比蓝色偏高,红色偏低
l 进入监视器-色彩管理菜单,调低蓝色Blue Bias到41
l 然后继续测试
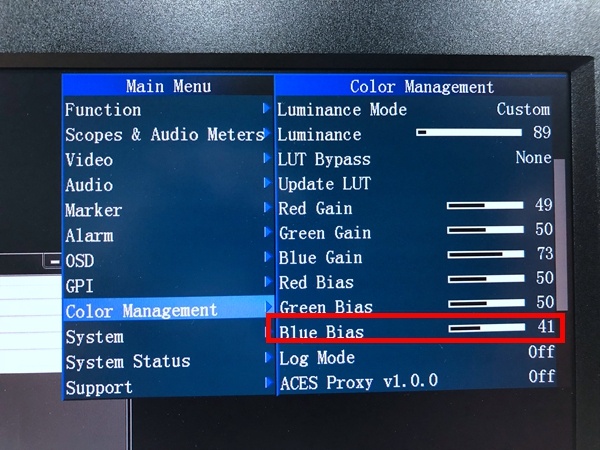
l 蓝色偏离消失
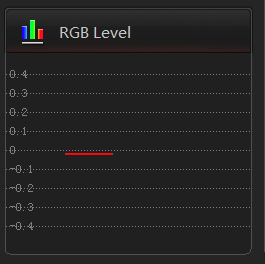
l 然后微调Red Bias 到62
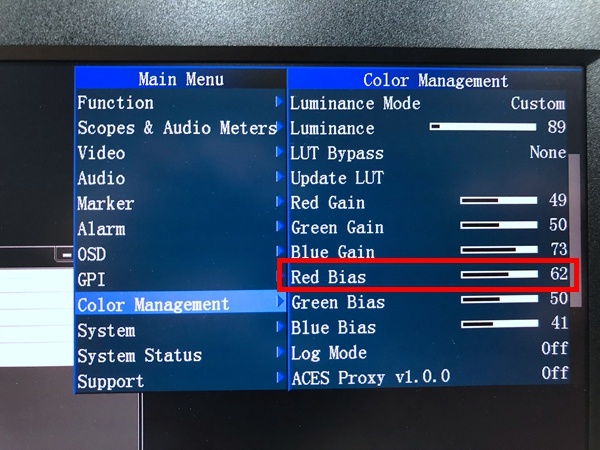
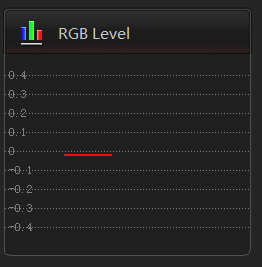
l 红色接近0点,此时Bias调整基本完成
l 但是这种调整RGB三色可能是互相影响的,Gain和Bias也可能互相影响
l 这时就需要反复重复上述过程进行调整
l 最后再进行一次整体灰阶测试:
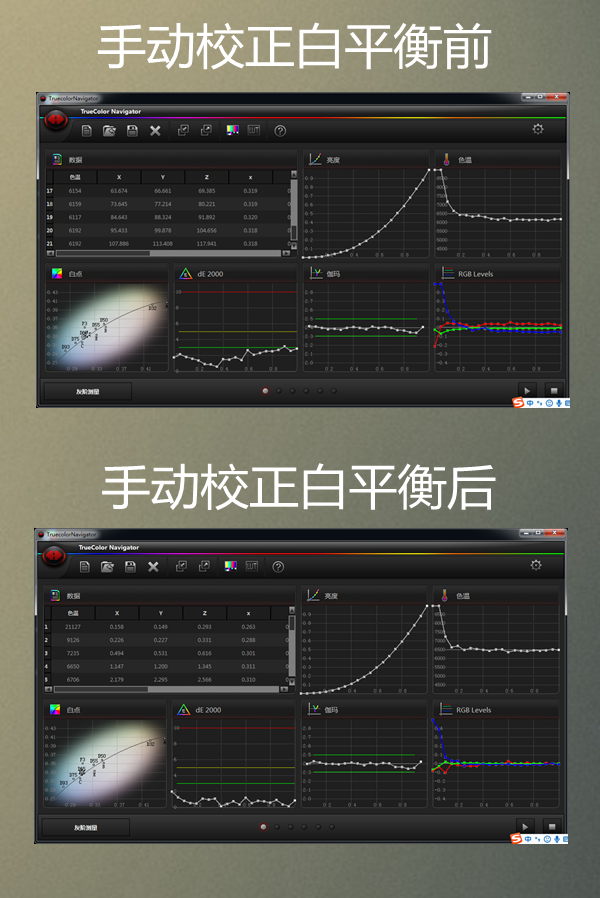
注意:手动校正整体测试效果不错。Gain和Bias的手动调整方法只适用于微量修正,大幅偏离或原始状态校正一般不适用此方法。由于精度的问题,建议监视器在时间允许的情况下要做全面的专业色彩校正。监视器自动校正和基于LUT的色彩管理软件校正的综合效果,好于手动微量单独修正白平衡的结果。
参考教程:
i1D3/CalMAN/BoxIO校正监视器
https://gaiamount.com/academy/detail/1118
BoxIO/LightSpace/监视器校正
https://gaiamount.com/academy/detail/1129
色温与白平衡(转载)
https://gaiamount.com/academy/detail/1213
Kal的HCFR灰阶及色彩校正手册
https://gaiamount.com/academy/detail/1219
将显示器校正成监视器的色彩
https://gaiamount.com/academy/all?s=3
尊正监视器自动校正流程
https://gaiamount.com/academy/detail/1226
显示设备校正之光学测量仪器
https://gaiamount.com/academy/detail/1236
达芬奇调色和监视器校准
https://gaiamount.com/academy/detail/1237


所需软硬件条件:尊正监视器(可替换),柯尼卡美能达的色度计CS200(可以替换成Navigator支持的仪器),PC,尊正TruecolorNavigator色彩管理软件(可替换),USB连接线等线材。
l 预热监视器
l 连接PC到监视器的HDMI转DVI-D信号线
l 连接CS200到PC的USB数据线
l 预热仪器
l 打开尊正监视器的测光表功能,把CS200的测试点定位在屏幕中心(定位后,关闭测光表。测光表还可以辅助判断测试信号的黑位准和白位准,以免产生误差)
l 然后打开TruecolorNavigator连接CS200
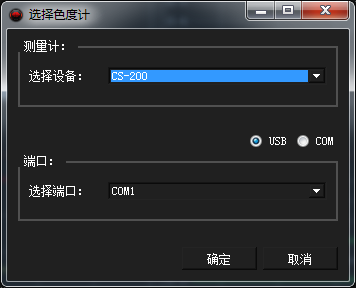
2. 开始测量:
l 点击软件左下角的灰阶测试图标打开测量窗口,拖动到被测试监视器中心位置
l 关闭环境灯光

l 点击软件右下角的测量按钮选择目标标准为REC709,软件设置中的色彩空间等指标设置要和被测试监视器匹配,如果目标标准是REC709,那么监视器色彩空间也要选择REC709和Gamma2.4,色温6500等

l 点击开始测量,并保存结果,用来对比手动调整白平衡后的测试指标。
l 测试图中红色标记的白点、灰阶的DE2000、色温和RGBLevels等指标,虽然都基本还在REC709绿色参考线指标下面或附近,但是还是有一定的偏离,指标解读见(https://gaiamount.com/learntext/1229?chapterId=386&hid=1134)。
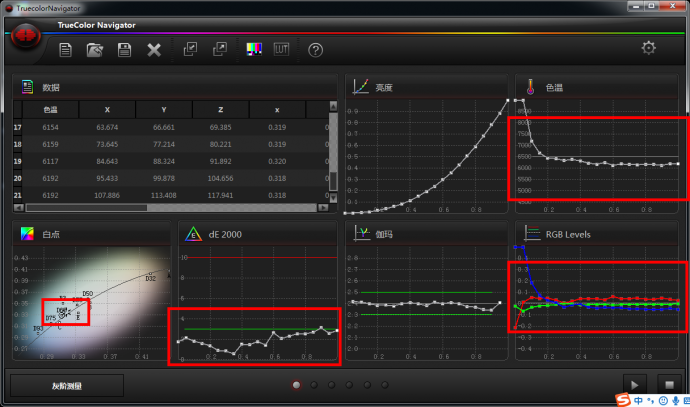
3. 开始校正
l 切换TruecolorNavigator到即时测量窗口,点击开始测量
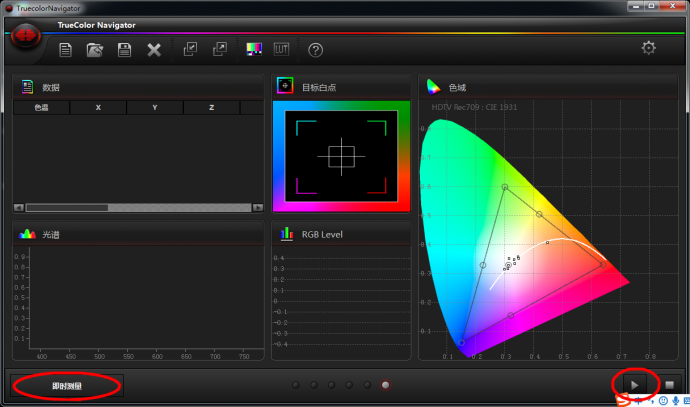
l 会出现一个调色板界面,确认CS200对准调色板,调色板上的数值首先调整为255.255.255.255的白色(100IRE),准备调整监视器GAIN:
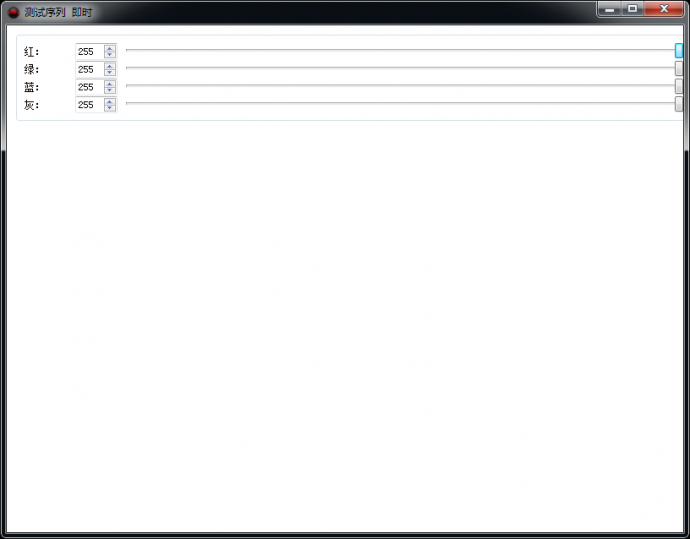
l 点击开始测量,会出现即时测量数据:
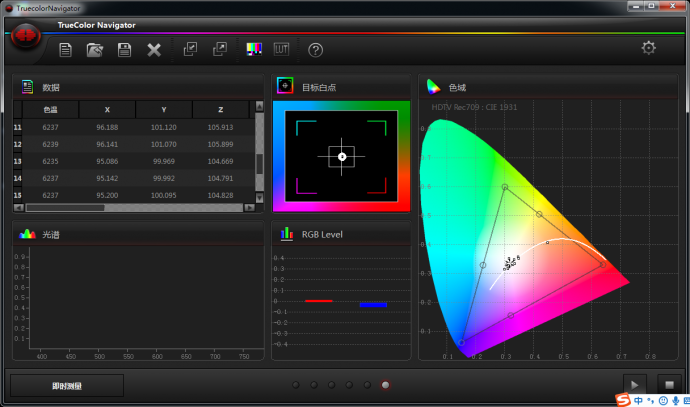
l 首先我们要修正监视器的亮度,图中Y值代表测试的100IRE的信号亮度,要修正到100cd/m2
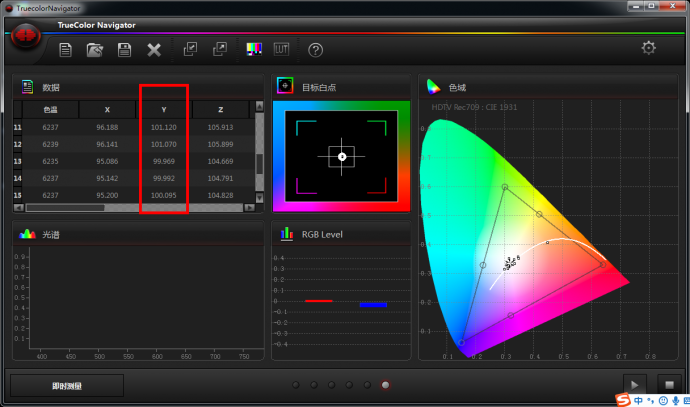
l 尊正监视器可以打开色彩管理-亮度模式-自定义模式,调整背光,改变亮度。每改动一个单位,就对应大约1cd/m2,当测试值在100cd/m2左右,Y值就调整完毕了。(测量相关色温时全屏亮度也应该保持固定,一般固定在100cd/m2,以剔除亮度偏差对色度误差的影响,保证测量结果的可比性)。
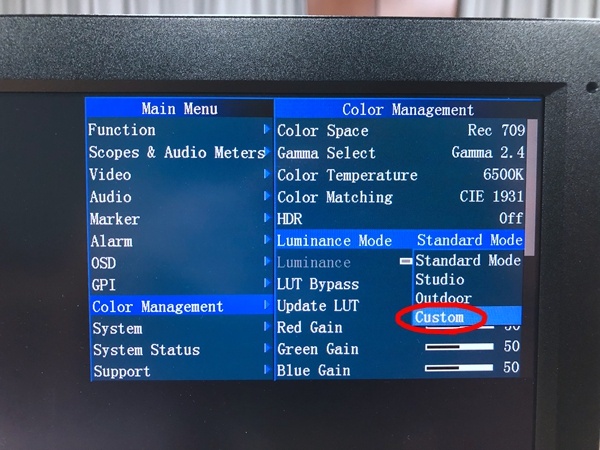
l 下一步,根据100IRE的RGB Levels的测试结果,修正RGB配比,RGB在100%混合时,白点应该是D65,现在可以看到蓝色值偏低,红色值微高
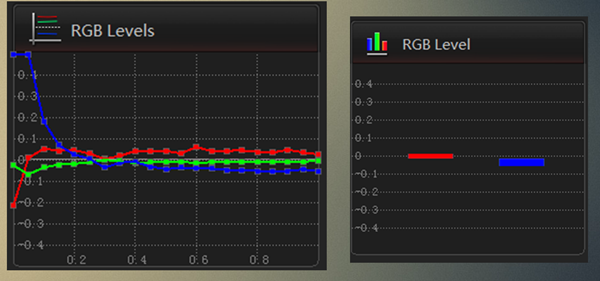
l 在监视器菜单-色彩管理中找到下面选项:
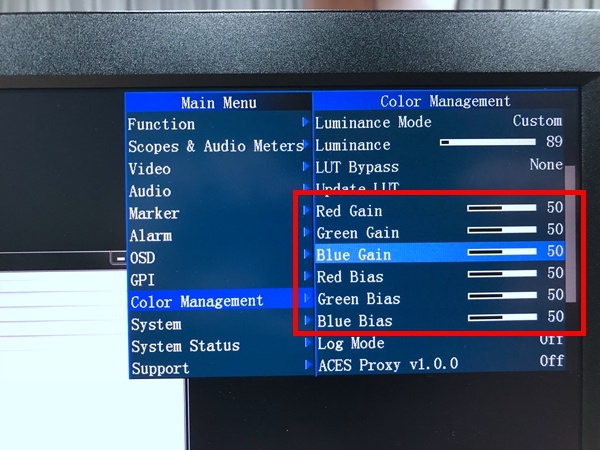
l 首先降低蓝色Gain数值,调低Blue Gain,这期间仪器应保持连续测量,当100IRE的RGBLevels值中蓝色消失或接近中间0点时,进行下一步:
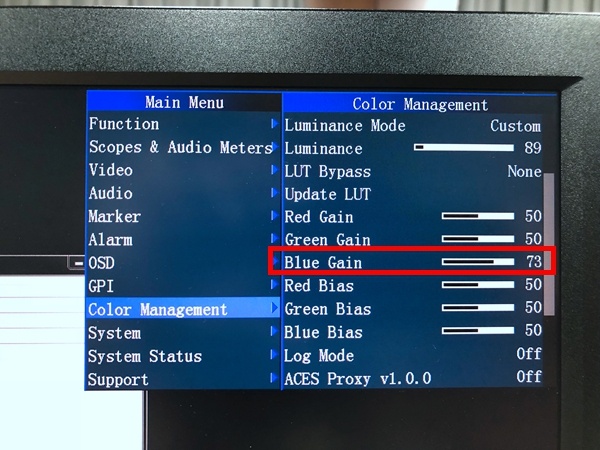
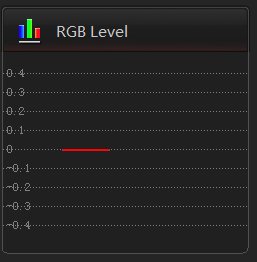
l 这时,白色的RGB配比已经被修正了一部分,继续修正红色,红色微高,减低Red Gain 到49,这时红色接近0点
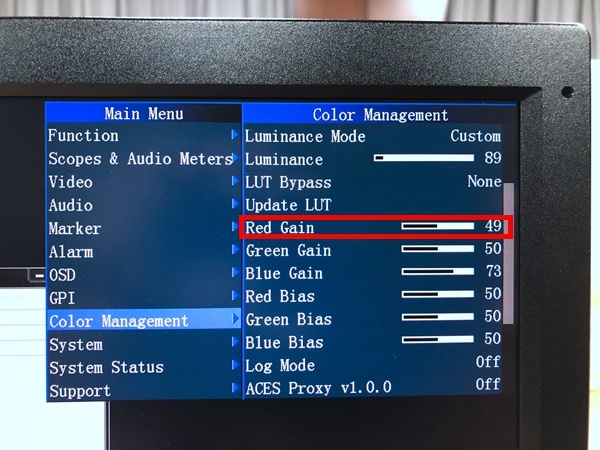
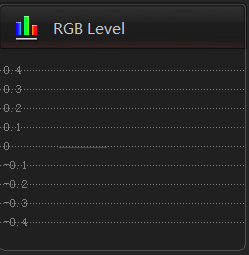
l 至此白色位准Gain基本调节完毕,如果连续测试有波动,需要等待监视器稳定工作,然后重复上述步骤。
l 下面可以进行一次灰阶测量,来验证结果:
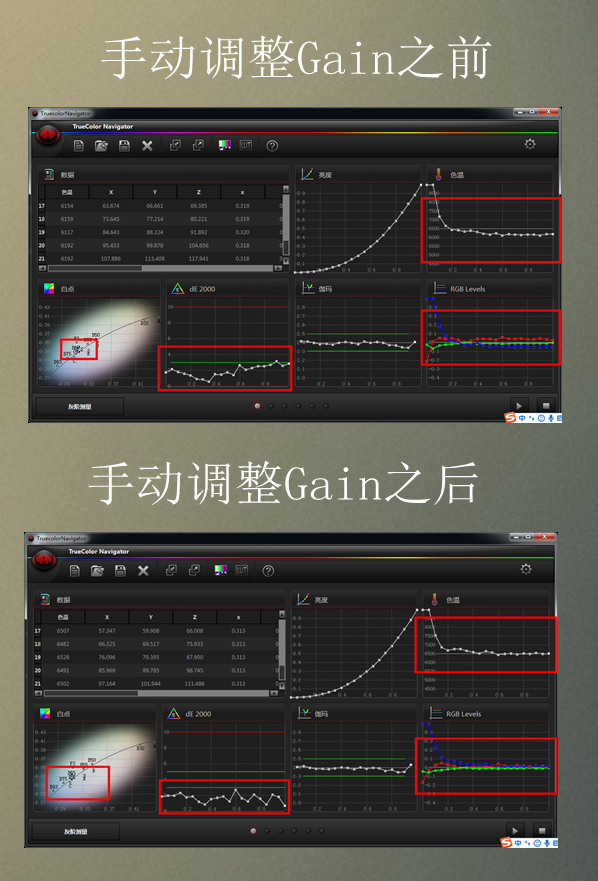
l 大部分指标已经接近标准值,在暗部还有部分颜色配比误差
l 下面继续修正Bias
l 返回即时测量页面
l 点击开始测量
l 在出现的调色板中调整白色为30-40IRE,换算为数字灰阶范围大约为77-102,应该在这个范围内调整Bais:
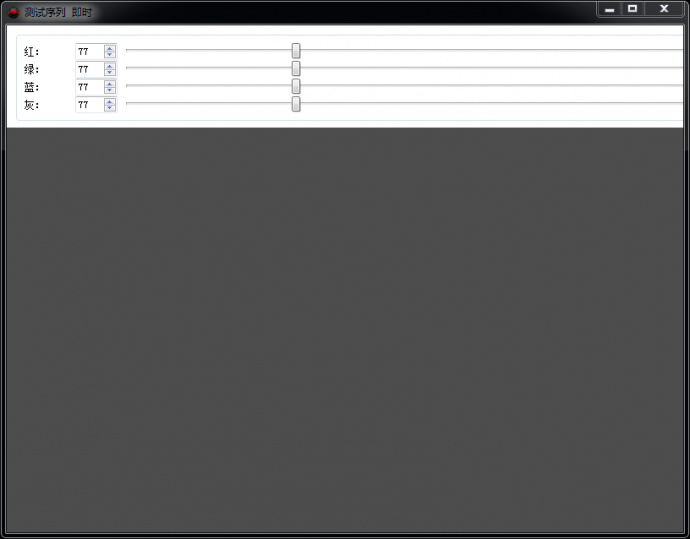
l 30IRE下测量结果为
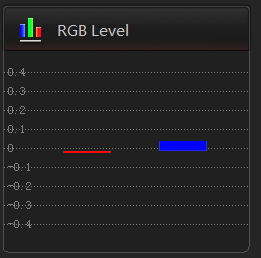
l 可以看到,暗部配比蓝色偏高,红色偏低
l 进入监视器-色彩管理菜单,调低蓝色Blue Bias到41
l 然后继续测试
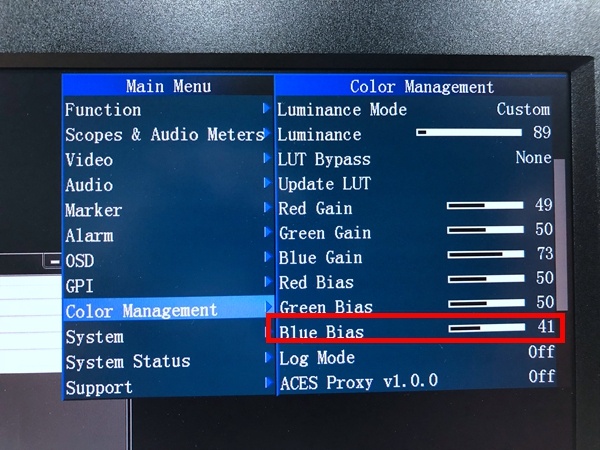
l 蓝色偏离消失
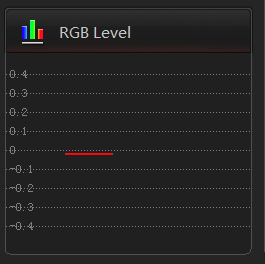
l 然后微调Red Bias 到62
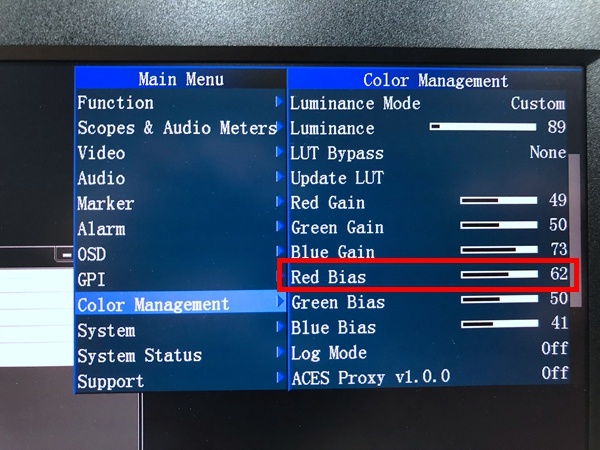
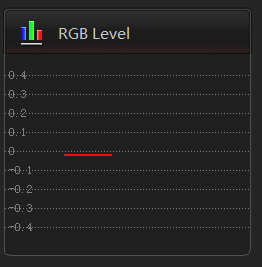
l 红色接近0点,此时Bias调整基本完成
l 但是这种调整RGB三色可能是互相影响的,Gain和Bias也可能互相影响
l 这时就需要反复重复上述过程进行调整
l 最后再进行一次整体灰阶测试:
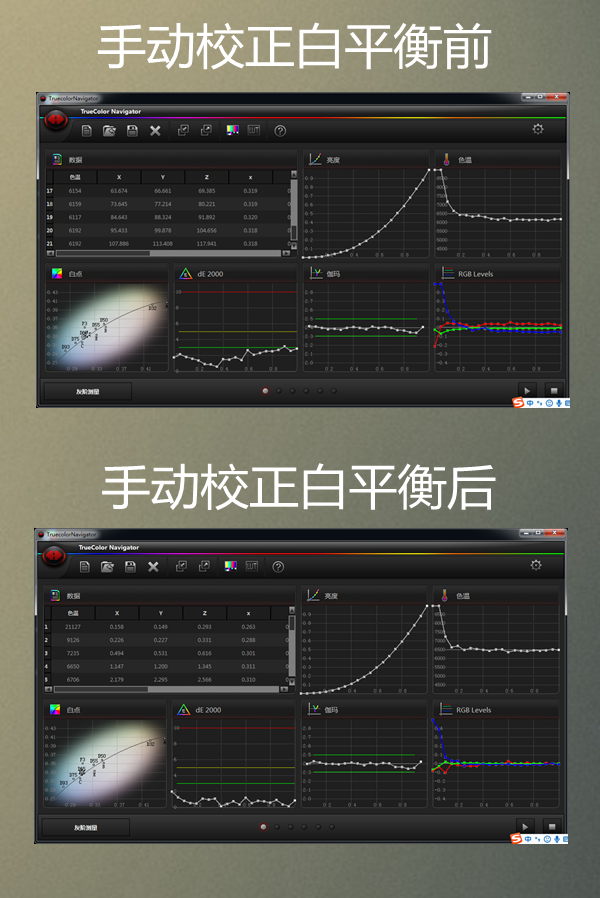
注意:手动校正整体测试效果不错。Gain和Bias的手动调整方法只适用于微量修正,大幅偏离或原始状态校正一般不适用此方法。由于精度的问题,建议监视器在时间允许的情况下要做全面的专业色彩校正。监视器自动校正和基于LUT的色彩管理软件校正的综合效果,好于手动微量单独修正白平衡的结果。
参考教程:
i1D3/CalMAN/BoxIO校正监视器
https://gaiamount.com/academy/detail/1118
BoxIO/LightSpace/监视器校正
https://gaiamount.com/academy/detail/1129
色温与白平衡(转载)
https://gaiamount.com/academy/detail/1213
Kal的HCFR灰阶及色彩校正手册
https://gaiamount.com/academy/detail/1219
将显示器校正成监视器的色彩
https://gaiamount.com/academy/all?s=3
尊正监视器自动校正流程
https://gaiamount.com/academy/detail/1226
显示设备校正之光学测量仪器
https://gaiamount.com/academy/detail/1236
达芬奇调色和监视器校准
https://gaiamount.com/academy/detail/1237

本文为作者 尊正数字视频有限公司 分享,影视工业网鼓励从业者分享原创内容,影视工业网不会对原创文章作任何编辑!如作者有特别标注,请按作者说明转载,如无说明,则转载此文章须经得作者同意,并请附上出处(影视工业网)及本页链接。原文链接 https://cinehello.com/stream/100331
尊正数字视频有限公司
点击了解更多
深圳市尊正数字视频有限公司是具有完全自主研发能力的,专注于涵盖从拍摄到传输的技术监视器产品的开发、生产和服务的世界知名品牌。成立以来,我们始终坚持以“真实色彩”为核心价值,将这一理念完美融合在硬件和软件的研发中,为用户提供极高性价比的革命性产品,引领中国视频行业与国际水平密切接轨。
扫码关注
尊正数字视频有限公司
尊正数字视频有限公司
