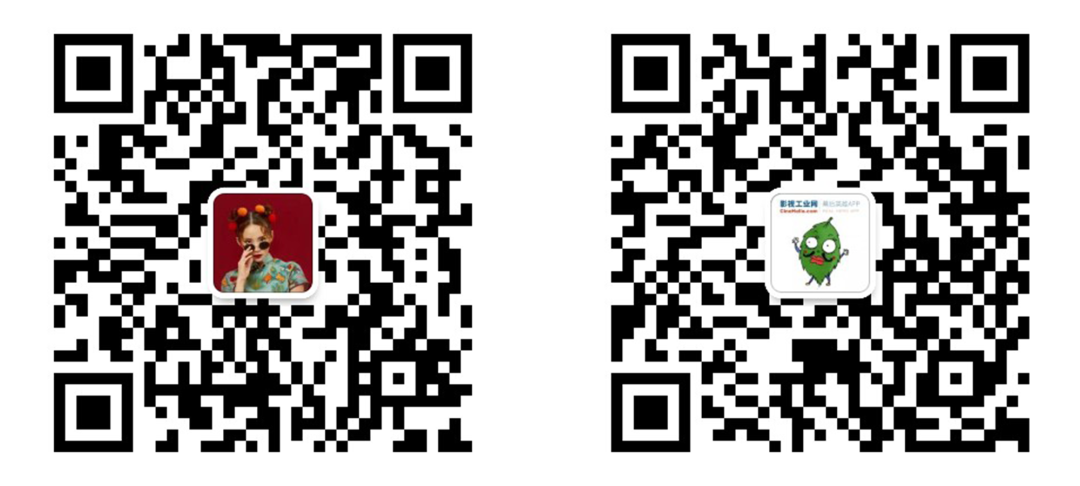如何在达芬奇中使用节点进行色彩管理
本文由知名调色师/知名博主Kelly Cullen撰写,文章内容仅代表作者观点。
今天小编整理的这篇文章同样是关于色彩管理。不过本文将跳脱出了传统的设置思路,使用了一个基于节点的工作逻辑进行色彩管理,从而获得更高的自由度和更加清晰的思路。
这篇文章对大家来说应该是一个相当不错的色彩管理入门指南,值得参考。
以下为正文
我们简要回顾一下色彩管理的基本概念。本质上,色彩管理是将摄影机拍摄的场景转换为显示屏幕可呈现的图像。简而言之,我们的目标是在屏幕上还原拍摄现场的视觉效果,这就是色彩管理的目的。
1.使用群组
在达芬奇中,我使用节点设置色彩管理的流程如下。
比如在时间线上,有一系列包含不同摄影机拍摄图像的镜头。由于这些图像来自不同摄影机,每个镜头都需要一些独立的处理。
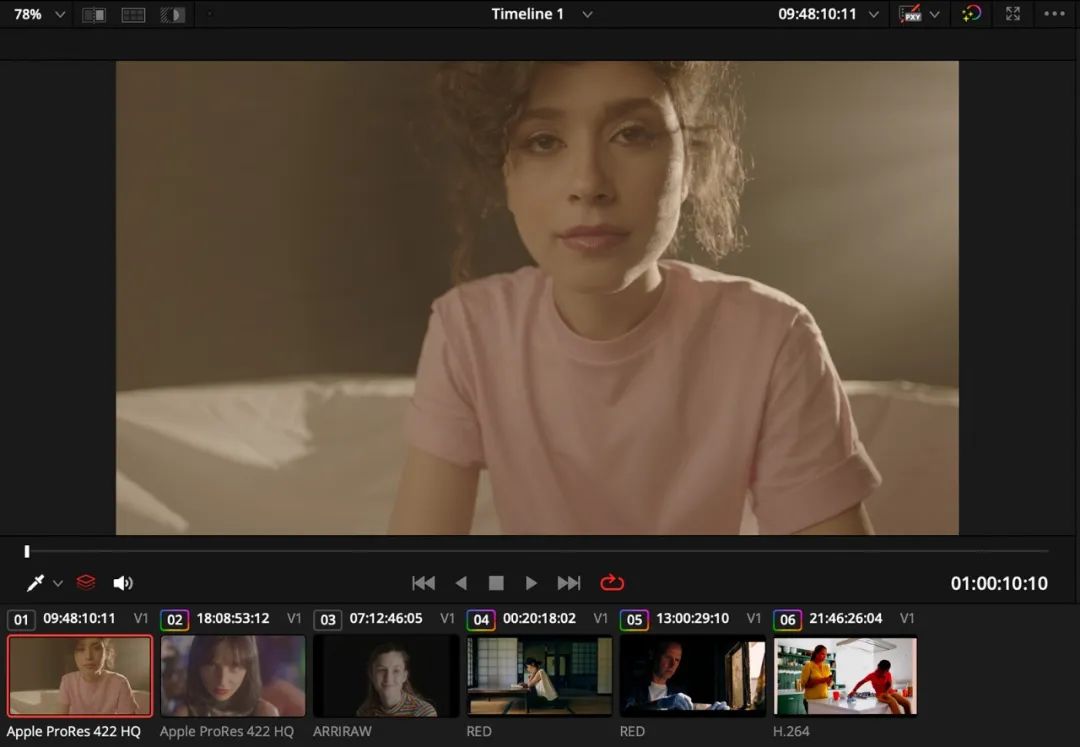 时间线包含来自不同摄影机、在不同色彩空间中拍摄的镜头
时间线包含来自不同摄影机、在不同色彩空间中拍摄的镜头
首先关注前三个镜头。这三个镜头都是由ARRI Alexa拍摄的,使用的是ARRI广色域LogC3色彩空间。现在,假设我们知道前三个镜头的颜色空间是ARRI广色域LogC3。
我可以利用达芬奇的群组功能。点击第一个镜头,按住Shift键,然后点击第三个镜头,选择全部三个镜头。右键点击并选择“添加到新群组”。将这个组标记为“Alexa”。
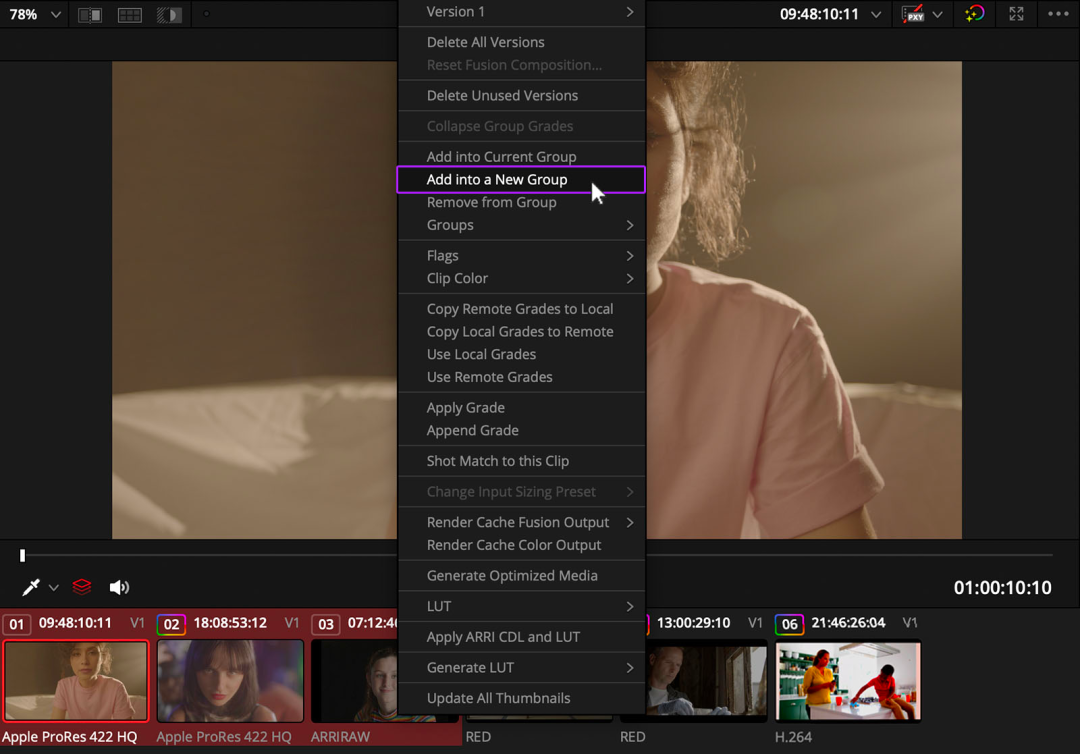 选择组范围,单击鼠标右键,然后选择添加到新群组中。
选择组范围,单击鼠标右键,然后选择添加到新群组中。
将此组标记为“Alexa”,以表明这三个剪辑都是在该相机上拍摄的。
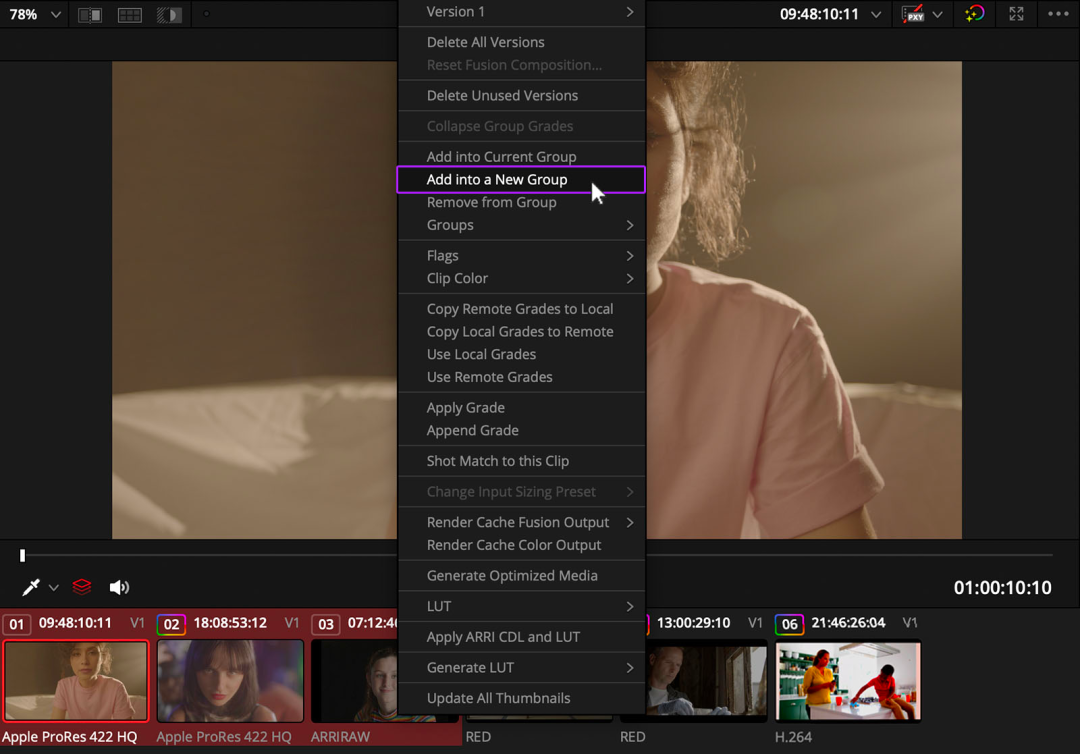
2.了解节点层级
在点击“确定”之前,我想介绍一下节点图上当前的两个点。第一个点表示节点图的片段层级,这是我们可以对特定片段进行调整的地方。
另一个点是节点图的时间线部分,我们将很快使用到。现在我只是想让大家注意到这两个点。一旦我们点击“确定”,为三个Alexa镜头创建了一个群组之后,这个点的数量会从两个增加到四个。
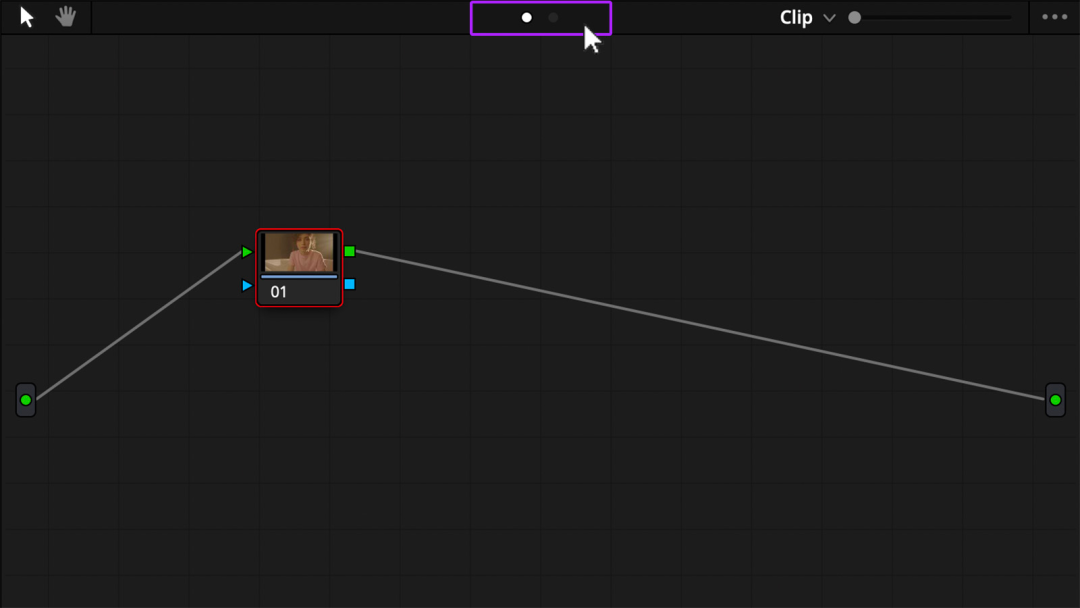 节点图上方原来有两个点(时间线级别和片段级别)
节点图上方原来有两个点(时间线级别和片段级别)
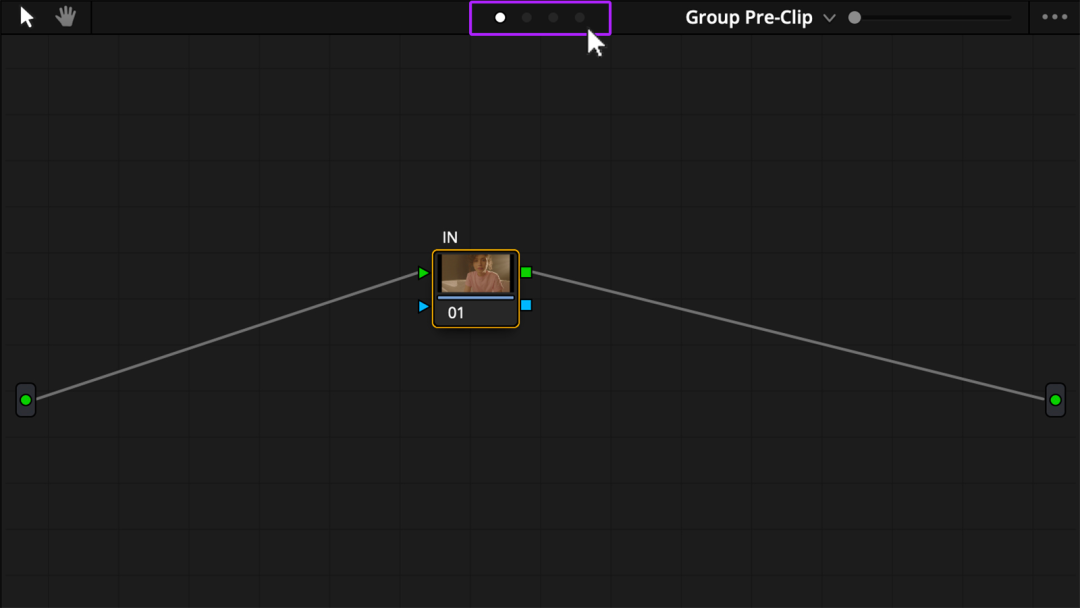 将剪辑添加到新群组后变为四个点
将剪辑添加到新群组后变为四个点
现在,除了片段和时间线部分,节点图中还有名为“片段前群组”和“片段后群组”的部分。之所以想使用这个群组功能,是因为“片段前群组”是一个非常好的位置,我们可以在这里执行色彩管理的第一步。
第一步:工作色彩空间
第一步是将图像放入通用的工作色彩空间,达芬奇称为时间线色彩空间。在 DaVinci Wide Gamut Intermediate 中工作,是我通常都会使用的时间线色彩空间。
该如何做呢?首先,在效果中添加一个【色彩空间转换】工具,然后将其拖放到节点图的“片段前群组”层级的第一个节点上。
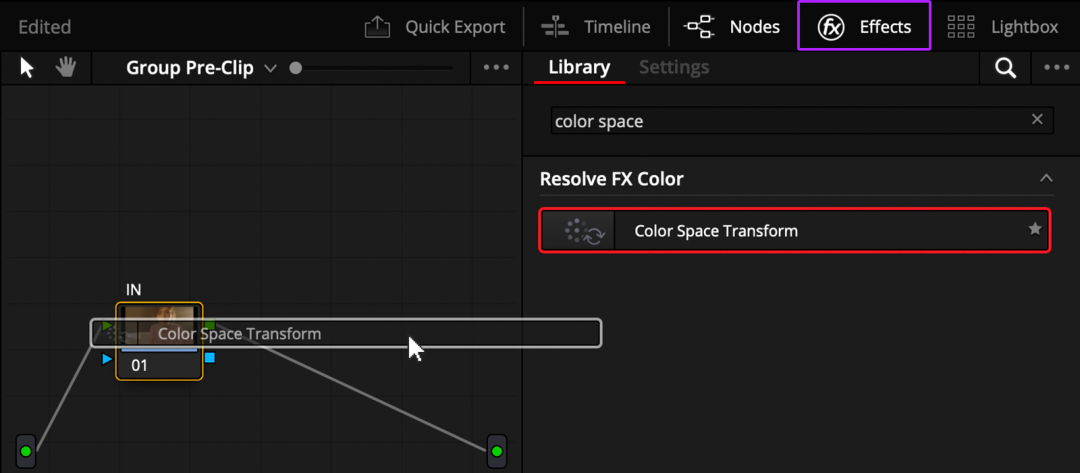
在“效果”下,选择“色彩空间变换”,然后将其拖放到“片段前群组”节点上。请注意“片段前群组”这一层级。在这一层级做的任何事情都只对我们选择的Alexa组中的镜头产生影响。Alexa组之外的镜头不会受到我们在此创建或调整的节点的影响。
但是,Alexa组中的镜头都会在色彩校正之前,把这个层级所做的操作,作为它们信号流的第一个操作且接受此层级操作的所有调整。这非常完美,因为我们希望在DaVinci Wide Gamut Intermediate色彩空间中进行所有色彩校正。
接下来,在“输入色彩空间”下拉菜单中选择 ARRI Wide Gamut 3。然后,输入 Gamma 选择 ARRI LogC3。输出色彩空间,选择达芬奇宽色域。输出伽玛,选择 DaVinci Intermediate。
此外,请确保将色调映射设置为无。从摄影机色彩空间进入工作色彩空间时,通常不需要在色调映射或色域映射部分做任何事情。最后,用“IN”标记我们的节点,以表示它现在是我们的输入。这个节点正在获取所有的ARRI信息并将其转化为DaVinci Wide Gamut Intermediate 工作空间。
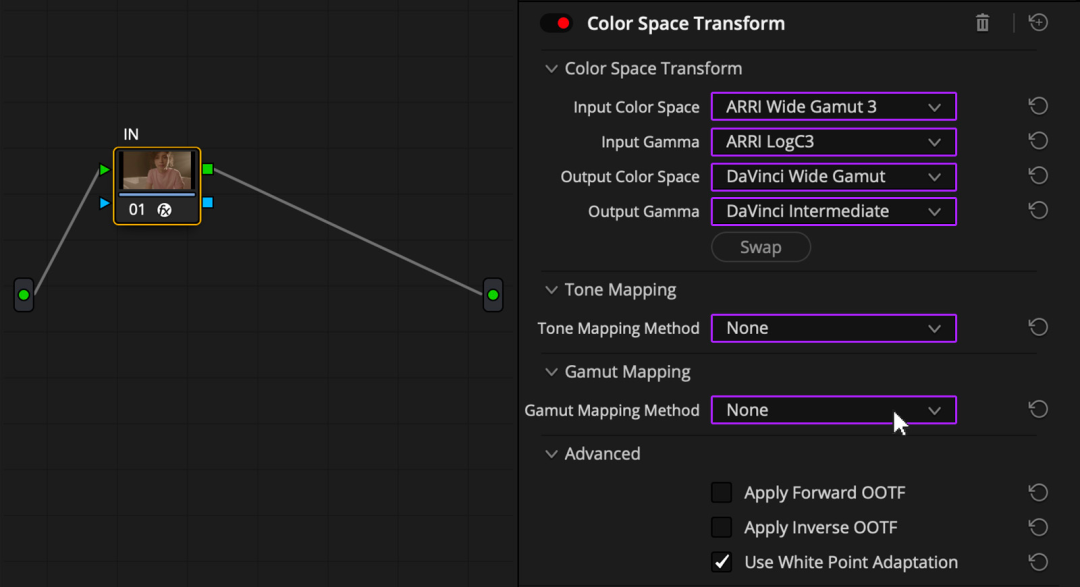 色彩空间变换设置应该如上所示
色彩空间变换设置应该如上所示
有的调色师选择在项目设置中而不是使用色彩空间转换来管理颜色。我想说的是,使用色彩空间转换和在项目设置中管理色彩是一样的。同样的数学和科学原理推动着两种操作,它们只是使用不同的机制来应用。两种选择都会给出相同的结果。
请注意,我们仍然没有完全实现在屏幕上获得标准化图像的目标。我们的节点确实产生了影响,但图像看起来并不像相机在现场拍摄时的样子。它看起来相当平淡。这是因为我们还没有执行色彩管理过程中的第二步。
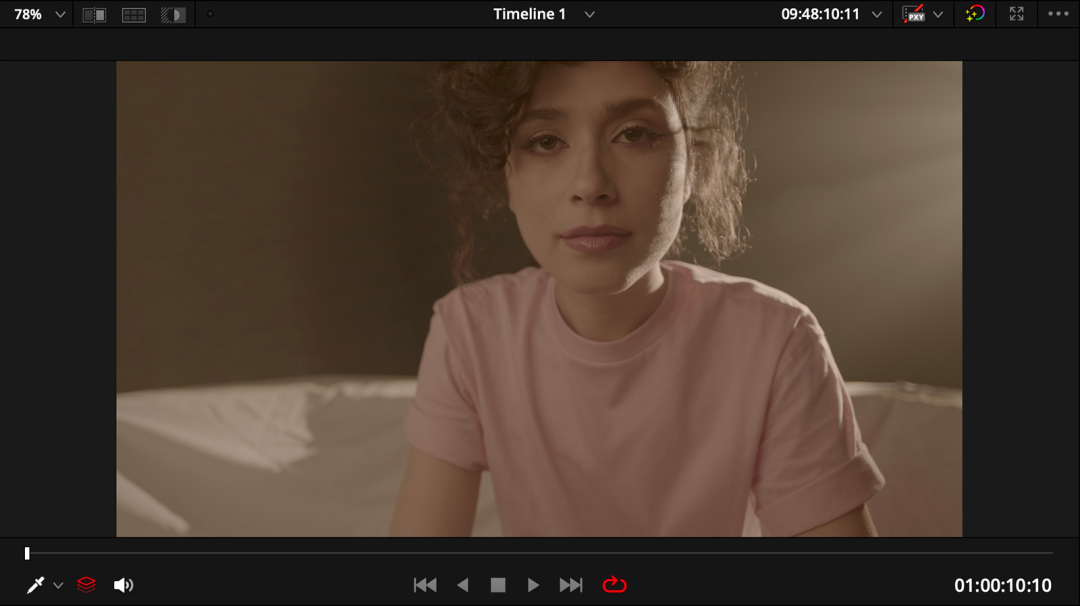 我们的图像看起来仍然平坦,但下一步将改变这一点
我们的图像看起来仍然平坦,但下一步将改变这一点
第二步:时间线级别的节点管理
第二步是从工作色彩空间转到显示色彩空间。我们将在节点图的时间线部分中执行此操作。
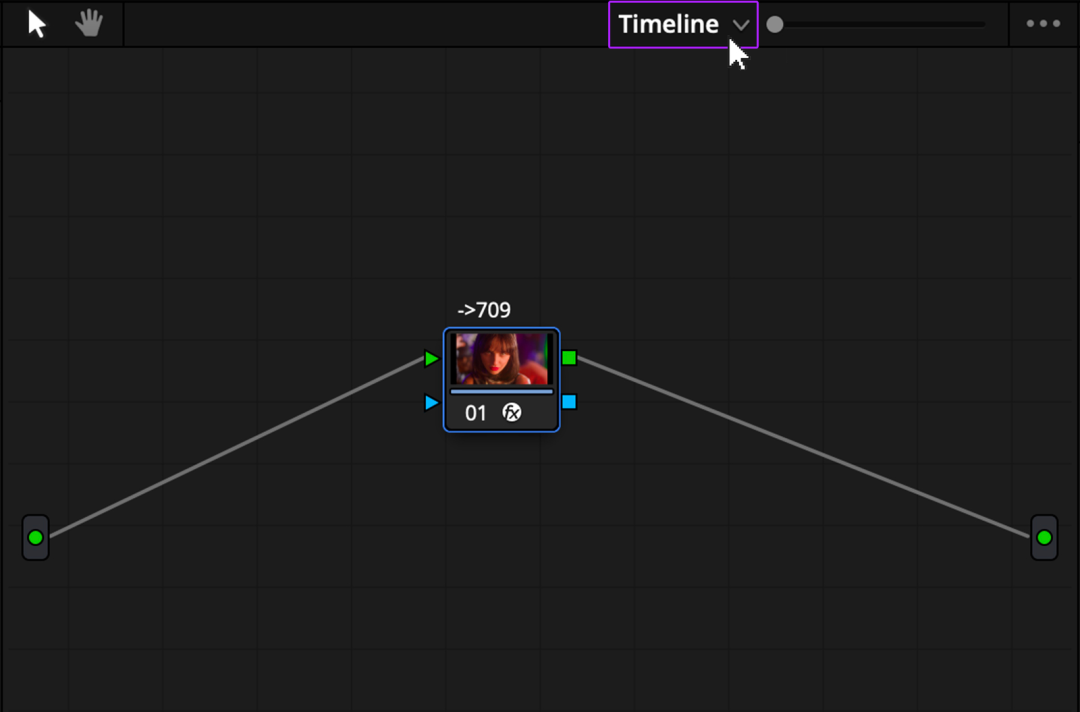 下一步在节点图的时间线级别进行
下一步在节点图的时间线级别进行
我们需要告诉达芬奇,在信号流到达这一点时,图像已经被转换到了DaVinci Wide Gamut Intermediate色彩空间。达芬奇需要知道我们的调色处理已经完成,并且已经准备好将图像发送到显示屏幕。
那么我们该如何做呢?只需要再次使用相同的机制,色彩空间转换。像之前一样,获取一个色彩空间转换并放到你的时间线节点上。但是,这次我们需要将DaVinci Wide Gamut Intermediate 作为输入色彩空间,因为这是我们在“片段前群组”层级最后转换到的色彩空间。我们还需要将输出设置为Rec.709 Gamma 2.4。最后,将这个时间线节点标记为“->709”。
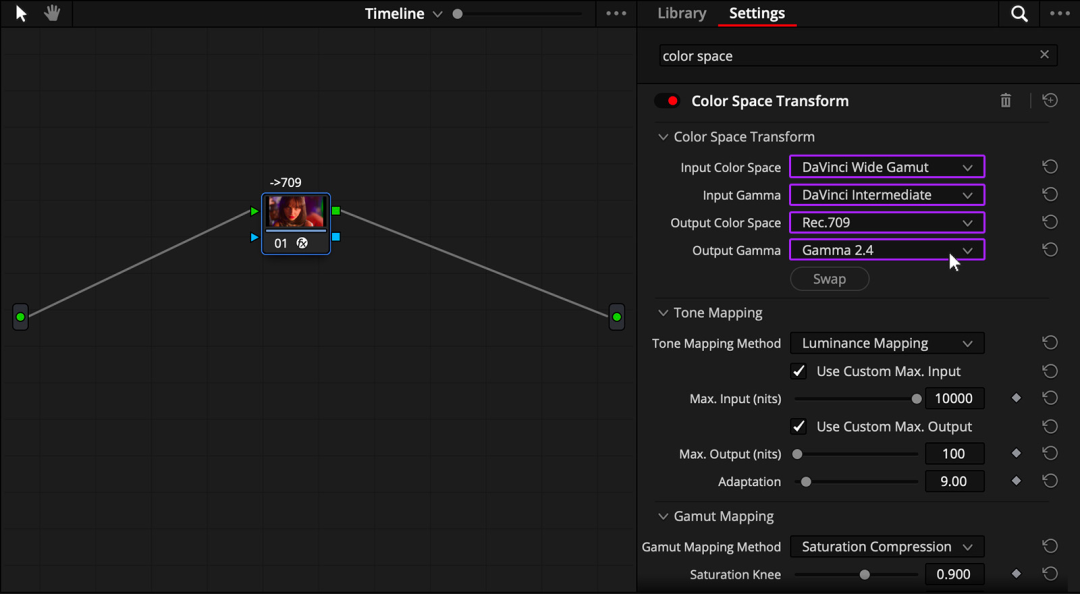
第二个色彩空间转换将从DaVinci Wide Gamut Intermediate色彩空间转换到Rec.709 Gamma 2.4。
第三步:色调映射和 OOTF
我们需要更正一些其他设置才能在屏幕上获得一致的效果。这是我的流程。大家可以使用,也可以试验其他方法。
我使用的第一件事是色调映射。在色彩空间转换中选择一个调色映射方法。我喜欢使用亮度映射。然后,将自定义最大输入设置为10,000 nits,自定义最大输出设置为100 nits。在色域映射下,选择饱和度压缩。
在“高级”下,确保启用“应用正向 OOTF”。OOTF 是Opto-Optical Transfer Function的缩写。有时也称为系统伽玛。
 我在颜色管理中使用这些设置进行色调和色域映射
我在颜色管理中使用这些设置进行色调和色域映射
当图像达到显示器的亮度和像素颜色限制时,这些设置可以让它平稳地减到那个极限。这样,由于源图像中有太多颜色而导致的任何剪裁或看起来奇怪的东西都不会出现。让我们看一输出变换的结果。
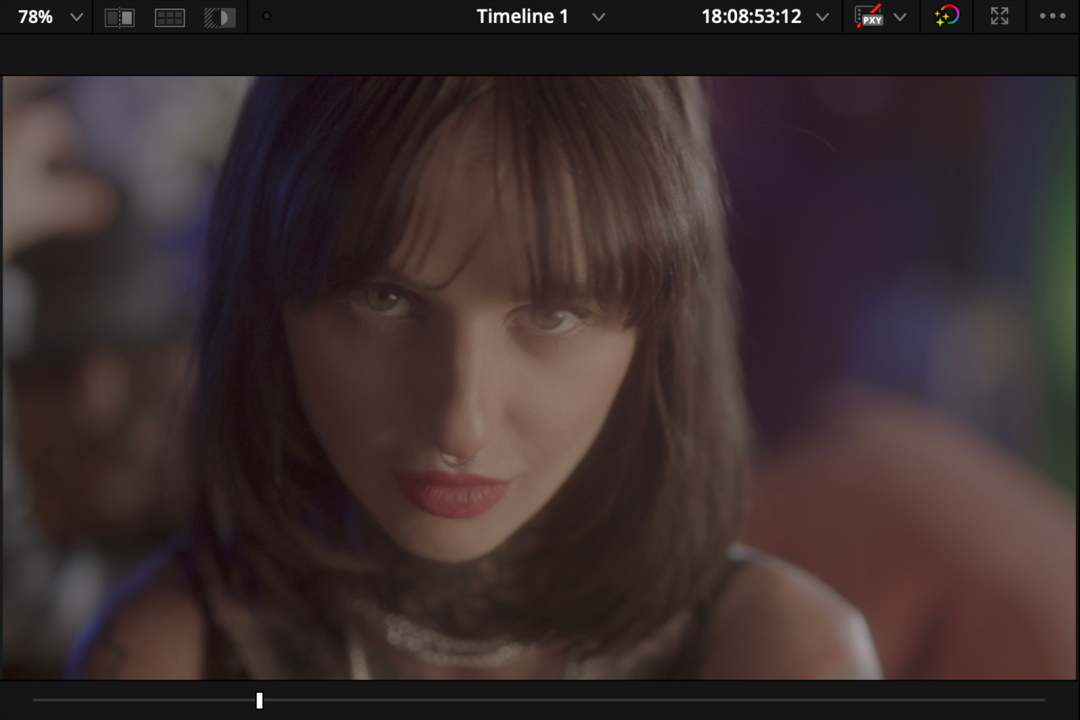 我们之前的 Alexa 图像
我们之前的 Alexa 图像
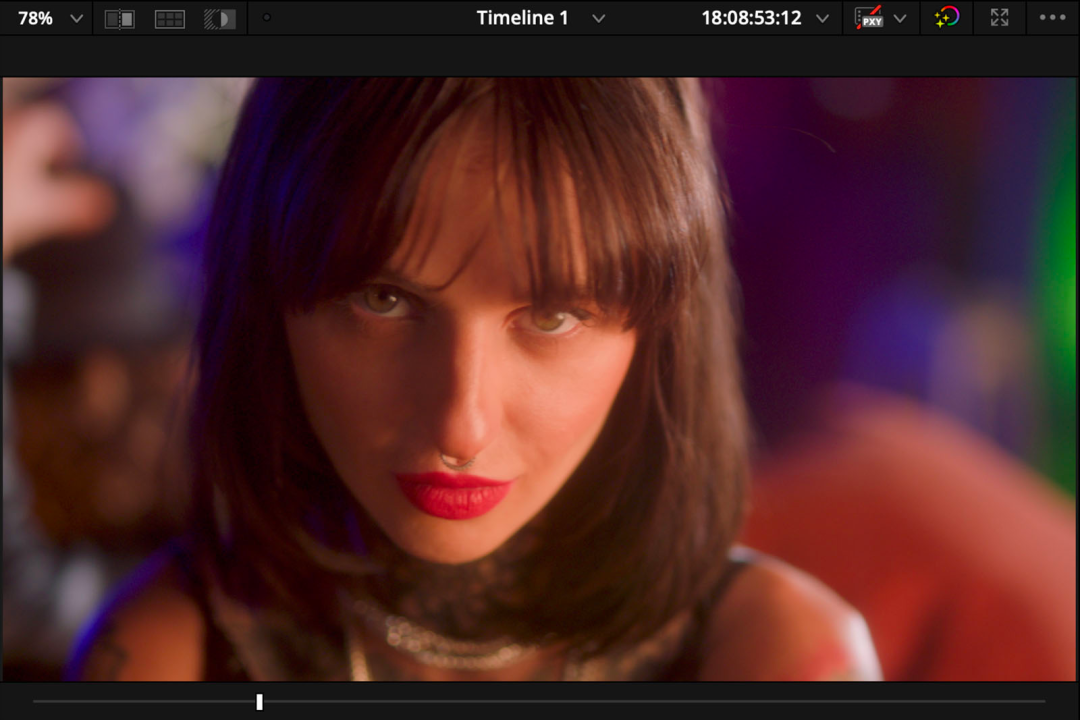 以及我们的输出转换之后
以及我们的输出转换之后
前面的三个镜头已经可以了,我们已经重现了这个三个镜头,就像是在站在摄像机边上看到的样子一样。这为我们的调色奠定了非常好的基础。我们现在对显示器有了一个准确的图像和一个标准化处理过的画面。然后我们可以来处理其他图像了。
3.识别双重转换的镜头
有一部分需要特别注意,它看起来不对劲,画面过曝并且出现了裁切了,非常刺眼。
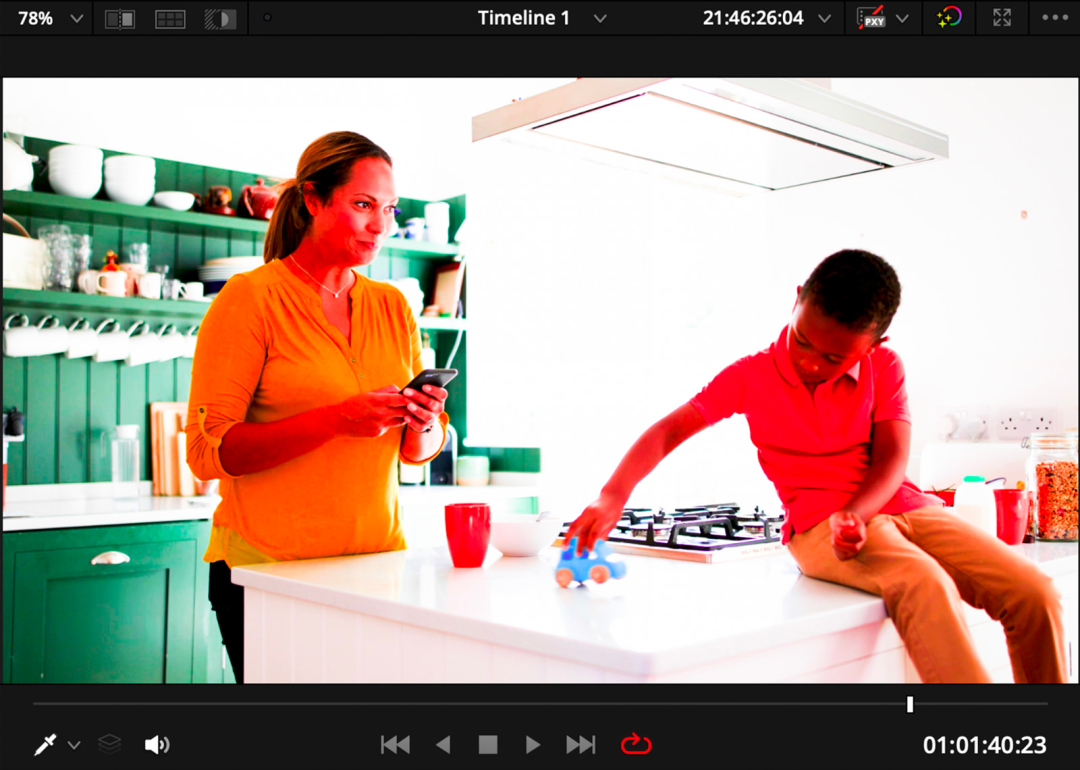 图像看起来过度饱和,反差大
图像看起来过度饱和,反差大
出现这样的图像时,通常意味着它经历了双重转换。该图像本来已经是Rec.709了,但是它被转换成Rec.709两次。
现在,我们还没有为这个镜头添加任何组。没有任何“片段前群组”色彩空间转换在这个镜头上执行。该图像进入后直接经过时间线层面的输出转换。但是节点图做的是 DaVinci Wide Gamut Intermediate 作为输入,然后输出Rec.709 Gamma 2.4的图像。
如果关闭时间线节点,会发现该图像是以Rec.709 Gamma 2.4拍摄的。没有办法明确知道拍摄该图像时的目标色彩空间,但它已经标准化了。该图像看起来不像我们应用色彩管理之前的其他图像那样平坦。
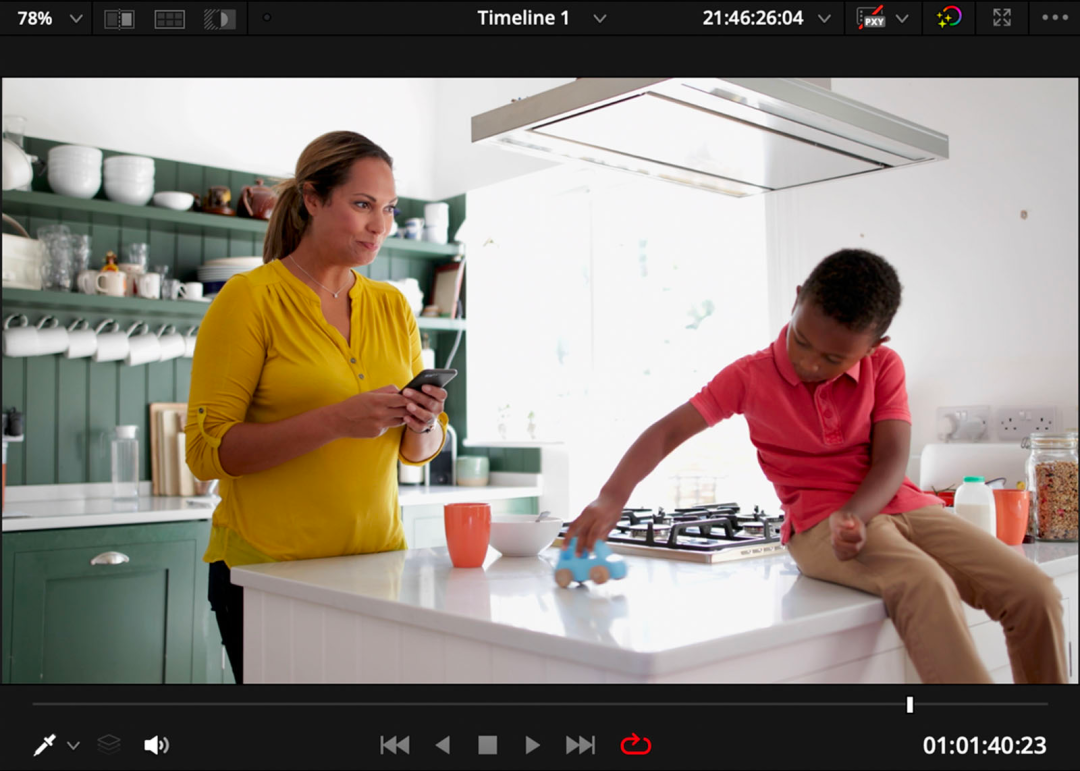 关闭时间线节点会显示标准化图像
关闭时间线节点会显示标准化图像
4.使用 Rec.709
那么,该怎么办呢?一些人可能会问:“如果这个镜头已经是Rec.709,而我也是输出到Rec.709,我不能直接保持原样吗,因为它已经在需要去的地方了?”
这很有道理,但是有一个更好的方法。即使我们开始和结束都是Rec.709,但将其保持在DaVinci Wide Gamut Intermediate的工作色彩空间还是很多好处的。
首先,将这个镜头添加到一个新群组中。右键点击缩略图,选择“添加到新群组”。称这个组为“->709”。接下来,进入“片段前群组”层级并拖入一个色彩空间转换。输入选择Rec.709和Gamma 2.4。然后选择DaVinci Wide Gamut Intermediate 作为输出。
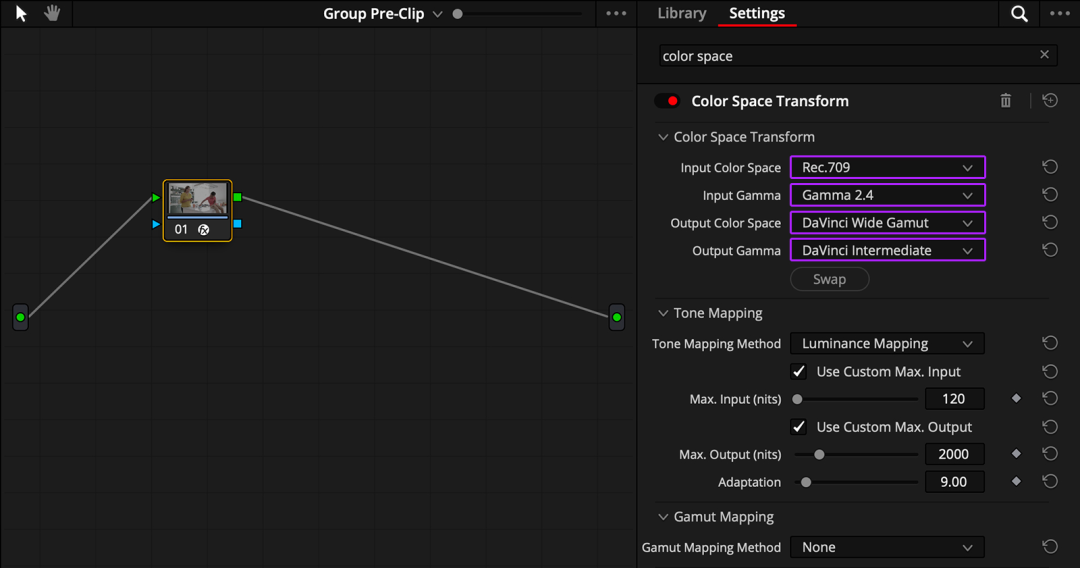 将色彩空间输入设置为 Rec.709 Gamma 2.4,将输出设置为 Davinci Wide Gamut Intermediate
将色彩空间输入设置为 Rec.709 Gamma 2.4,将输出设置为 Davinci Wide Gamut Intermediate
顺便说一句,这种图像到像Davinci Wide Gamut Intermediate这样的工作色彩空间,输入并不是那么清晰的操作。Rec.709通常是一个很好的输入色彩空间。对于Gamma,Gamma 2.2或Rec.709-A可能会给你更好的结果,这是可以尝试的。我这里会坚持Gamma 2.4。
接下来,再使用色调映射。色调映射方法选择亮度映射,自定义最大输出设置为2000。如果愿意,也可以设置到10,000,但我通常发现1000到2000就足够了。
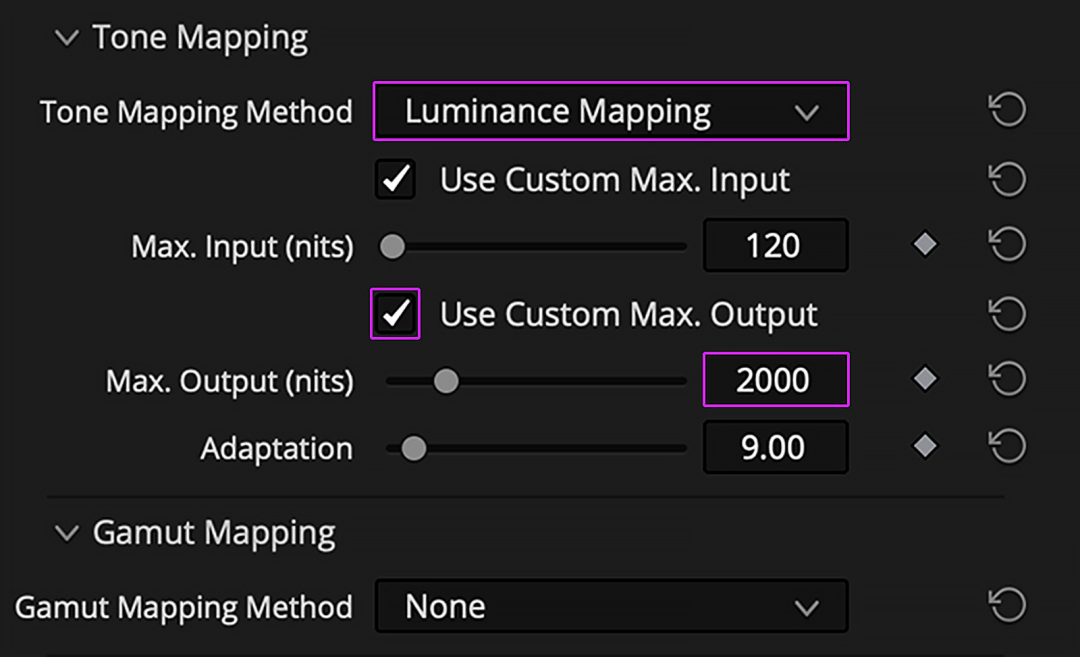 在色调映射中,2000 nits对最大输出足够了
在色调映射中,2000 nits对最大输出足够了
对于自定义最大输入,滑动nits并尝试恢复尽可能多的高光细节,同时不让图像变暗。将该图像的最大输入设置为120 nits左右可以恢复一些细节。超过那个值,高光就不会恢复任何额外信息了。
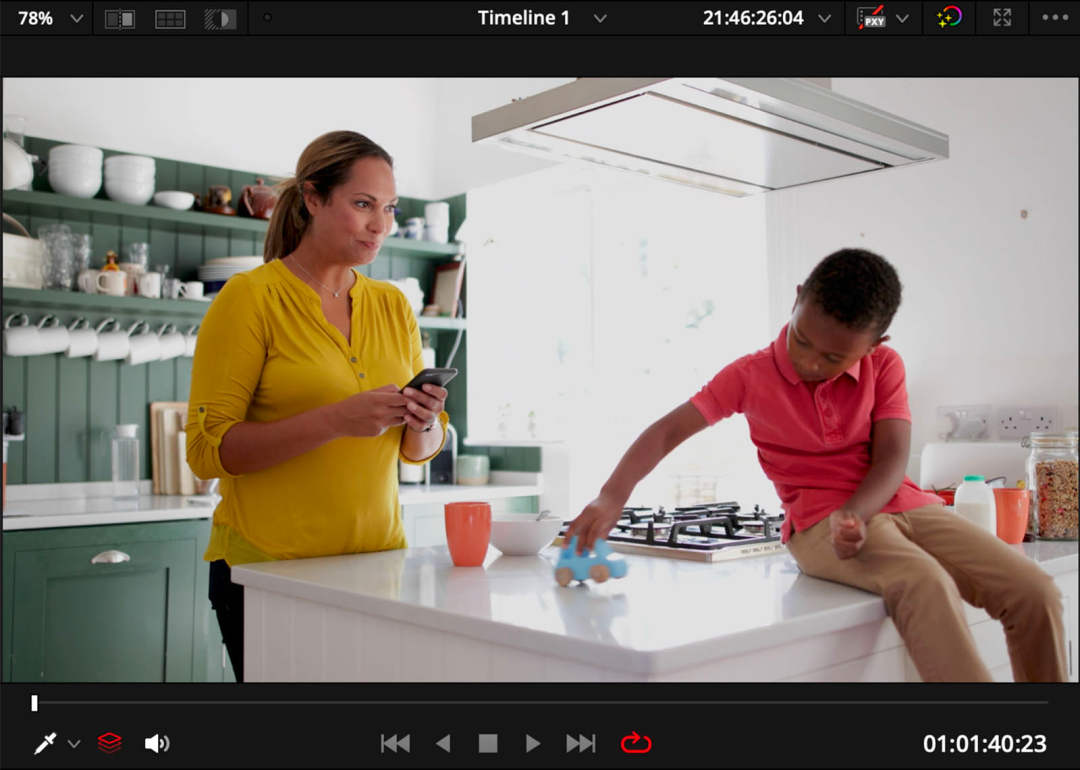 滑动最大输入查看可以恢复多少高光信息
滑动最大输入查看可以恢复多少高光信息
5.工作色彩空间的好处
这看起来有点违反常规。但是事实证明,即使开始和结束在Rec.709,将所有素材放到同一个大的工作色彩空间是有好处的,即使这个操作看起来有点多余。
我们色彩管理的下一步是设置宏观级别的创意变换。我们将通过在输出转换上游的时间轴级别中创建一个新节点来实现此目的。
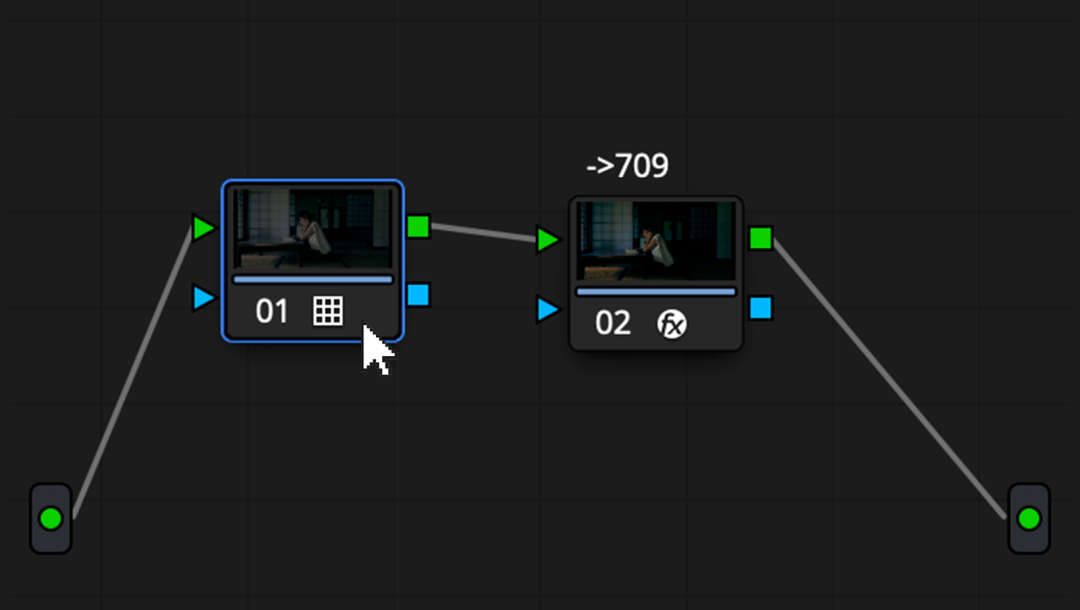 在输出转换的上游创建一个新节点
在输出转换的上游创建一个新节点
我在这个例子中,选择LUTS文件夹并选择Voyager子文件夹,找到Essentials Pack中的Cabra LUT(我个人的风格化LUT作为演示)我已经测试过这个LUT,它在这个时间线上的所有镜头上的呈现看起来都很好。我以Cambra LUT作为创意呈现的基础。
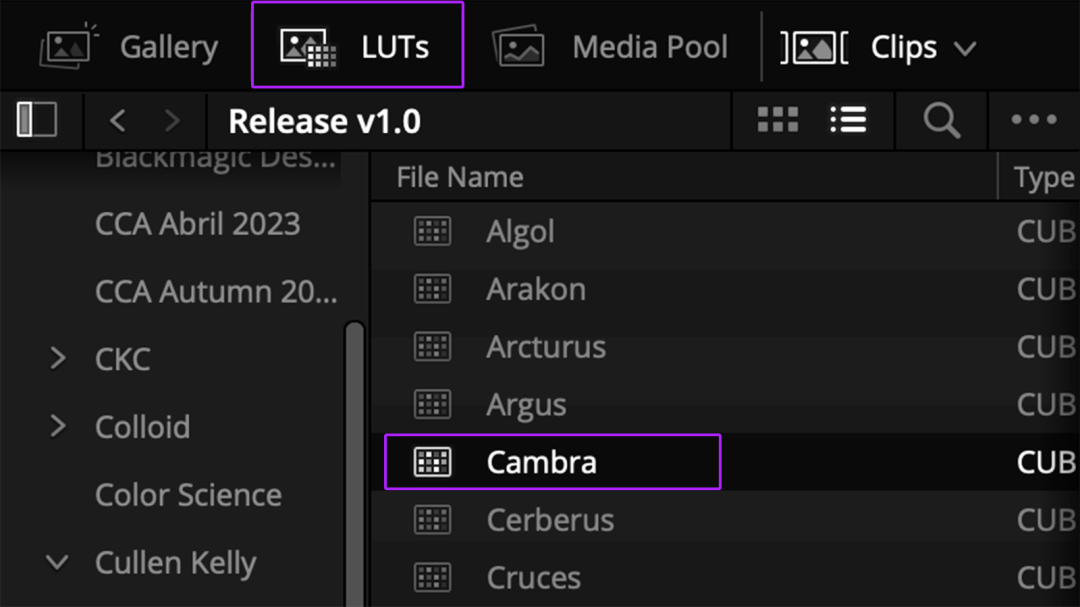 LUT 文件夹中选择 Cambra...
LUT 文件夹中选择 Cambra...
 给我们一个转变后的形象
给我们一个转变后的形象
这个LUT做不到一步到位,仍需要一些调色。比如,我认为这个女人坐在桌边的镜头仍然曝光不足。
但是我们现在整个时间线有了一个不错的统一的创意转换基础。这只有在所有镜头进入到工作色彩空间后再输出到Rec.709才能实现。我们现在可以使用Voyager Pack 中的LUT,最后返回到DaVinci Wide Gamut Intermediate。
6.使用节点与项目设置
乍一看,与在项目设置中设置色彩管理相比,这个过程似乎更困难。但我更喜欢使用节点管理颜色有以下几个原因。
使用节点是因为我已经习惯了在 DaVinci Wide Gamut Intermediate 中工作,我可以更快地操作,因为我已经知道如何在那个色彩空间下使图像看起来很好。如果在不同的色彩空间中进行调色,我可能不会立即知道使用什么工具最好。在同一个工作色彩空间工作非常有利于直观地获取、快速有效地将图像推向它们需要去的方向。
当一切都通过节点细化时,学习色彩管理也更容易。通过节点,我们可以点击并查看每个镜头在我们的调色和最终显示上的完整过程。如果我们使用的是项目设置,这也没有不对,但不那么容易看到。如果你还在学习色彩管理,那我建议在节点中设置。
节点在故障排除时也很有用。例如,如果我们在查看图像时想到“为什么这个看起来不对劲?”,我们可以点击节点检查所有设置。我们可以单独检查输入变换。通过节点,查看和调整这些参数比在项目设置中要容易得多。
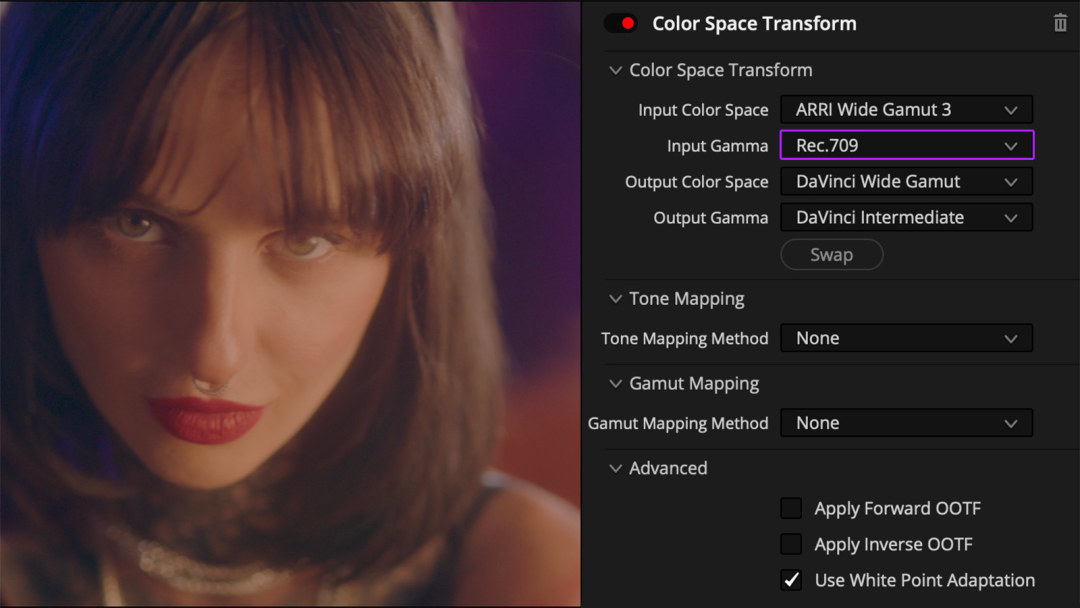 节点清楚地显示所有项目设置
节点清楚地显示所有项目设置
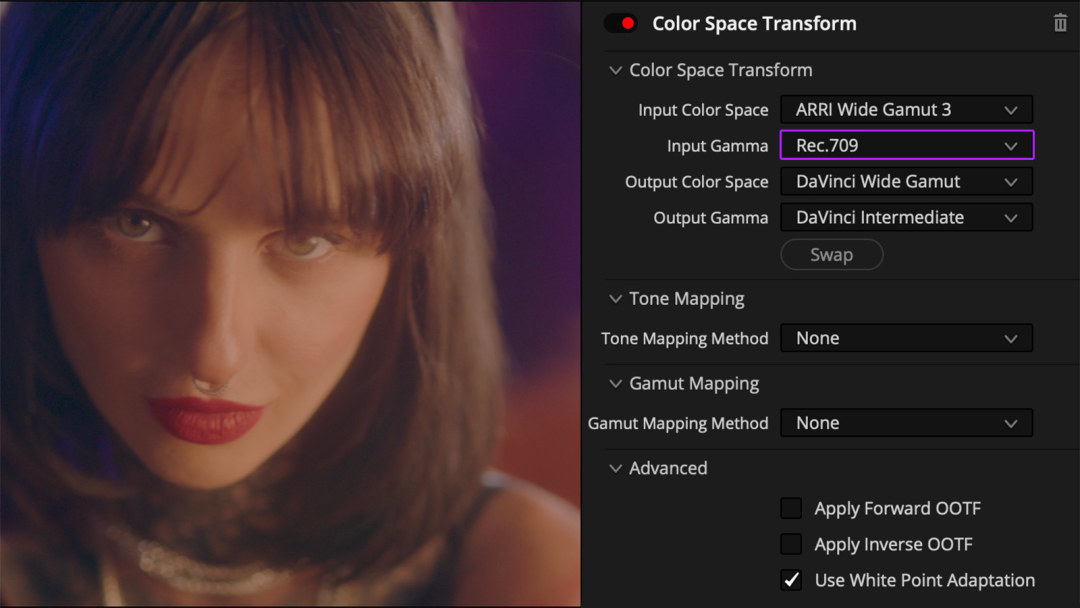 解决问题变得更加容易
解决问题变得更加容易
使用节点管理颜色还有一个更大的理由。当使用项目设置时,无法访问输入变换节点的左侧或输出变换的右侧。使用项目设置,一切都必须在工作色彩空间内发生。
这就是是我们想要的。然而,在许多情况下,可能希望在将图像映射到工作色彩空间之前或者映射到显示色彩空间之后检查图像外观。如果你想这样做,就必须使用节点。项目设置是无法做到的。
总结
我希望大家现在对图像从场景到屏幕的流程有了更好的了解。
节点可以帮助可视化图像的完整过程,同时又能在不受干扰的情况下进行调色。现在就可以对每个镜头进行单独调色,而无需考虑色彩管理,因为你的设置位于节点图的群组、片段前群组或时间线部分。这意味着你的片段级节点可以完全专注于执行所有颜色调色。
总的来说,节点为我们在调色过程中提供了更大的灵活性。通过节点,可以可视化图像的调色过程、对其进行故障排除,并进行超出项目设置所能实现的限制。
全文完
如果你想要更加深入的学习调色技巧,欢迎加入 HOMEBOY调色职业班。
课程全面涵盖职业调色师的基础必备技能:色彩理论、画面观察方法、色彩科学、调色思路、调色技巧、调色流程,涉及对影像控制各个环节的把控,助你开启职业大门。
更多调色内容请联系学院君