Final Cut Pro X 多机位编辑教程
最近问FCPX多机位编辑的人比较多,这里集中回答一下。还不清楚什么是多机编辑的同学请自行搜索多机位编辑、多角度编辑或者多摄影机编辑,总会找到详细说明的…….哈哈哈啊哈,下面开始啦。
FCPX多机位编辑
1、在[事件]中选择多机位素材并右键,选择“新建多机位片段…”创建新的多机位复合片段。
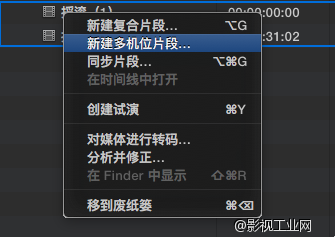
2、在弹出的窗口中给新生成的多机位片段起个喜闻乐见的名字。记得保持“使用音频进行同步”处于勾选状态,多段素材的同步切换全靠它了。
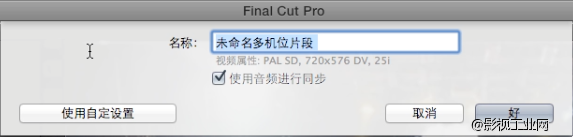
3、创建成功可以在[事件]中看到带有专有图标的素材。


4、将新创建的多机位片段放入时间线并右键选择“活跃音频角度”,选择你需要全轨使用的音频素材机位。
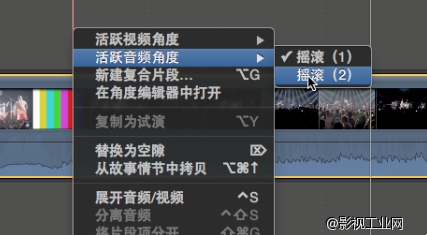
5、点击[画布]右上角的下拉菜单选择“显示角度”开启多机位编辑窗口。
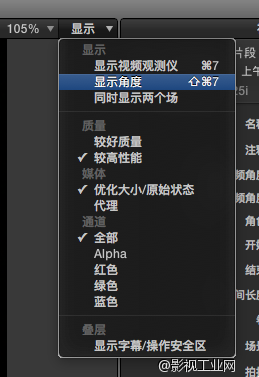
6、点击多机编辑窗口左上角的胶片图标,切换到画面切换模式。

7、现在开始从头播放时间线,播放的同时用鼠标点击多机位编辑窗口中需要切换机位的视频,时间线上就会自动切换到对应的机位。
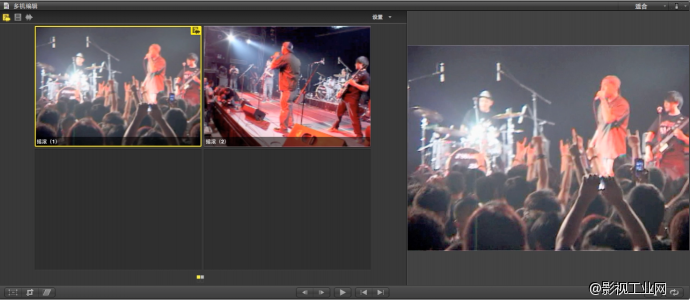
8、这样播放完时间线机位切换也就完成了,轨道素材上的剪辑点用虚线标示。
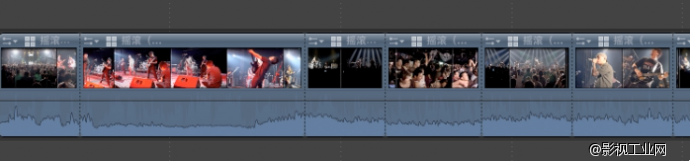
9、如果需要修改单个切点可以用鼠标直接拖拽剪辑点位置。

如果要整段修改切换机位,可以在时间线上右键素材选择“活跃视频角度”来整段切换。
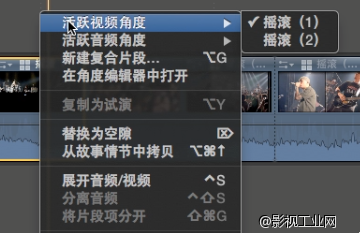
当然如果全部都不满意就从新播放从新切换好了。
OK,大功告成!
FCPX多机位编辑
1、在[事件]中选择多机位素材并右键,选择“新建多机位片段…”创建新的多机位复合片段。
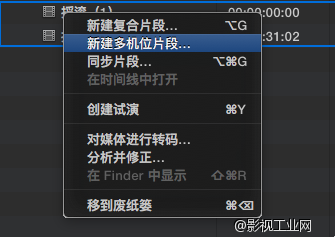
2、在弹出的窗口中给新生成的多机位片段起个喜闻乐见的名字。记得保持“使用音频进行同步”处于勾选状态,多段素材的同步切换全靠它了。
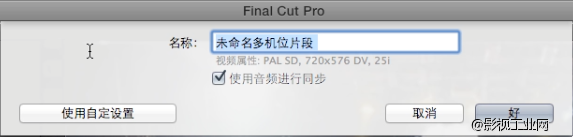
3、创建成功可以在[事件]中看到带有专有图标的素材。


4、将新创建的多机位片段放入时间线并右键选择“活跃音频角度”,选择你需要全轨使用的音频素材机位。
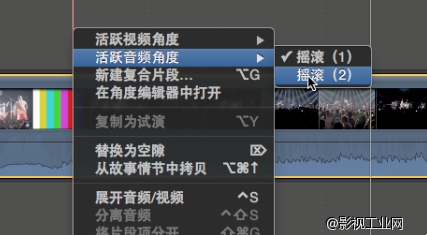
5、点击[画布]右上角的下拉菜单选择“显示角度”开启多机位编辑窗口。
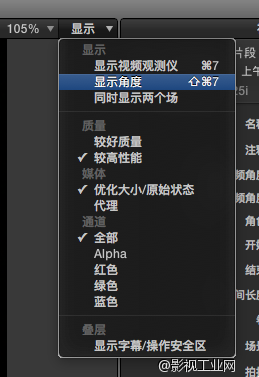
6、点击多机编辑窗口左上角的胶片图标,切换到画面切换模式。

7、现在开始从头播放时间线,播放的同时用鼠标点击多机位编辑窗口中需要切换机位的视频,时间线上就会自动切换到对应的机位。
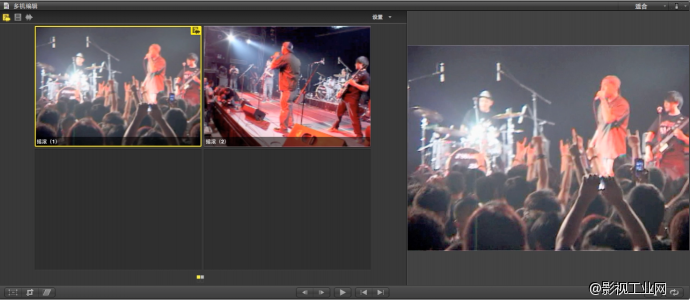
8、这样播放完时间线机位切换也就完成了,轨道素材上的剪辑点用虚线标示。
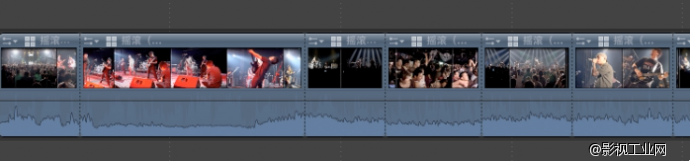
9、如果需要修改单个切点可以用鼠标直接拖拽剪辑点位置。

如果要整段修改切换机位,可以在时间线上右键素材选择“活跃视频角度”来整段切换。
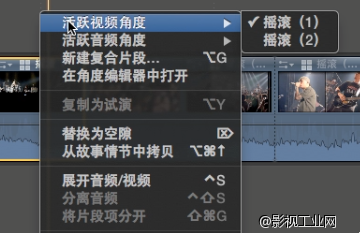
当然如果全部都不满意就从新播放从新切换好了。
OK,大功告成!
本文为作者 胡世远 分享,影视工业网鼓励从业者分享原创内容,影视工业网不会对原创文章作任何编辑!如作者有特别标注,请按作者说明转载,如无说明,则转载此文章须经得作者同意,并请附上出处(影视工业网)及本页链接。原文链接 https://cinehello.com/stream/79941
