一篇文章搞懂ACES和 RCM色彩管理有什么区别?
很多人可能大概理解了 ACES 和 RCM (DaVinci YRBG Color Managed)这两个工具,但大多数人仍然缺乏对它们之间关系的清晰简单认识。
因此,很难在两者之间做出评估和选择。
本文将为大家揭开 这两个色彩管理系统的工作原理,帮助大家更好地评估两者,从而选择最适合大家调色需求的方案。
使用 ACES 进行色彩管理
简而言之,ACES 就是一种色彩管理系统,能自动将摄影机捕捉到的影像转换成我们的显示设备可以再现的影像。
 时间线中的所有图像都位于 Log 色彩空间中
时间线中的所有图像都位于 Log 色彩空间中
这意味着什么?
让我们以这张图片为例。现在它是一个 Log 图像,也就是说它处于从ARRI Alexa摄影机捕捉时的原始色彩空间。
要对这样的素材进行调色,我们需要大幅提升对比度和饱和度。当然,我们可以通过不断调整色轮,直至达到可接受的效果。
但这可能不是最佳工作流程,我们建议采用色彩管理的方式来解决这个问题。
我们将使用 ACES 进行色彩管理。首先选择"项目设置",然后在"色彩管理"下拉菜单中,选择"ACEScct"而不是"DaVinci YRGB"。
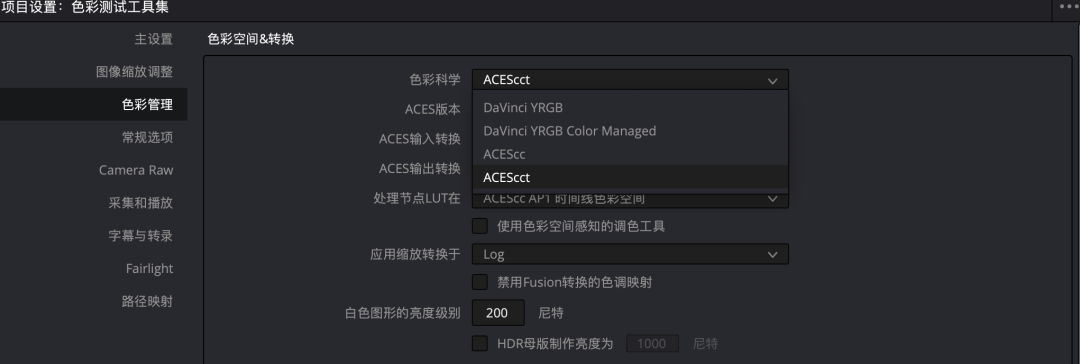 ACEScct 与 ACEScc 相似只是它增加了一种”toe”或伽马曲线,使调色软件的表现与在其它色彩空间下的表现一致
ACEScct 与 ACEScc 相似只是它增加了一种”toe”或伽马曲线,使调色软件的表现与在其它色彩空间下的表现一致
选择 ACEScct 后,下方会出现一些其它选项。
"ACES 输入转换”只是在询问素材进入时间线时的状态,由于我们的素材来自 ARRI 摄影机,所以选择 ARRI LogC3。
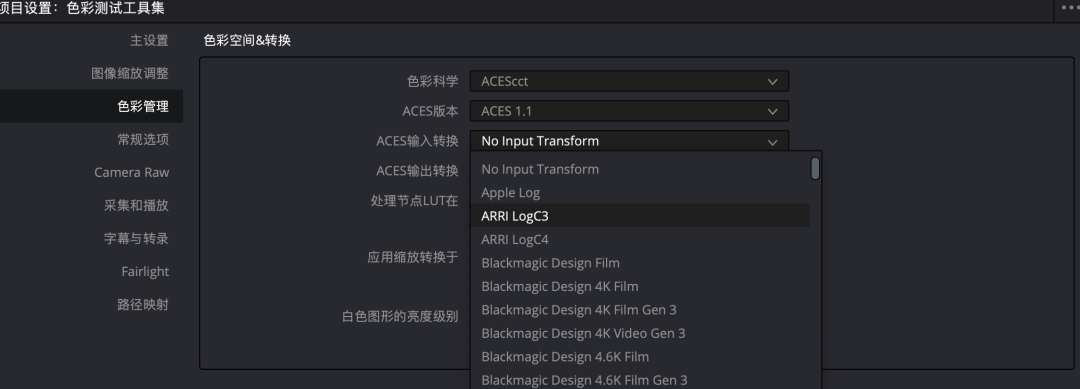 由于图像是在 ARRI 摄像机上拍摄的,因此输入转换选择 ARRI LogC3
由于图像是在 ARRI 摄像机上拍摄的,因此输入转换选择 ARRI LogC3
接下来是"ACES 输出转换"。这是在询问我们的输出设备是什么。以我的情况,我会输出到一台 Rec.709 监视器,所以选择 Rec.709。
 选择 Rec.709 作为输出转换
选择 Rec.709 作为输出转换
请注意当我们点击“保存”时图像会发生什么情况。
 保存项目设置之前
保存项目设置之前
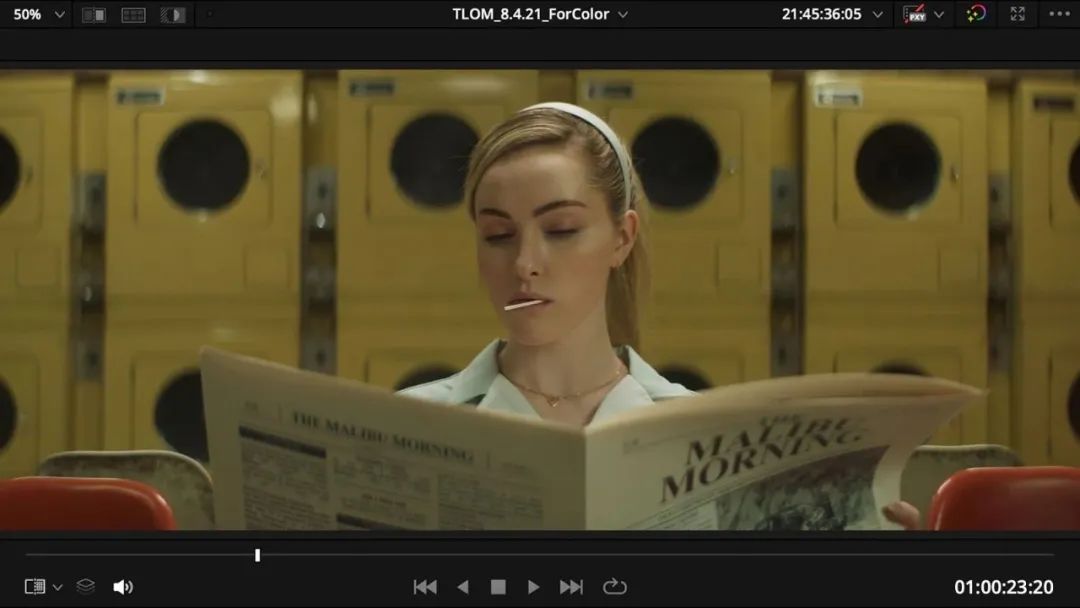
保存项目设置之后,图像的对比度和饱和度已标准化
瞬间,影像拥有了理想的对比度和饱和度。
更重要的是,时间线中所有 Log 影像现在都标准化了。换句话说,我们已经将摄影机捕捉到的内容转换成了显示器可以再现的内容。这就是色彩管理的任务所在。
使用 DCM 进行色彩管理
了解 ACES 色彩管理之后,接下来我们来看看 RCM。RCM 是另一个色彩管理系统,就像 ACES 一样。但为什么我们需要两种选择?两个方案?
ACES 和 RCM 只是解决同一问题的两种方案而已。假设我们不使用 ACES 进行色彩管理,而是选择 RCM,让我们看看它是如何运作的。
首先,选择"项目设置",然后选择"色彩管理"。但在"色彩科学"下拉菜单中,选择"DaVinci YRGB Color Managed”。
 DaVinci YRBG Color Managed
DaVinci YRBG Color Managed
接下来对这些选项进行一些特殊的操作。首先取消勾选”自动色彩管理"。因为自动色彩管理系统实际上有点阻碍我们来理解这个系统的本质。所以先取消勾选。
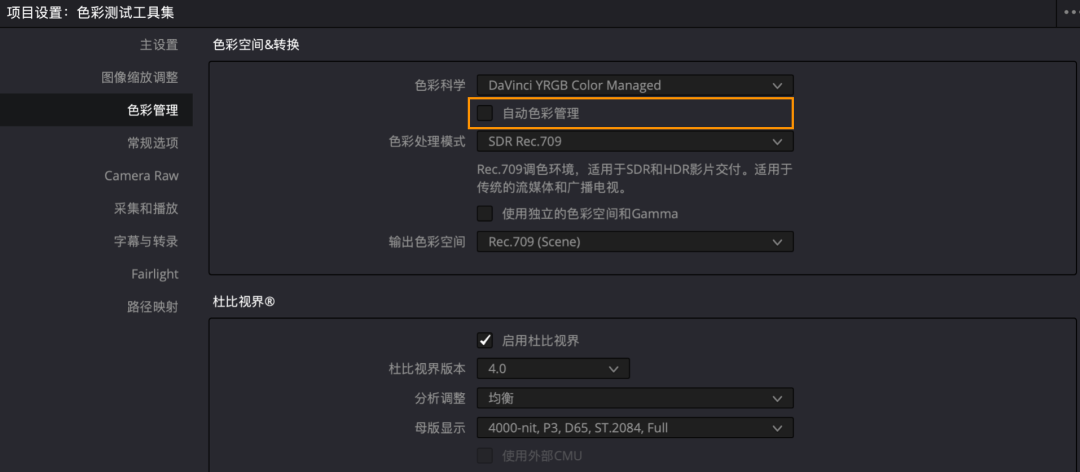 取消勾选自动色彩管理
取消勾选自动色彩管理
当取消勾选自动色彩管理时,将显示色彩处理模式。为了更加了解这个系统的运作方式,我们选择“自定义”。
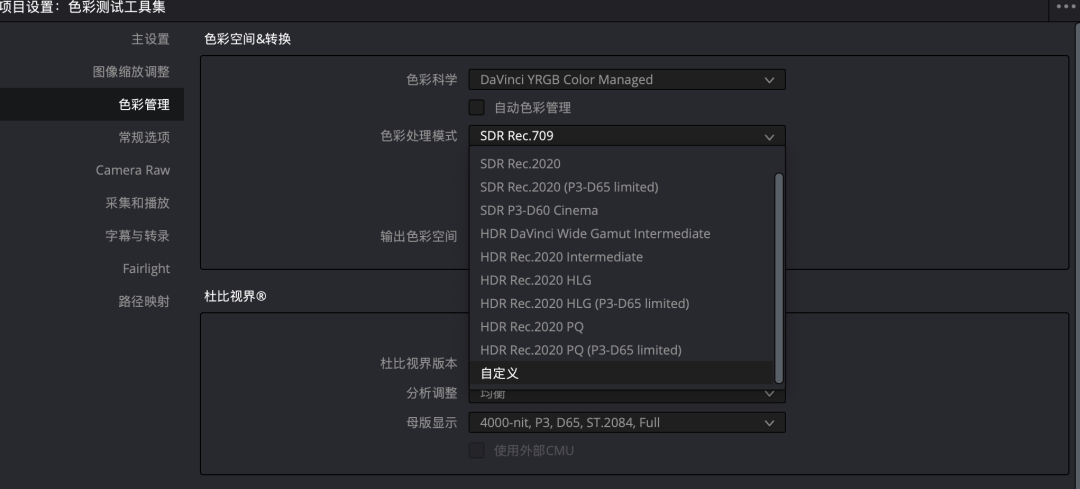 选择“自定义”色彩处理模式可解锁达芬奇的所有色彩管理选项
选择“自定义”色彩处理模式可解锁达芬奇的所有色彩管理选项
取消”自动色彩管理"并选择"自定义",这样就可以看到达芬奇中所有可用的色彩管理选项。当启用”自动色彩管理”时,这些选项会组合成各种预设,供你选择。
 将色彩处理模式设置为自定义
将色彩处理模式设置为自定义
可显示达芬奇色彩管理中可用的全部选项
ACES 和 RCM 之间的差异
现在,让我们来探讨这些新选项,看看它们与 ACES 有何异同。
首先看"输入色彩空间",这只是 ACES 中的"ACES 输入转换”的另一种说法而已。告诉色彩管理系统,我们源文件的色彩空间是什么。以我们的例子,素材来自 ARRI 摄影机,所以选择 ARRI Log C。
接下来是"输出色彩空间",ACES 称之为"ACES 输出转换"。同样,Rec.709 Gamma 2.4 就等同于 ACES 中的 Rec.709。这两个选项与我们在设置 ACES 色彩管理工作流程时的选择是一致的。
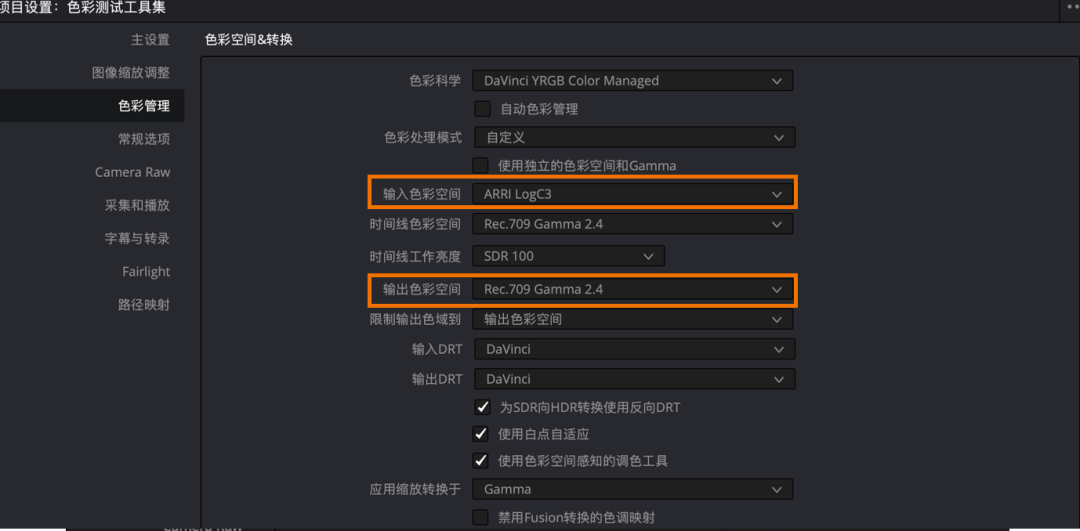 输入和输出色彩空间的设置方式与 ACES 相同,只是名称不同
输入和输出色彩空间的设置方式与 ACES 相同,只是名称不同
在这里看到的其他选项都是 RCM 特有的。在使用 ACES 时,这些选项无法控制。名称、界面和可控制参数在 ACES 当中都有所不同。
两者并非一个比一个更好。具体使用哪一个取决于你的实际工作方式。如果想快速获得一个可靠的色彩管理系统,但又不知道如何使用这里的所有设置,ACES 或许是一个不错的起点。
或者,你也可以先从 RCM 的预设模式入手。
接下来看看 RCM 和 ACES 的一个关键区别。我们已经将"项目设置"中的选择从 ACES 改为了 RCM。输入仍为 ARRI Alexa,输出仍为 Rec.709。本质上设置完全相同。那么,当点击"保存"时会发生什么呢?
 ACES
ACES
 RCM
RCM
对比一下 ACES 和 RCM 的效果,影像有一些细微变化。
尽管色彩管理系统的设置完全一致,但得到的影像视觉效果却有所不同。在你决定使用 ACES 还是 RCM 时,这一点是需要重点考虑的重要因素。
如果 RCM 的效果显著优于 ACES,那么选择 RCM 。反之亦然。
探索 RCM 的色彩管理预设
我们已经看到了 ACES 和 DCM 在哪些地方保持一致,在哪些地方有所差异,现在回到"项目设置",探索一下 RCM 中的一些预设。
如果你是第一次使用 RCM,建议取消勾选"自动色彩管理",将"色彩处理模式"选择为"HDR DaVinci Wide Gamut Intermediate”。强烈建议选择这个设置,除非有其他特殊的理由。
 如果你刚刚开始在RCM 中进行调色,那么 HDR DaVinci Wide Gamut Intermediate 是一个不错的选择
如果你刚刚开始在RCM 中进行调色,那么 HDR DaVinci Wide Gamut Intermediate 是一个不错的选择
当我们选择了 HDR DaVinci Wide Gamut Intermediate 后,会发现一长串选项列表基本上都消失了。剩下的就是输出色彩空间,通常是 Rec709 Gamma2.4。这就是在此菜单中需要设置的全部内容。记得点击“保存”。
 选择新的色彩处理模式后,自定义选项基本上都被隐去了
选择新的色彩处理模式后,自定义选项基本上都被隐去了
还有一个参数需要我们检查一下,那就是"输入色彩空间"。
在使用预设” HDR DaVinci Wide Gamut Intermediate “时,"输入色彩空间"将不会出现在"项目设置"中。需要通过另一种方式找到它。做法是,右键单击时间线上的单个片段,在这里设置"输入色彩空间"。
 右键单击时间线上的单个片段,检查其输入色彩空间
右键单击时间线上的单个片段,检查其输入色彩空间
需要确保该输入色彩空间与我们的摄影机匹配。在这个例子中,已经设置正确了,这个片段本身就是 ARRI Log C3 。但需要确保时间线中的每个片段都是这种情况。
当然,我们可以一个个地检查,但如果时间线中所有镜头都是 ARRI Log C3,那可以按下 Command-A 来一次性选择所有剪辑片段。然后右键单击,将所有片段的"输入色彩空间一次性设置为 ARRI Log C3。
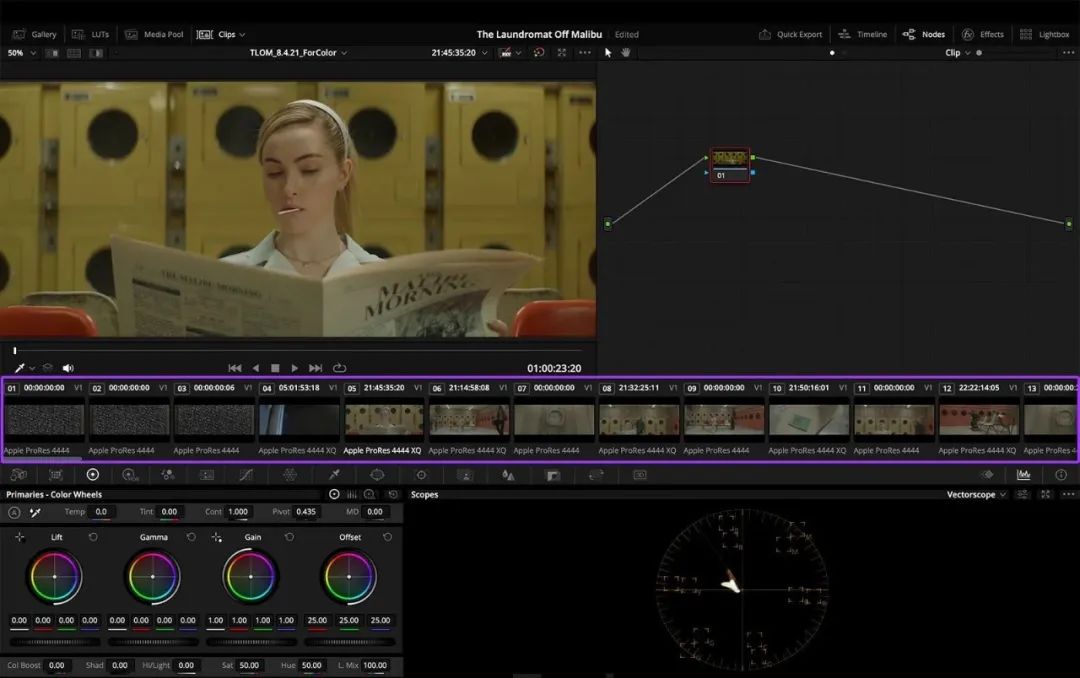 选择所有剪辑可以一次性更改所有剪辑的输入色彩空间
选择所有剪辑可以一次性更改所有剪辑的输入色彩空间
现在就已经完成了 RCM 设置。
ACES 和 RCM 的另一个区别
需要特别注意的一点是,ACES 中可用的"输入色彩空间"选项并不完全等同于 RCM 中的选项。在某些情况下,会发现 RCM 中有一些特定摄影机的预设,在 ACES 中却找不到。
如果摄影机的色彩空间不在 ACES 可用"输入色彩空间"列表中,那么选择 RCM 是一个明智的做法。
总结
色彩管理可能是一个比较复杂的领域。但归根结底,我们需要理解的是 ACES 和 RCM 是什么,以及两者之间的区别。
但坚持使用你选择的任何色彩管理系统同样重要。无论是 ACES 还是 RCM,都可以获得出色的结果。当做出选择后,必须坚持下去。不可能在调色过程中半途改变主意,这会导致你的整个调色结果出现问题。
其实说到底,在 ACES 和 RCM 之间做选择,有点像在两款顶级电影摄影机之间做选择。两者都能给你带来出色的效果,两者都值得去深入探索和测试,而不是盲目地按照别人的工作流程走。
作为一名专业的调色师,学习是必要的。
全文完
如果你想要更加深入的学习调色技巧,
欢迎加入HOMEBOY调色职业班。
课程全面涵盖成为职业调色师的基础必备技能:色彩理论、画面观察方法、色彩科学、调色思路、调色技巧、调色流程,涉及对影像控制各个环节的把控。
从实战案例教学,到客户沟通技巧和新人入行秘籍,助你开启职业大门。
更多调色内容请联系学院君
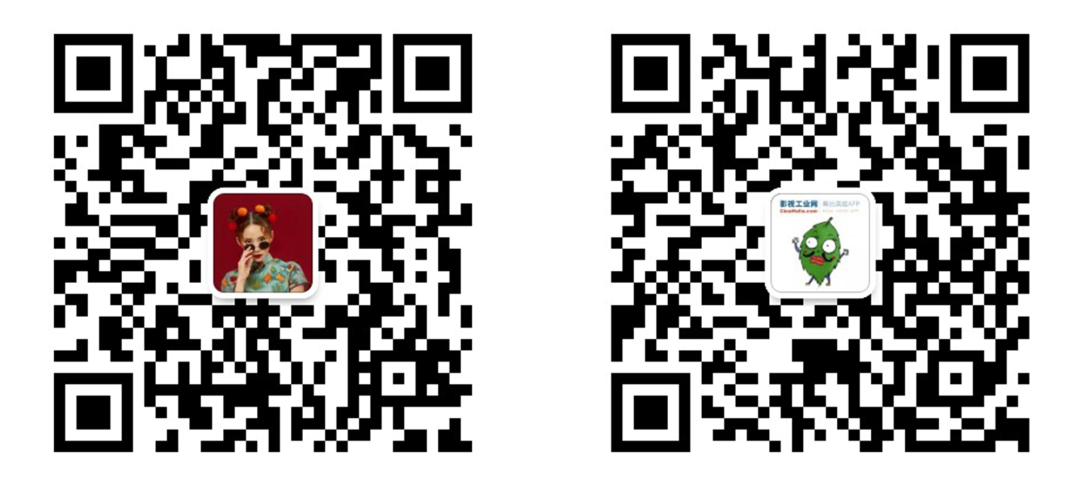
调色师社群会员可享受500+教学技巧教学视频并在微信群内与老师互动交流,每月技巧分享直播。每天仅需1.9元,精彩调色内容学不停!扫码查看调色师社群详情!
