每周一文|中国色·美龄宫的梦幻金秋调色分享
冬季的中国大地上,或是银装素裹,或是寂寥萧索。看着白雪皑皑的景象,总能让人怀念金秋时节层林浸染的盛景。而贵为六朝古都的南京,更是在金秋时节美成了金陵。在相册里翻看去年十一月拍摄的南京,让我更加期待下一个秋天的南京。
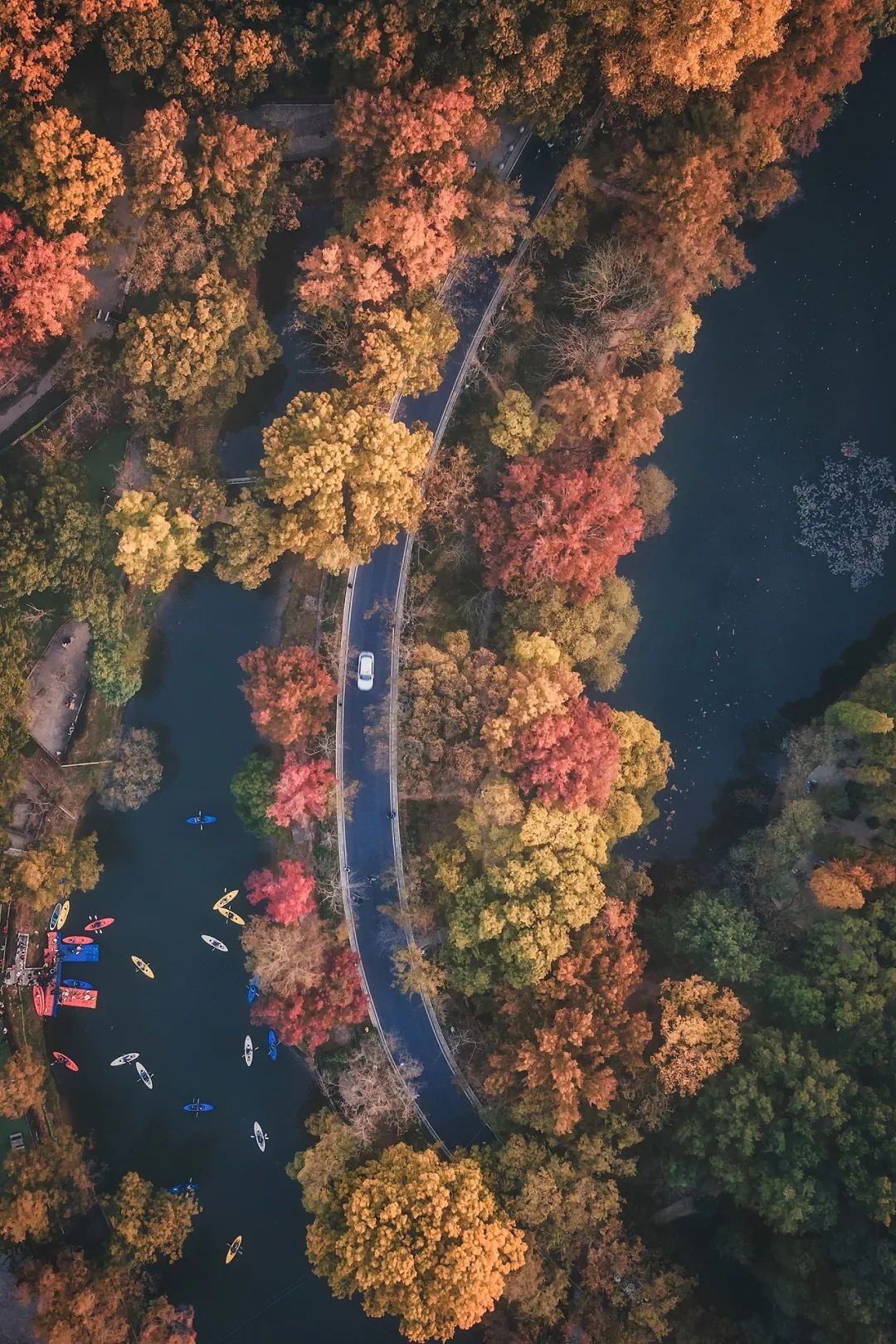
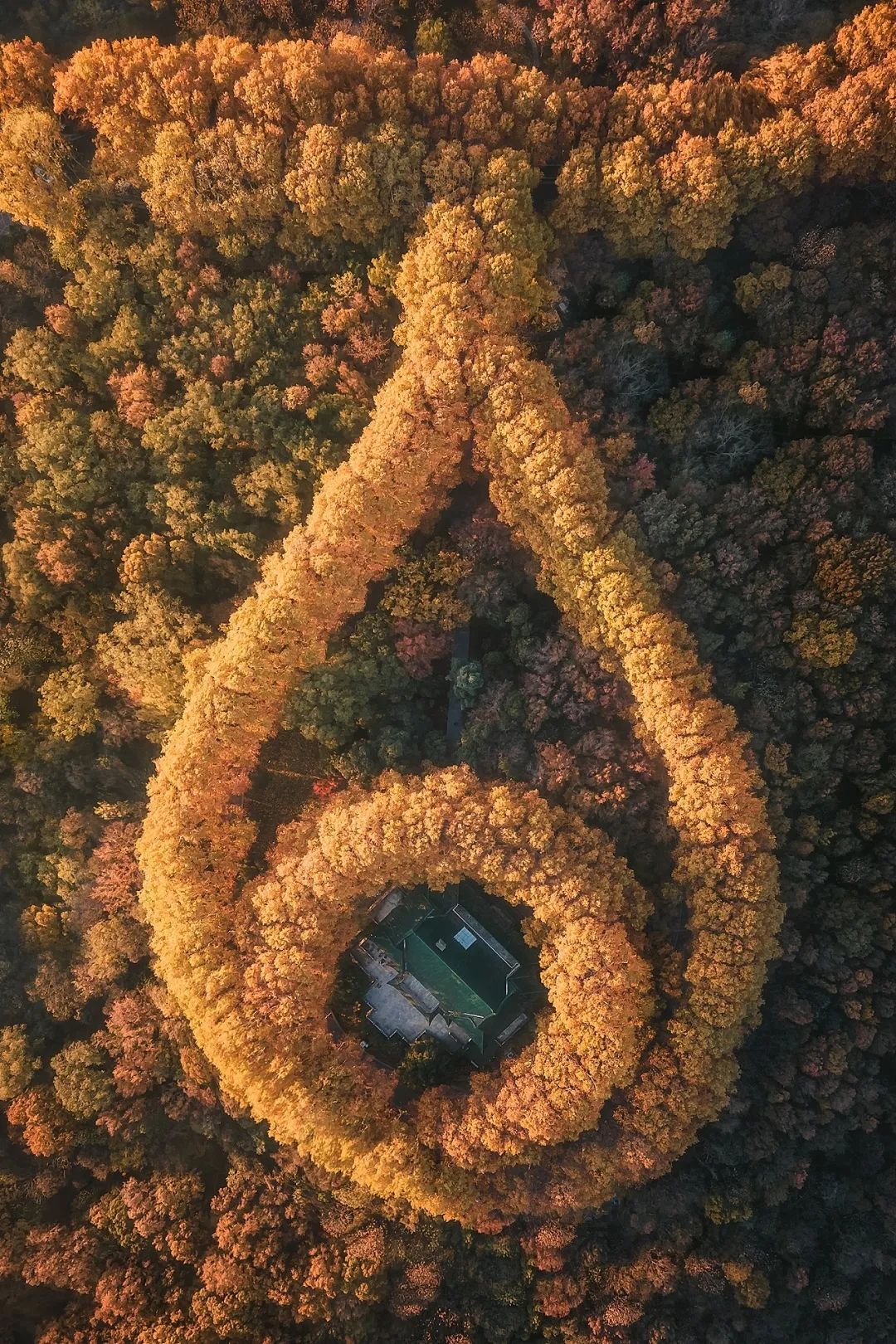


秋天的南京
在这里,我将以美龄宫的日落秋景为例,分享我的梦幻金秋风光照片的调色思路。简单分析对比一下原图和成品图:原图光影对比不够,缺少明暗反差;而且色彩信息过于平淡,缺少冷暖反差,没有日落时分的氛围感,无法凸显照片的主体。因此,我将使用 PS 增强明暗和色彩反差,塑造日落的氛围感和照片质感。
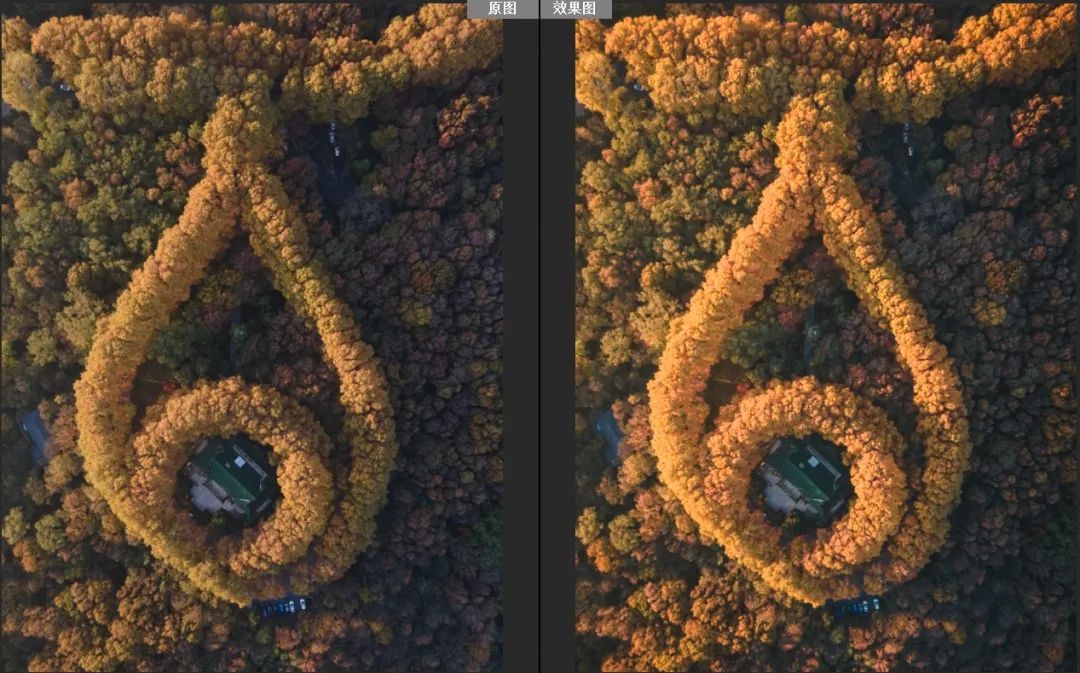
在修图前,最重要的就是做好修图设备的色彩设置。只有做好正确的色彩设置,才能获得比较准确的画面色彩,减少后期中的偏色问题。然而,我的笔记本电脑在弱光或者强光下会有比较明显的偏色,一般显示器的色彩的精准度只能达到△E<3~6,而明基 SW270C 专业 修图显示器可以达到△E≤2,色彩偏差非常微弱。因此,为了能看到更多的色彩细节,减少 偏色对我的困扰,我选择使用明基 SW270C 专业修图显示器进行这张照片的后期。

左边是明基SW270C显示器,右边是我的笔记本电脑,下面是我的手机
在做好正确的色彩设置后,将图片的raw文件在adobe camera raw中打开。首先勾选“删除色差”,防止紫边绿边对照片的影响。然后在基本面板中调整照片的影调,提升曝光,降低对比度,压低高光提亮阴影,以还原画面亮部和暗部的细节;适当提高白色压低黑色,以增强画面的明暗反差。
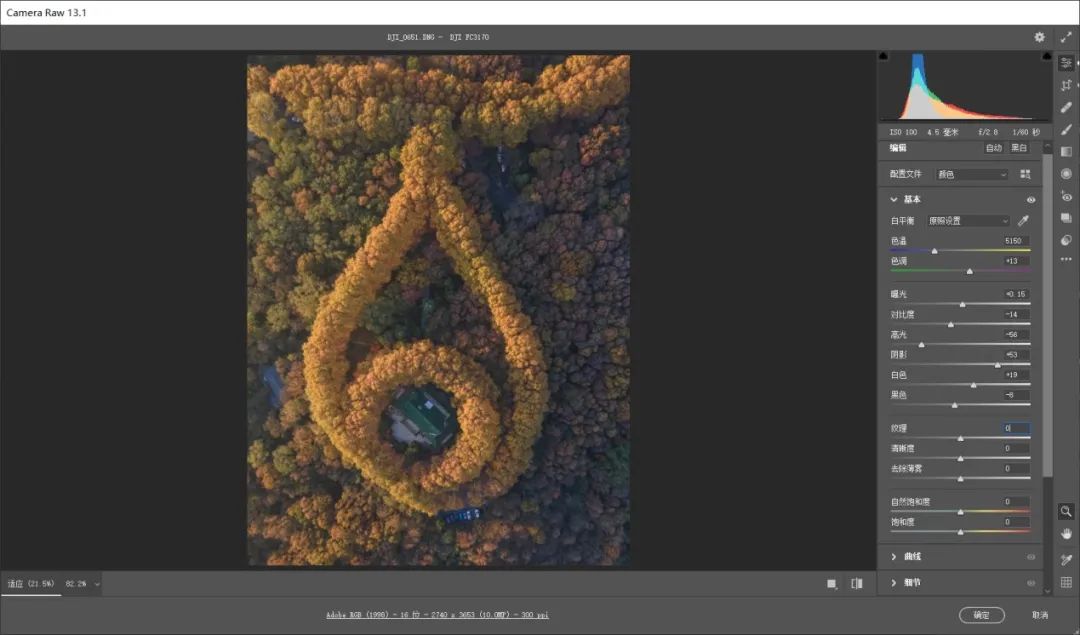
接着拉一个黑场提高的S型曲线,增强画面的对比度,并且在增强反差的同时,让暗部足够暗但是不发黑,同时也让画面有胶片的暗部褪色感。
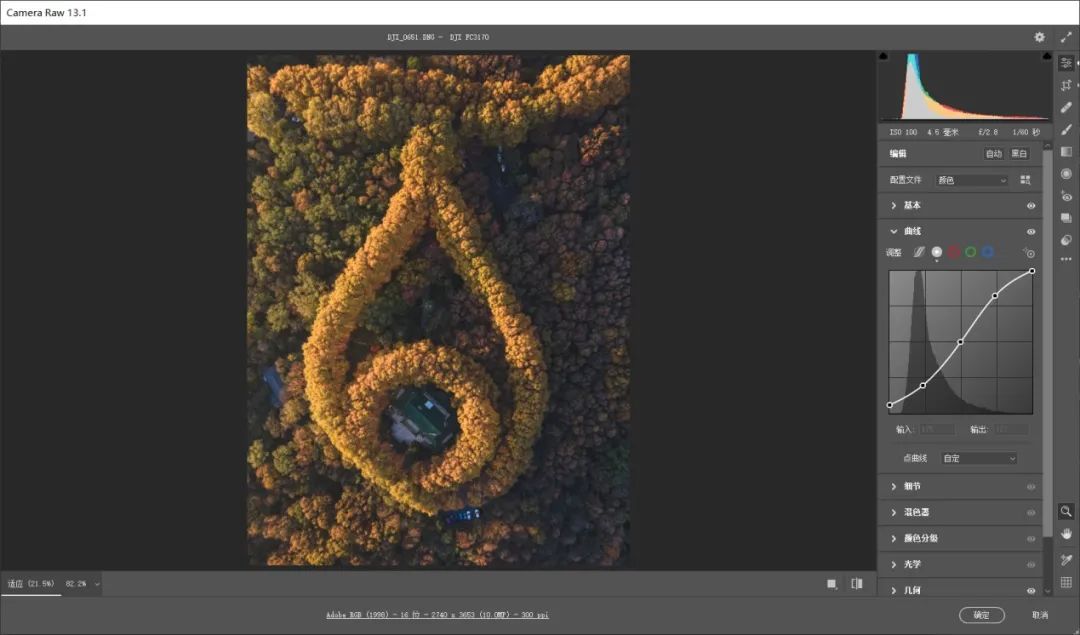
在简单还原画面影调后,就可以对画面的整体色彩做一个定调。使用颜色分级工具,高光加入暖色,色相44饱和度18左右;阴影加入冷色,色相205饱和度3左右,参数仅供参考。通过分离色调使左侧受光面有阳光的暖黄色,背阴面是冷调的青蓝色,增强画面色彩的冷暖反差。这一步最怕屏幕不同部分的亮度色温有差异,然而明基SW270C显示器用到了亮度色温均衡技术,不管是看屏幕的哪一个部分亮度和色温都是一致的。

进入校准面板,将蓝原色色相左移,红原色和绿原色色相右移,让画面受光面的梧桐呈现金橙色;大幅提高蓝原色饱和度,让画面色彩更丰富。再回到基础面板适当提高清晰度和去雾值,让画面色彩更加通透。
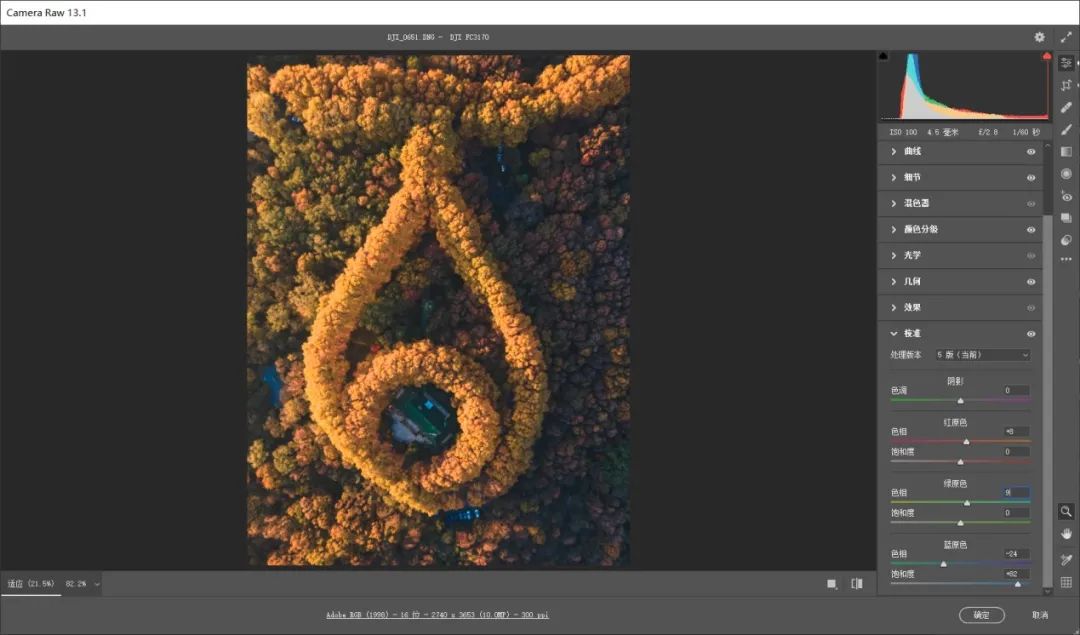
在整体做一个色彩定调后,使用HSL工具对各个色彩做一个微调。对橙色黄色等暖色减饱和加明度,对青蓝色等冷色减饱和减明度,进一步强化明暗和冷暖反差。调整参数仅供参考。

之后进入局部调整阶段,在画面左边的受光面添加多个径向滤镜,增加曝光和色温,强化阳光从左边照过来的光感;在画面的右侧背阴面添加多个渐变滤镜,降低曝光和色温,强化反差,衬托中央宫殿主体。这一步局部滤镜调整需要遵循少量多次原则,用较低的数值做多次调整。

在完成局部滤镜调整后,进入Photoshop中,在nik collection滤镜的color efex pro 4中,添加一个“变暗/变亮中心点”滤镜,提亮中央宫殿压暗周围的树林。添加一个“阳光”滤镜,根据实际情况调整不透明度,可以增加色温,强化日落时刻朦胧柔和的光感。再添加一个“淡对比度”滤镜,提高动态对比度,能增强画面中间调的对比度。
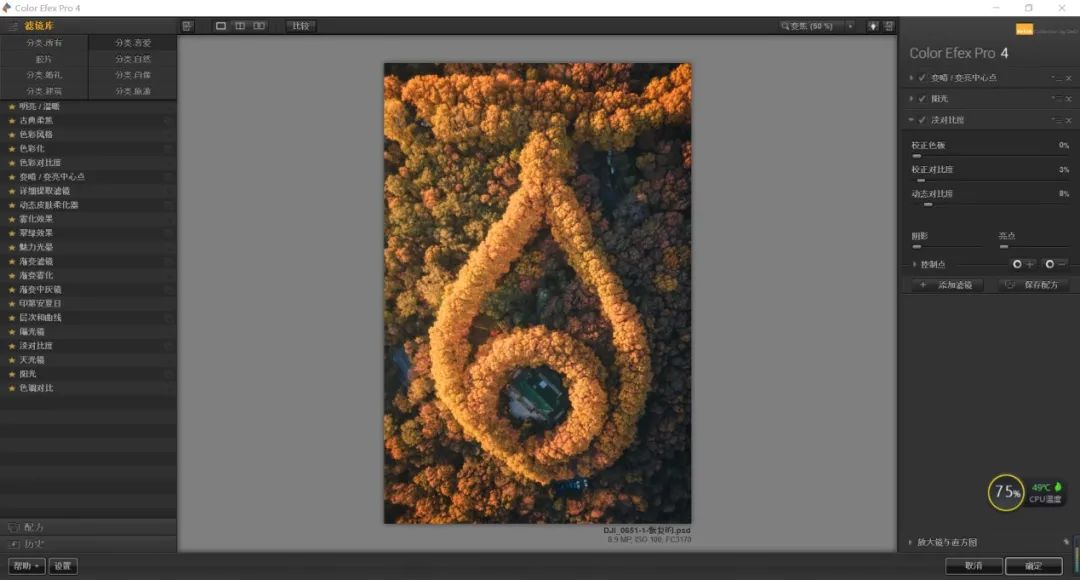
回到PS中,添加一个“亮度/对比度”调整图层,为阴影增加亮度,降低对比度,让右边大面积的暗部更柔和,使用TK action亮度蒙版插件添加一个阴影的蒙版,使图层效果更精准作用于画面的阴影。再添加一个“可选颜色”调整图层,对黄色减青加洋红,让黄色的色相更偏橙。这一步是非常细微的色彩调整,如果在我的笔记本电脑看需要非常仔细才能分辨,但明基SW270C显示器拥有接近100%Adobe RGB的色域和10bits色深,能让我轻松发分辨细微的色彩细节。
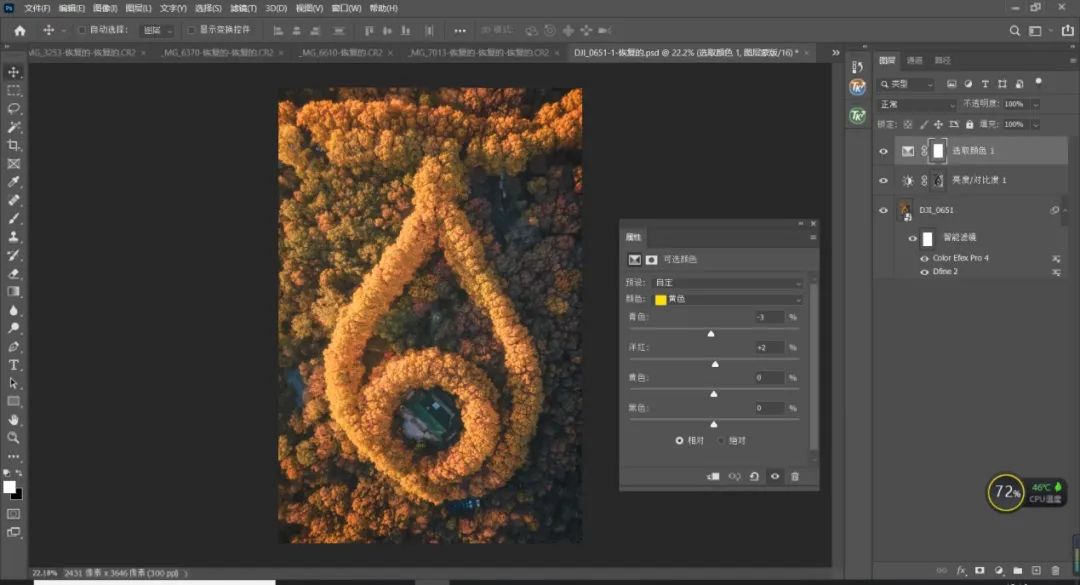
下一步是对画面进行局部加深减淡。新建一个图层,将图层混合模式改为“柔光”,勾选填充50%柔光中性灰。然后将画笔调整为10%不透明度和10%流量,使用白色画笔涂抹画面中央的宫殿和梧桐林的受光面,用黑色的画笔涂抹梧桐林的背阴面和其他阴影部分,这一步可以强化画面的立体感和氛围感。
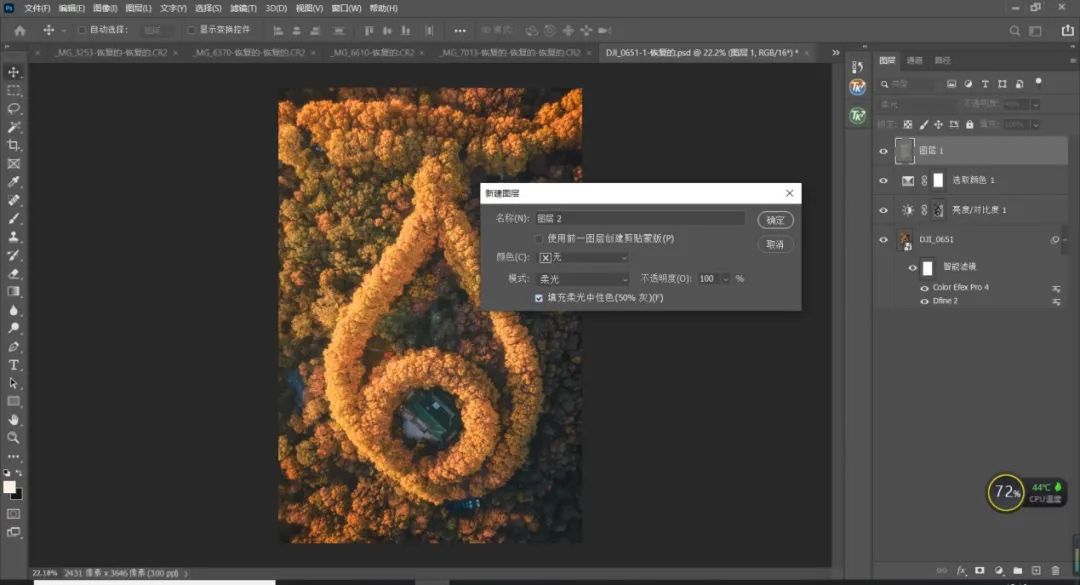
最后一步对画面进行锐化。盖印所有图层,选择“高反差保留”滤镜,数值视情况选择1.5~2.5,将图层混合模式改成柔光,即可导出图像。明基SW270C显示器的屏幕的分辨率可以达到2k,静态对比度可以达到1000:1,锐化后能看到很丰富的图片细节。

同理可以用类似的思路处理其他图片:

往常修完图时总担心外界的杂光反光对我修图造成视觉误差,但明基SW270C显示器附带绒面的遮光罩,能够有效阻挡杂光影响,避免外界光线对我的影响。

此外,当我需要快速调节屏幕亮度和色彩空间时,都能通过明基SW270C显示器的OSD控制器快速实现,方便又快捷。


这篇教程到这里就结束了,希望对大家有所帮助。