QTake教程 QOD+使用操作说明
关于QOD+
QOD+ 是终极的 QTAKE 输出设备。它由 IN2CORE 开发,为 GPU 驱动的低延迟视频输出提供卓越的硬件解决方案。它最多支持四个独立的 3G SDI 输出或单个 UHD 输出。
这个怎么运作
QOD+ 将 Mac 的 DisplayPort 输出转换为四个独立的 SDI 输出,支持所有标准 HD-SDI 和 3G-SDI 帧速率。当 QOD+ 连接到您的 Mac 时,它会被检测为外接显示器。QOD+ 可以在两种模式下运行。“独立”,设置由设备侧面的 DIP 开关调整,或“连接”,QOD+ 由 QTAKE 通过 USB 连接控制。只有 QTAKE 1.2 或更高版本支持“连接”模式。
系统要求
具有 DisplayPort 或 Thunderbolt 输出且运行 OS X 10.10.5 或更高版本的 Apple Mac 计算机。
QTAKE要求
QTAKE 1.2 或更高版本。
已知的问题
配备 D500 或 D700 GPU 的 Apple MacPro(2013 年末)需要 OS X 10.10 才能正确输出 3840x2160 分辨率。在 OS X 10.9.5 中使用此 MacPro 配置时,QOD+ 输出 2 和 4 将在屏幕的右边缘显示交错伪影。解决此 OS X Mavericks 问题的唯一方法是通过将 QOD+ 设置为 1920x3240 分辨率在三通道输出模式下使用它。
Apple MacPro(2013 年末)将通过 DisplayPort 输出仅输出 6 个音频通道(而不是声明的 8 个音频通道)。此问题已报告给 Apple,但尚未解决。
QOD+ 的 SDI 时间码输出当前不可用。将使用未来的固件更新添加此功能。
QOD+ 的 DisplayPort 输出当前不可用。将使用未来的固件更新添加此功能。
故障排除
如果 OS X 或 QTAKE 未检测到您的 QOD+,请使用以下步骤重置它:
- 退出 QTAKE关闭 QOD+将 DIP 开关 1 置于 ON 位置,所有其他 DIP 开关置于 OFF 位置开启 QOD+将所有 DIP 开关转到 OFF 位置启动QTAKE
技术规格
视频输入:
具有 8 通道嵌入式音频的 DisplayPort
参考输入:
高清三电平同步输入
输入格式:
HDx2 3840 x 1080 - HDx3 1920 x 3240 - HDx4 3840 x 2160
视频输出:
4x 3G-SDI 带嵌入式音频 DisplayPort 环路带嵌入式音频
音频输入:
DisplayPort 嵌入式音频,最多 8 个通道 - 3.5mm 立体声模拟音频
尺寸:
122 x 170 x 28mm (4.8” x 6.7” x 1.1”) - 重量 430g
电源:
通用电源(随附) - 100-240V,50/60Hz 交流输入 - 12V,24W 最大直流输出
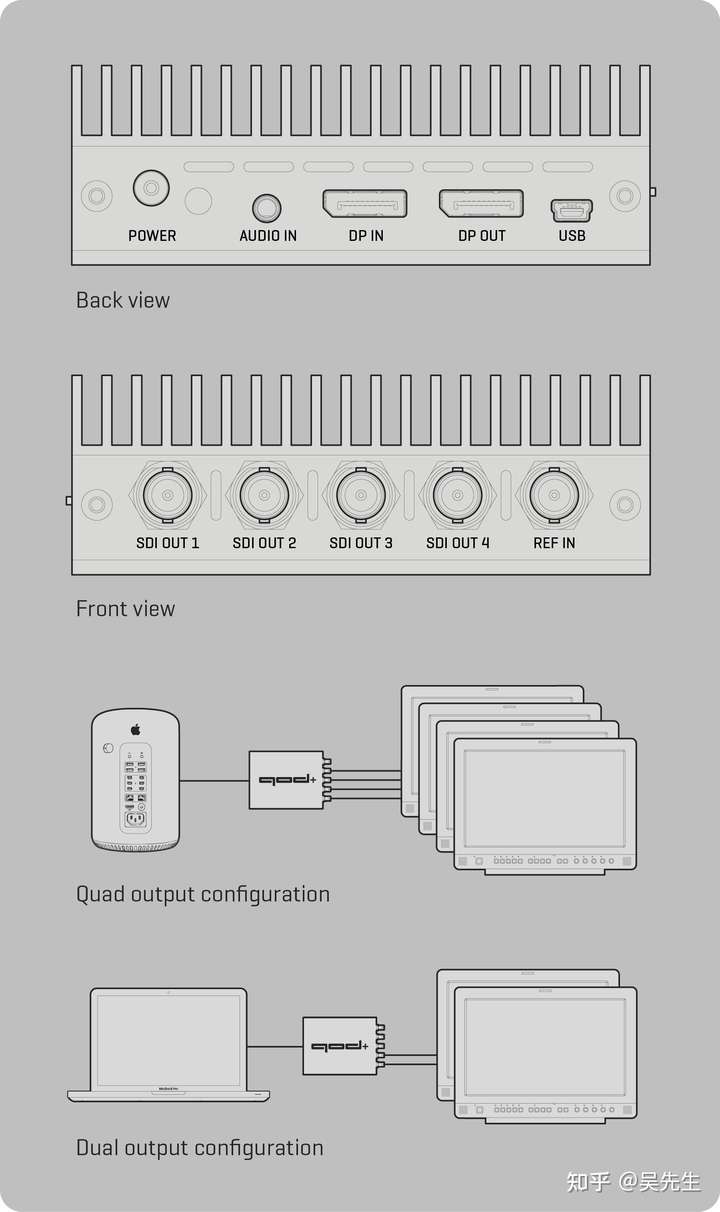
特征
- 四个独立的 SDI 输出仅 1 帧的低延迟(不使用下拉移除时)SDI 嵌入式音频SDI 嵌入式时间码兼容 Thunderbolt 的 DisplayPort 输入模拟音频输入同步锁相输入支持 HD-SDI 和 3G-SDI 格式(目前只有 1080 全高清)隔行、逐行或 PsF 输出超高清输出支持高达 60fps直接从 QTAKE 软件进行 USB 控制用于独立操作的 DIP 开关控制单个紧凑型直流供电装置可通过固件升级的面向未来的设计
QOD+安装
QOD+ 安装需要几个简单的步骤:
- 将 DisplayPort 电缆连接到QOD+ 上的DP IN端口,并将另一端(迷你 DisplayPort)连接到 Mac 上的 DisplayPort/Thunderbolt 端口。
QOD+安装
QOD+ 安装需要几个简单的步骤:
- 将 DisplayPort 电缆连接到QOD+ 上的DP IN端口,并将另一端(迷你 DisplayPort)连接到 Mac 上的 DisplayPort/Thunderbolt 端口。将 USB 电缆连接到QOD+ 上标有USB的端口,将另一端连接到 Mac 上可用的 USB 端口。将电源连接到 QOD+。启动 Mac。
MAC PRO
新的 Mac Pro 电脑背面有三个 Thunderbolt 总线。为避免 QOD+ 显示为您的主显示器,它应该连接到 Thunderbolt 总线 0(底部的两个 Thunderbolt 连接器),并且您的 GUI 屏幕连接到总线 1 或 2。这也意味着您不应该将您的主显示器 (GUI) 连接到 HDMI Mac Pro 的输出。
QOD状态
电源插孔旁边的 RGB 指示灯指示 QOD+ 的运行状态。当设备启动时,LED 将闪烁白色。红色表示 QOD+ 正在等待输入信号,绿色表示已获取信号。
一般操作
当 QOD+ 插入 Mac 的 DisplayPort/Thunderbolt 端口时,操作系统会将其检测为新显示器。您可以在“系统偏好设置”>“显示”或使用“显示菜单”应用程序(见下文)中验证 OS X 是否已检测到您的 QOD+ 。
显示菜单
如果您需要在没有 QTAKE 的情况下更改 QOD+ 的输入分辨率,请使用名为DISPLAY MENU的应用程序。显示菜单可以从 App Store 免费下载。QOD+ 支持以下分辨率: 1920 X 1080 - 单高清输出,所有 SDI 输出将输出相同的图像
3840 X 1080 - 双高清输出,SDI 输出 3 和 4 将镜像输出 1 和 2。
1920 X 3240 - 三重高清输出,SDI输出 4 将镜像输出
1。3840 X 2160 - Quad HD 输出,每个 SDI 输出是独立的。
下拉去除
为确保 QOD+ 的平滑输出,该设备会从 DisplayPort 输入信号中删除重复的帧。这会产生与源完全匹配的输出格式。如果 QOD+ 有活动的 USB 连接,QTAKE 在启动时会自动启用此功能。
固件升级
QOD+ 包含可由用户升级以应用错误修复或附加功能的可编程芯片。固件更新是使用 QTAKE 执行的,它与最新的固件二进制文件捆绑在一起。不要尝试通过从旧版本的 QTAKE 更新固件来降级 QOD+。
QTAKE USB 控制
QTAKE 通过 USB 连接控制 QOD+ 操作。设置可以在QOD文件室中的工具栏。这QOD工具栏显示以下信息:

序列号
QOD+ 的序列号。
QOD分辨率
QOD+ 的当前输入分辨率。
温度
QOD+ 的内部温度。如果 QOD+ 的温度超过 76 C,QTAKE 将在状态栏中通知用户。如果内部温度达到 85 C,QOD+ 将关闭以防止损坏内部组件。
QOD音频
此按钮控制 QOD+ 的音频输入和嵌入音频输出。您的选择是:
无- 输出中没有嵌入音频。
音频输入- 模拟线路音频输入嵌入所有 SDI 输出。
DISPLAYPORT2/8 - 每个 SDI 输出使用 DisplayPort 输入可用的 8 个音频通道中的 2 个。这允许每个视图具有独立的嵌入音频,但仅限于立体声。
DISPLAYPORT 8/8 - 所有 4 个 SDI 输出都使用 DisplayPort 输入提供的所有 8 个音频通道。
固件
使用此按钮更新 QOD+ 的固件。更新固件后,您需要退出 QTAKE 并重启 QOD+。操作系统检测到 QOD+ 后,您可以启动 QTAKE 应用程序。
重启
对连接的 QOD+ 执行软复位。
GPU 输出设置
QOD+ 输出通道使用GPU OUT窗口进行控制。QOD 格式可以设置为 1080p、1080i 或 1080psf。QOD FPS可以设置为 23.98 到 60 或 AUTO。将 QOD FPS 设置为AUTO意味着 QOD+ 将以与相应视图中的剪辑相同的频率输出信号。该QOD AUDIO的设置是一样的,在QOD工具栏并适用于所有输出。
独立操作
QOD+ 侧面有 12 个 DIP 开关,可用于将 QOD+ 设置为独立操作模式。当设置为独立模式时,QOD+ 将忽略通过 USB 接口发送的命令和通信。DIP 开关控制以下选项:(1 = 开,0 = 关)。
拨码开关123456789101112笔记
QOD 偏好
这些 QTAKE 首选项与 QOD+ 的操作相关。使用INFO菜单中的PREFERENCES按钮打开带有首选项的窗口并设置需要的选项。
或者,您可以使用文本编辑应用程序来编辑首选项文件的内容。QTAKE 首选项位于APPLICATIONS/QTAKE/PREFS文件夹中。如果您删除此文件,QTAKE 将使用默认设置重新创建一个。更改将在下次 QTAKE 启动时生效。
Enable_GPU_Output=1
设置为 =1 以启用 QTAKE 显卡输出。QOD+ 操作必不可少。
Wait_For_Vertical_Sync=1
设置为 =1 以避免撕裂 QOD+ 输出。
GPU_Vertical_Sync_Mode=1
将此设置为 =0 以禁用 GPU 垂直同步(不推荐),=1 为自动垂直同步,=2 为强制垂直同步。
Full_Range_Video=1
将此设置为 =1 以启用全范围视频处理。默认值 (=0) 使用 SMPTE 级别(合法范围)。
Legal_Range_GPU_Output=0
设置为 =1 以启用合法范围的 GPU 输出。
QOD_GPU_Vendor=0
设置主机 GPU 的制造商以确保 QOD+ 兼容性。=0 等于自动检测(推荐),=1 AMD,=2 NVIDIA,=3 Intel。
GPU_Out_1_Label=GPU-OUT 1
GPU_Out_2_Label=GPU-OUT 2
GPU_Out_3_Label=GPU-OUT 3
GPU_Out_4_Label=GPU-OUT 4
使用此设置编辑 GPU-OUT 标签看法 工具栏(即 DIRECTOR、CLIENT)。
QOD_Panorama=1
使用此首选项切换到水平布局。
QOD+ DIP 开关控制
当 QOD+ 与其他软件一起使用或在没有可用 USB 连接的情况下,用户可以通过 DIP 开关设置操作模式。请参阅下图以设置请求的模式。
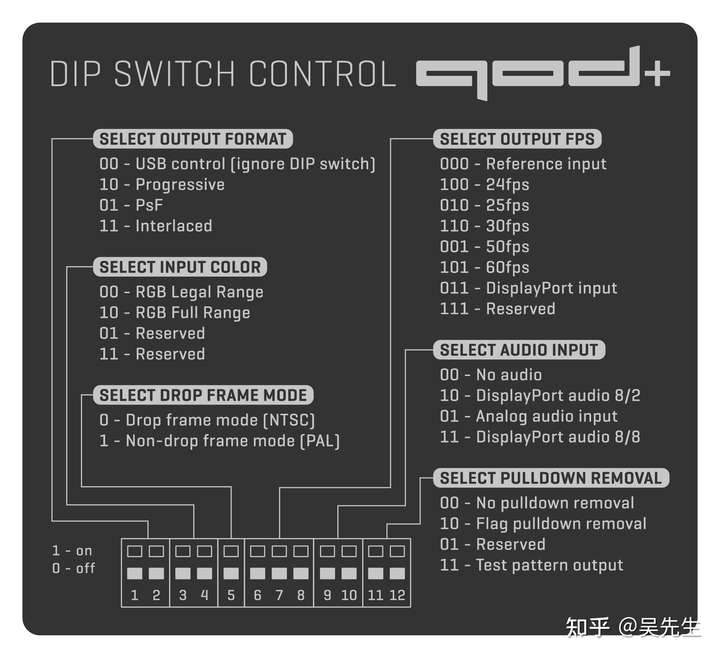
北京乐呈科技有限公司
点击了解更多北京乐呈科技有限公司