AVID Media Composer 教程 1/11
第一章 基本知识
一、概述
多媒体作家(Media Composer)是美国AVID公司为广播电视行业开发的一种基于硬盘的非线性编辑系统。所有视频数据处理都采用JPEG压缩,具有强大的特技效果制作和音频编辑功能,它把传统的编辑机、特技机、字幕机等的功能集于一身,使得在原来传统制作过程中的机械磨损、机械误差减小到最小。
Media Composer8000是基于苹果公司的Power Macintosh平台上,它把传统设备、数字技术和Macintosh的简明界面有机地结合了起来,强大的非线性编辑功能大大提高了工作效率,使得编辑和修改都非常方便。在编辑的过程中,你可随意地重复使用素材,对图像质量不会产生任何影响。
Media Composer8000的硬件包括硬盘(若干)、主机(一个)、监视器(两个)、Video Slave Drive(一个)、Audio Interface(一个)、扬声器(两个)、3D Effect Mudole(一个)、键盘(一个)和鼠标(一个)。系统连线如下:
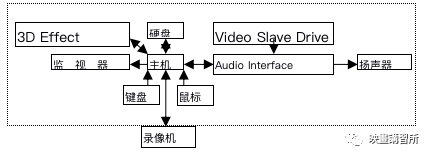
箭头表示的是数据或信号的走向。虚框内是MC8000的系统连线,单机运行的情况下,一般是先从录像机中把素材录入硬盘,在MC8000中编辑完成之后,再输出到录像机的磁带上。
二、几个术语
在MC中,有一些专用术语,大多都是第一次遇见,理解起来非常抽象,有些是名词术语,有些是操作术语,下面就把常见的那些作以解释, 其它的等以后遇见时再做介绍。
(1)文件夹——是用来存放文件,文件夹有大有小,大的文件夹中可以包括小的文件夹,小的文件夹还可以包括更小的文夹。
(2)Media File——就是媒体文件,用来存放实际的视频数据和音频数据。
(3)Master Clip——指的是录入到MC中的素材的索引文件,其中只包括一些最基本的信息,诸如开始时码,结束时码,所包含的轨道等,便于你快速地调用它们,而实际上的视频和音频数据是存在Media Files中的,因而每一个Master Clip都指向一些特定的Media Files。说得通俗一点,Master Clip就象一个书的目录,可以方便你找想看的具体内容。
(4)Subclip——指从Master Clip中生成的子素材,是Master Clip的一部分,它只指向对应的Master Clip,与Media Files的联系是通过Master Clip的中介作用来形成的。
(5)Sequence——是用Master Clips、Subclips和各种特技编辑而成的节目。
(6)Bin——是一个文件,用来存放Master Clips、Subclips、Sequence和各种特技Clips。
(7)Project——在MC中的各项工作基本上都是由Project组织和管理的,每次你运行MC软件或关掉当前Project,你都必须选择一个新的Project或既存的Project。Project其实就是一个文件夹,是指定用来存放Bins和相关的Settings的,并且能显示其中所包括的Bins的当前状态,即是打开的还是关闭的。
(8)桌面——在苹果系统中,一般把所有东西都图形化,当你启动主机后,最高一级的文件夹就出现在屏幕上,这时的屏幕就象一个桌面,把这些东西放在上面。
(9)双点——就是在计算机设定的时间内,迅捷地连按两次鼠标的按钮。
(10)激活——在MC中,允许几个窗口同时打开,但每次只能有一个窗口是处于工作状态,如果你想对其它窗口进行操作,你首先必须点一下它的任何一个部位,使它成为系统当前工作的对象,否则,对它的操作是无效的,这就是激活的根本意思。在MC中,激活一个窗口的标志就是那个窗口上的Title Bar被点亮,点亮时的颜色由你设定。有时候使某个功能起作用也叫激活。
(11)非线性——Media Composer是一个数字、非线性编辑系统,它可即时地、自由地访问你录入的素材。在传统的编辑过程中,你要把一段素材编入节目中,你就必须要把这段素材播放一遍,这样,编辑的次数越多,图像的质量损失越大。但在MC系统中,要用Clips编成一个Sequence,不管你把某段素材用了多少遍,并不影响图像的质量,因为重复使用某段素材,实际上并非真正把这段素材复制了相应次数,而是告诉系统根据你设置的出入点把相应的媒体文件中的视频和音频数据调出来使用即可,所以根本就不会损失图像质量。编辑的时候,你只需在要用的那段素材的开始和结尾设好出入点,即可把它插入或覆盖编入到Sequence中,不必从头到尾把要用的那段素材播放一遍,而且你可在任何时候立即访问其中的任一帧。
(12)Lasso——是一种选择用的方法,指的是你把鼠标移到要选项目旁边的空白处,点住鼠标按钮拉一个虚框包围所有要选的项目,然后松开鼠标按钮,即可点亮它们。
下面我们把其中几个术语的关系用图表方式表示出来:
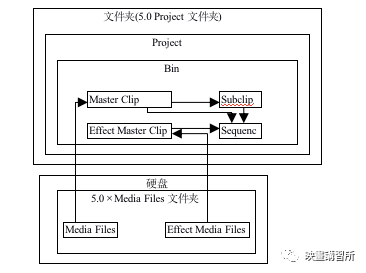
三、开机顺序
在进行编辑之前,你首先应打开MC各硬件的电源,但一定要记住,最后启动的是主机。为了避免损坏硬盘和主机,你必须遵循以下步骤开机:
(1)如果你使用的是活动硬盘,先把各个硬盘插入各自的硬盘架。
(2)打开硬盘架电源和固定硬盘电源。
(3)打开除主机之外的其它设备的电源。
(4)按键盘右上角的Power-On键启动主机。
注意:在主机开启的情况下,严禁拔下主机与硬盘的连接线和关掉硬盘、硬盘架上的电源,也不允许当硬盘电源打开时,从硬盘架上插拔硬盘。
四、运行MC软件
开机之后,你即可运行MC软件。
(1)双点桌面右上角的Avid硬盘图标,以显示Avid硬盘中的内容。
(2)双点Media Composer folder图标。
(3)双点Media Composer图标,就开始运行MC软件。
你可为Media Composer做一替身,把其放在桌面上,这样,运行MC,你就不用每次都得从Avid硬盘中进行。要为Media Composer做一替身,先用鼠标点一下它,把它点亮,然后从File主菜单中选择Make Aliase选项,则Media Composer的替身就出现在它的旁边,名字为Media Composer aliase,是斜体字。
(4)过一会儿,出现一个选择Project的对话窗口。
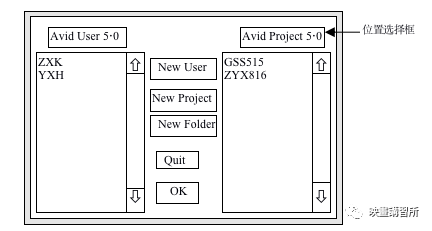
(5)如果你早先使用过该系统,在对话窗口左栏中点亮你的用户名字;如果你是第一次使用该系统,想为自己起一个用户名字,你就点一下对话窗口中的New User按扭,下列的对话窗口就出现了:
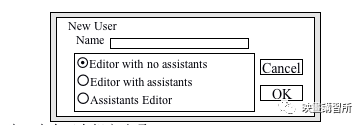
窗口中有三个相应选项∶
(1)Editor with no assistants:选择此选项,系统就会给你提供全部的菜单。
(2)Editor with assistants:选择此选项,系统只会给你提供部分菜单,你可根据你的习惯自行来设定菜单的选项。
(3)Assistants Editor:选择此选项,系统只会给你提供部分菜单,你可根据助手的习惯来设定菜单的选项。
键入你的名字,按Return键。
(6)如果你早先使用过该系统,在对话窗口右栏中点亮你的Project名字;如果你是第一次使用该系统,则应生成一个新的Project,当你生成一个Project时,系统把它存贮在和你的Project具有相同名字的Project文件夹中,而这个文件夹又存放在Avid Project5.0文件夹中。
如果你发现你的Project没有列在Project选择对话框中,那有可能是你把它存在别的地方了,你可点住Project显示栏上面的位置选择框,弹出的菜单中包括各级的文件夹,如果一个文件夹不是最低的那一级,当你选中它时,它所包括的各个项目都会在显示栏中显示出来,你双点其中的任何一个项目,该项目所包括的各个子项目又都会在显示栏中显示出来,同时,它的名字出现在上面的显示框中,你可根据这种重重叠叠的关系了找到你的Project可能存放的位置。
(7)点OK按扭,就进入MC编辑界面。
至于如何生成一个新的Project,在下面部分将要介绍。
五、对Project的操作
⒈生成一个Project
运行MC后,出现一个选择Project的对话窗口(见上图),点New Project按扭,下面的对话窗口出现了:
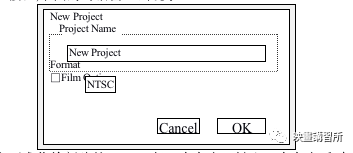
它要求你给新建的Project起一个名字。键入一个名字后,点OK按纽,就生成一个Project。
用鼠标点住Format旁边的小方框,从弹出的选项中选择NTSC或PAL作为你的视频格式。
⒉关闭Project
(1)点Project窗口的任何一个地方激活它。
(2)从File菜单中选择Close Project。
(3)选择Project的对话窗口出现了,点Quit按扭,就退出MC运行程序,回到桌面状态。
六、对Bins的操作
在Project窗口,会把它所包括的Bins的名字都列出来。
⒈生成一个Bin
点Project窗口的任何一个地方激活它。如果Project窗口的Bins按扭没有被选中,则应先点Bins按扭。
生成一个Bin有三种方法:
①从File菜单中选择New Bin。
②同时按z键(Command键)和N键。
③点Project窗口中的New Bin按扭。
不论用上面哪种方法,你都可生成一个新的Bin。
前两种方法其实是一样的,第二种是第一种的快捷方法,在MC的主菜单中,有很多选项都有相应的快捷键,这些快捷键就跟在每一个选项的后面,大家可以参考着学习,在这里,要特别提倡快捷键的使用,因为它可大大地提高工作效率。
⒉关闭Bin
点Bin窗口左上角的Close Box按纽,或者从File菜单中选择Close Bin选项,即可关闭Bin窗口。
⒊重新打开一个Bin
如果Bin名字前面是一个小黑点,则表明该Bin没打开;如果Bin名字前面是一个小圆圈,则表明该Bin已打开。要打开一个关闭着的Bin,双点该Bin的名字即可。
你也可同时打开多个Bin,双点每一Bin的名字就可打开它们。
七、保存你的工作
当你退出MC时,系统会自动把你所做的一切工作保存起来,但一旦系统的内置硬盘发生故障或者你的Media File被损坏或遗失,那么你所做的工作就丢失了,因此,每次在结束工作之前,最好把你的工作存到3.5-inch的软盘上。一般只把你的Project存到软盘上,因为它占的空间小,即使万一视频数据和音频数据丢失了,你还可通过重新录入的办法把这些数据找回来。
存贮的方法如下∶
(1)把你的3.5-inch软盘插到软盘驱动器中,软盘图标就出现在桌面上。
(2)双点Avid disk图标,从打开的窗口中双点包括你的Projects和Bins的Project文件夹。
(4)用鼠标点住你想备份的Bin图标、Project图标或者Project 文件夹图标,把它们抓到软盘图标上去,就可把它们拷贝到软盘中。
八、系统内存
⒈查看系统内存的使用情况
(1)点一下桌面以激活它。
(2)从Apple菜单中选择About This Macintosh,这时,出现一个窗口,显示有关系统内存使用情况的一些信息,每一个打开的程序有一个条形图表,指示每一个打开的程序给分配了多少内存,实际上使用了多少内存。
⒉分配内存
(1)退出MC。
(2)选中MC图标。
(3)从File菜单中选择Get Info,这时,Get Info对话框出现了。
(4)选择你想改变的内存类型,然后键入一个新的数字。
注意:如果一个程序运行需要比较大的空间,就应多给它分配一些内存。这时,你应把Preferred size和Minimum size都加大,但Preferred size总是应该比Minimum size大,而二者之和也应总是比Suggested size大。
九、关机
关机不正确,可能会使主机和硬盘受损,因此,必须严格按下面步骤关机:
(1)从File菜单中选Quit或者同时按住Apple和Q键,则下列对话框出现了。
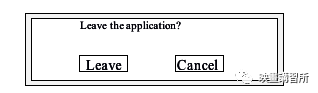
(2)点Leave按钮,即可退出MC运行程序。
(3)从Special菜单中选择Shut Down,则主机被关掉了。
(4)关掉硬盘电源。
(5) 关掉其它设备的电源。
