新手剪辑必知的15个小贴士!
Adobe Premiere是很多初级剪辑师比较难掌握的剪辑工具。很多小伙伴一定都使用过,并迫切希望掌握这个软件,但又苦于没有途径可以系统了解它。
贴心的学院小师妹为大家总结出15条小贴士帮助大家更高效地进行剪辑工作。希望大家可以更好的利用这些方法,更快地从一个业余的剪辑爱好者进阶为一名专业的剪辑师。
1.带有分档的颜色编码
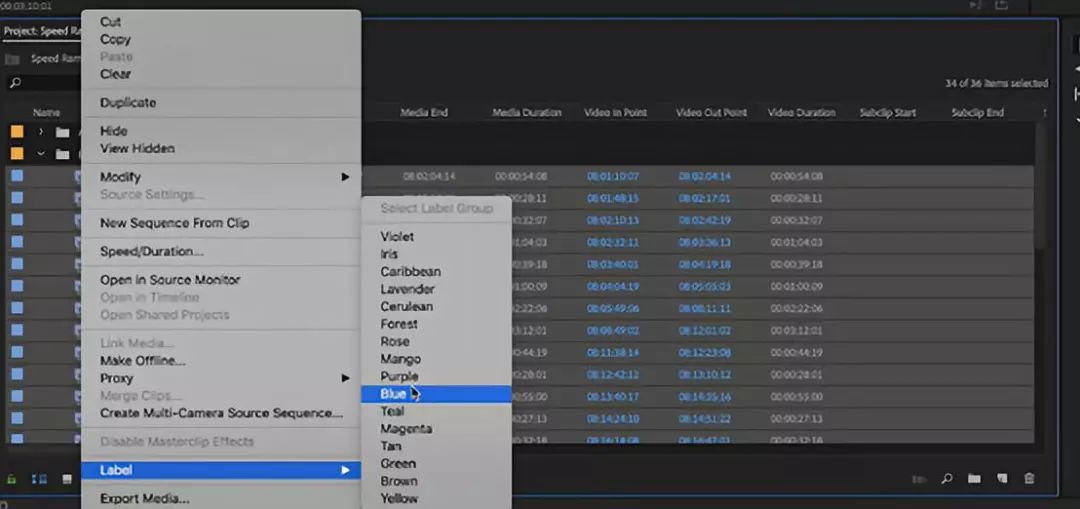
很多同学都不是很重视项目窗口整理这项工作,但其实在开始剪辑一个项目的时候,我们就应该保持素材项目的条理清晰。
在开始剪辑之前,可以直接把素材的文件夹导入PR。这里我们没必要把每个素材都进行选择分组来把它们全部导入,可以把整个文件夹拖到PR中,它会自动把它转换为带标签的文件夹。
因此,为了简化工作中的操作,在拍摄结束后,就要把素材整理到硬盘中,然后在需要导入时,只需拖动文件夹即可。
如果要进一步整理,可以试着对素材用颜色进行编码。突显出每个文件夹中的素材,然后从标签选项卡中选择一种颜色。做完这一步之后,每个文件夹在时间轴中都有它相对应的颜色,能够很容易的找到每个部分的素材。
特别是有些小伙伴的素材可能是出自不同拍摄设备,这些素材都是不同类型的音频和视频素材,因此,这一步容易被忽略但却是很重要的一步。
2. 自定义工作区
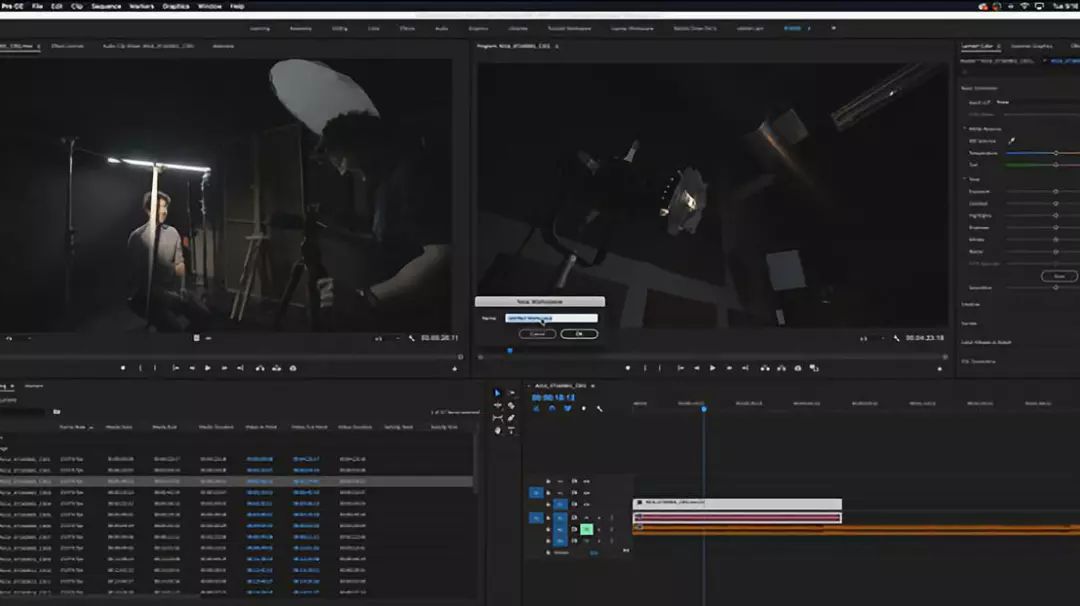
在PR里面,工作区对剪辑师的剪辑速度起到至关重要的作用。大多数使用PR的小伙伴们的常规界面应该是上图这个样子的。但很多剪辑师更倾向于使用的、最常用的三个窗口是Lumetri Color选项卡、效果选项卡和效果控制选项卡。
因此,我们可以把Lumetri选项卡和效果选项卡一起放在右边,这样的话在剪辑过程中,就能够很便捷的找到它们。同时,还可以在这里添加Essential Graphics选项卡,以便我们在剪辑时能够快速打开图形。
在自定义了属于自己的工作界面之后,可以把它保存。这样就算之后关闭PR,再重新开它,也可以访问自己的工作空间。
3. Ctrl / Command + K用于拆分素材
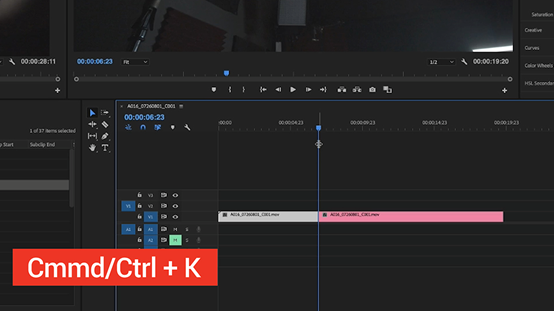
很多Premiere的初学者最习惯使用的工具一定是切割工具,俗称“刀片”。你有没有想过,每次剪切都需要点一下,时间久了真的会特别影响工作效率。
当你想要剪辑素材时,其实可以尝试使用Ctrl / Command + K快捷键进行剪辑,这样能够快速直接地在时间轴上的素材创建分割,这可能是剪辑师最常用的快捷方式,它真的好用,能在剪辑过程中节省很多时间。
4. 复制和粘贴使用Ctrl + Alt + V
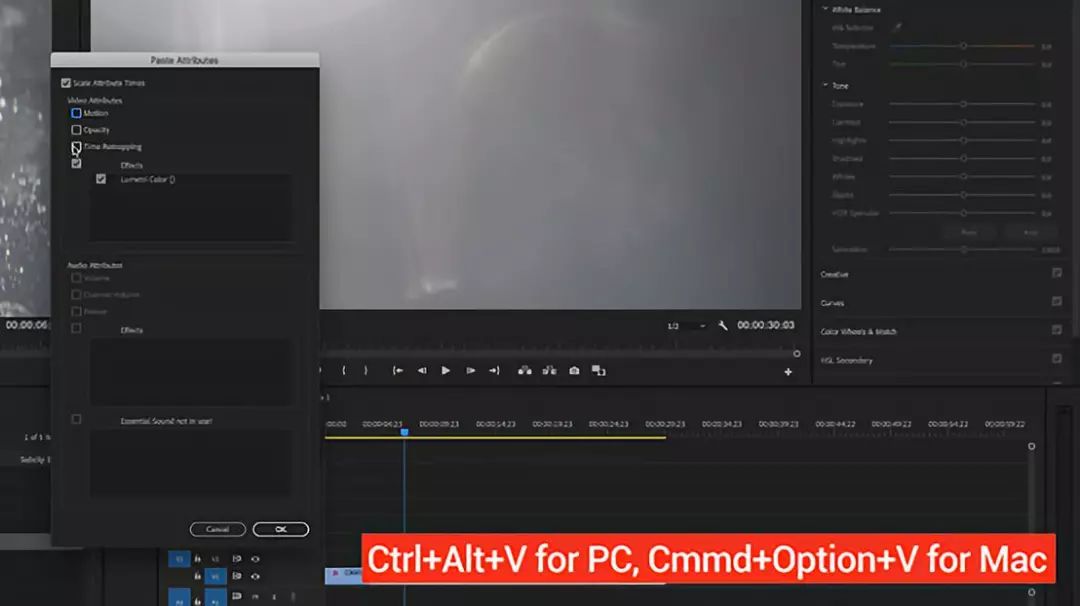
这是很多剪辑师经常使用的快捷键之一。如果说时间轴中的第一个素材上有颜色等级,并且旁边有一整行需要相同等级的素材。
只需按Ctrl / Command + C剪辑复制其属性,然后选择其余素材,按快捷键Ctrl + Alt + V(PC端的同学,MAC端的同学快捷键是Command + Option + V)。
这一步就可以打开“粘贴属性”选项卡,就可以成功粘贴复制前一段素材中的属性。
5.使用钢笔工具进行遮罩和跟踪
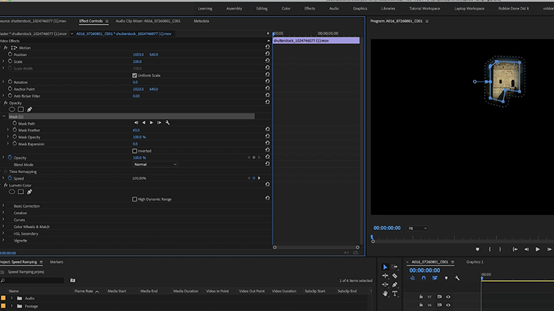
新手剪辑师在学习PR 的时候,可能都没有学习怎样正确使用遮罩工具。如果你需要提高画面中某一部分的高光,可以使用“ 不透明度”里面的钢笔工具创建新的蒙版。
圈中需要的区域,然后会出现一个新的遮罩,复制原始素材并将其放在蒙版素材的下方,就可以单独编辑两个单独的图层啦~
如果它是一个正在移动的物体,也可以直接在PR里面跟踪它。只需单击“效果控件”中遮罩旁边的“播放”按钮,PR可以在素材持续播放的过程中自动跟踪这个移动物体。
6.音频同步
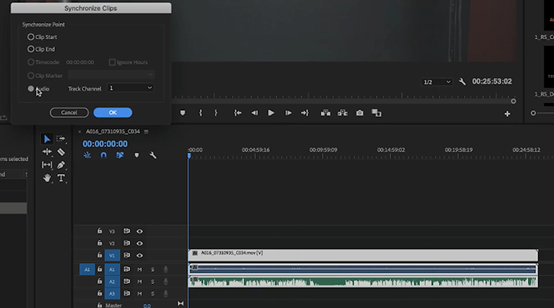
在刚开始使用剪辑软件时,很多小伙伴可能会在单独的音频和视频轨道上进行剪辑,总是会单独进行剪辑,然后手动进行合并。但其实有一个可以同步的选项,我们将音频和视频剪辑拖动到时间线中,然后同时选择这两个。单击右键,选择同步。将弹出同步窗口,然后从中选择音频以同步两个音轨。单击同步按钮后,音频就可以同步。
如果要创建一个包含同步剪辑的文件夹,可以选择已同步的剪辑,右键单击,选择分组,然后把这些合并的剪辑拖动到新的文件夹里面。
7.选项+拖动以复制素材
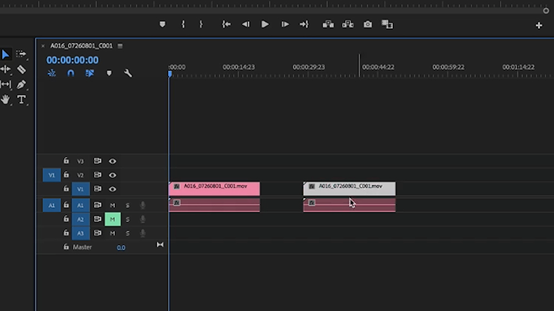
大多数人习惯于使用Command+ C 和 Command +V两个快捷键来复制粘贴素材,但是这里有一个更加方便快捷的办法可以快速复制,只需按住选项键并将选定的素材拖到侧面,就可以复制这段素材。
还可以使用选项键选择媒体分组的各个层,例如,带有附加音频的视频剪辑。一旦完成同步,就可以一直使用它来批量删除时间轴上的临时音频,非常便捷。
8.从剪辑中拖动“视频”或“音频”选项卡
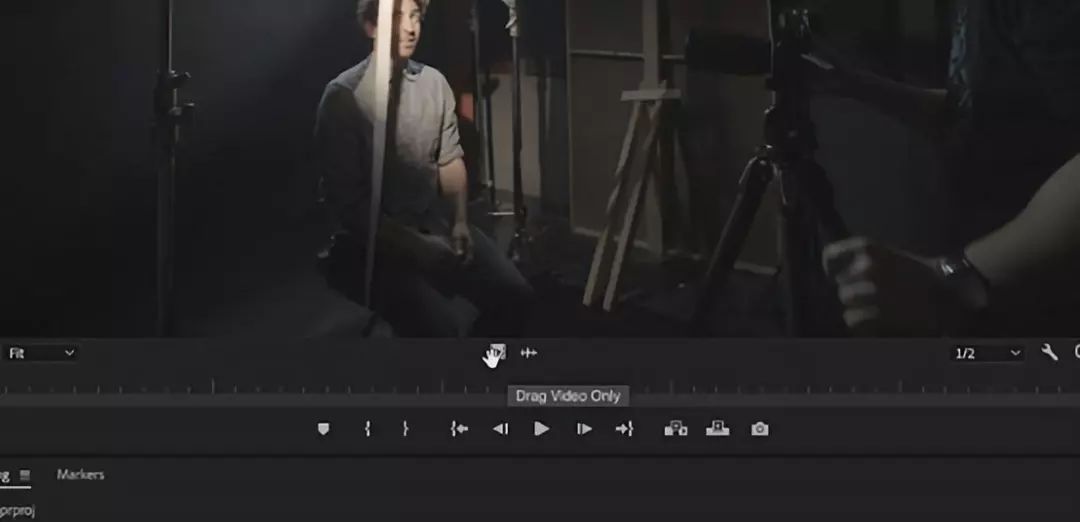
当我们剪辑过程中,只需要单独的画面素材或者单独的音频素材时,可以从源窗口中,拖动上图中的那个胶片图标到时间轴上,它就会单独把视频拖动到时间轴上,不带音频哦。
同样的效果,我们也可以从这个胶片图标旁边拖动那个波纹图标可以单独拖动音频,不带相应的画面。
9.新项目选项卡
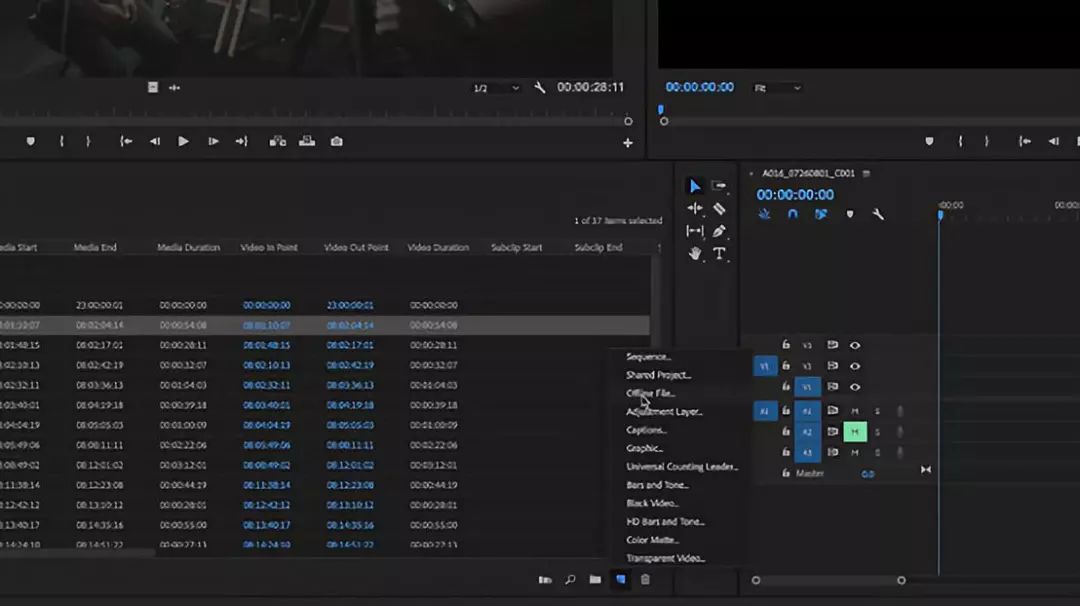
许多同学都不知道在PR里面有个新项目选项卡,这里面有很多东西对我们的剪辑工作都非常有用,大家可以在剪辑工作中使用这里面的功能。
10.替换为After Effects Comp
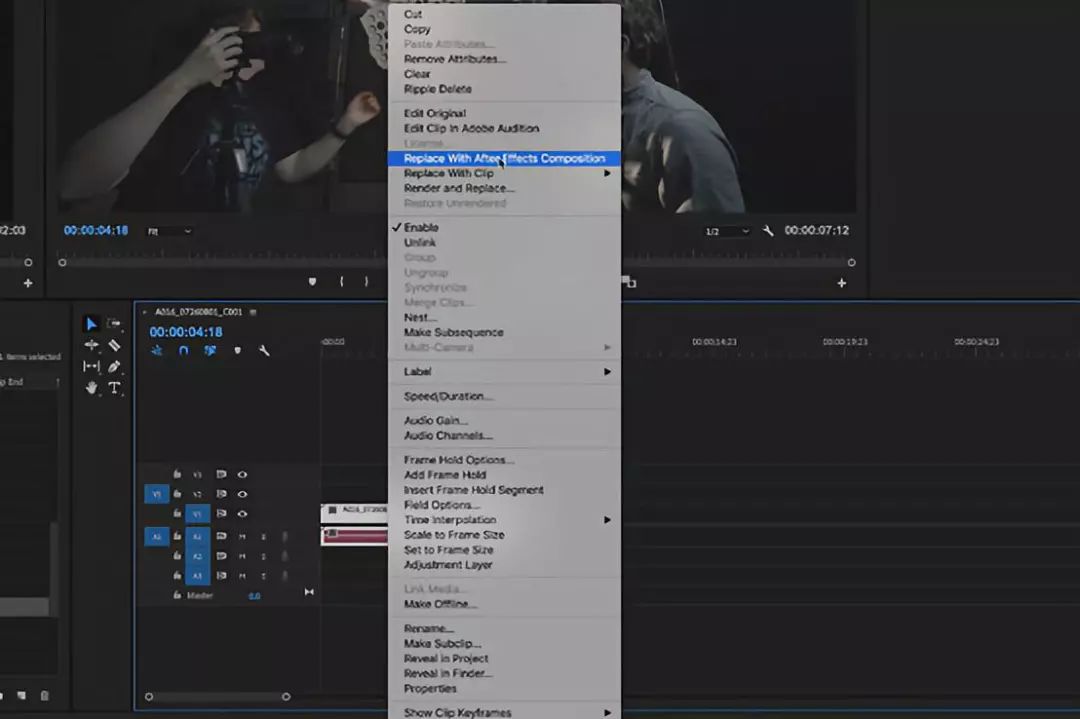
如果有的同学需要在其中一段素材的上方使用快速AE标题序列,但又不想打开新项目并渲染出某些内容,可以尝试使用AE合成替换剪辑。
只需右键单击,然后选择“ 替换为After Effects合成”。从这里开始,AE会使用你的素材打开,你可以直接向该素材添加标题和效果。不需要渲染,只需保存AE的项目,它就能自动链接到PR的项目。
11.音频增益
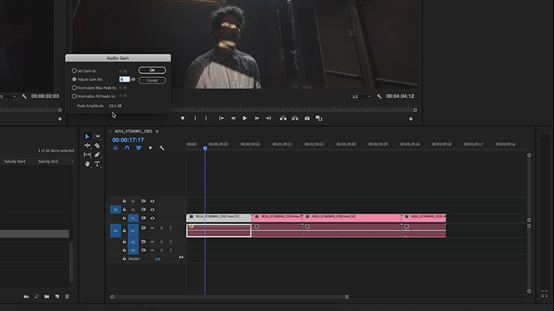
当我们需要批量操作,升高音频时间轴的音量时,“音频增益”是一个特别好用的工具。只需要突出显示要增加的剪辑,然后选择“音频增益”。从点出来的这个框里面输入要增加的合适分贝的音量,音频条的音量就会整体升高。
12.嵌套剪辑/图形
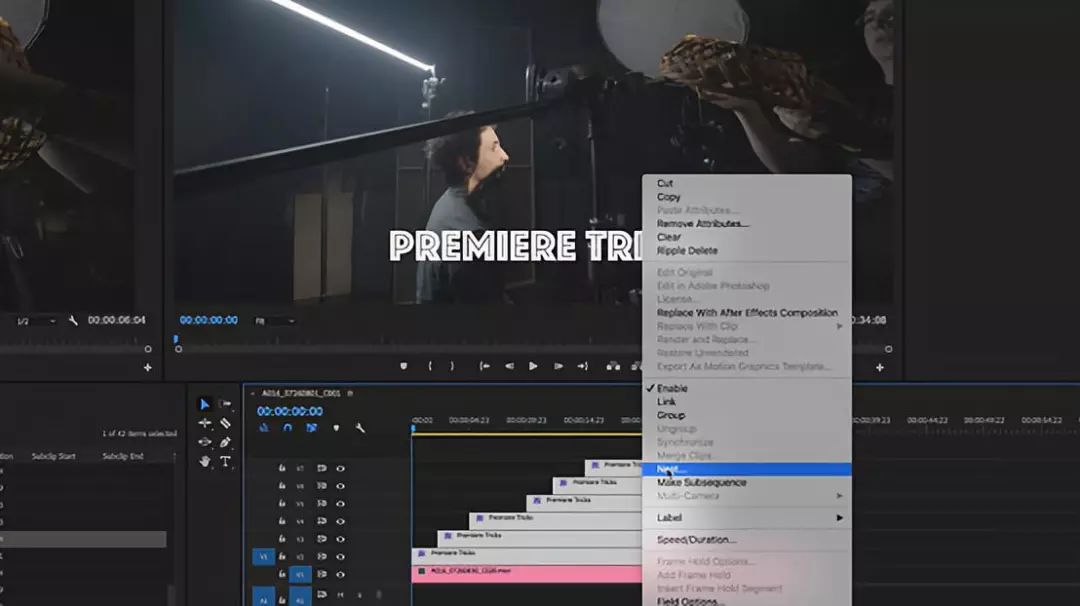
如果你的时间轴上,有个比较大的图形堆栈占用很多空间,对工作造成不便,这时候就可以尝试使用嵌套剪辑的方法。
它可以把时间轴上的所有选定图层合并为一个图层,只需要你突出显示所需的剪辑,右键单击,然后选择“ 嵌套”。它会将所有这些素材缩小到一个轨道。
如果之后需要访问各个图层,只需双击该图层,就又会恢复到包含源剪辑的序列里,这也是一个增加效率的好办法。
13. Lumetri color 使用曲线
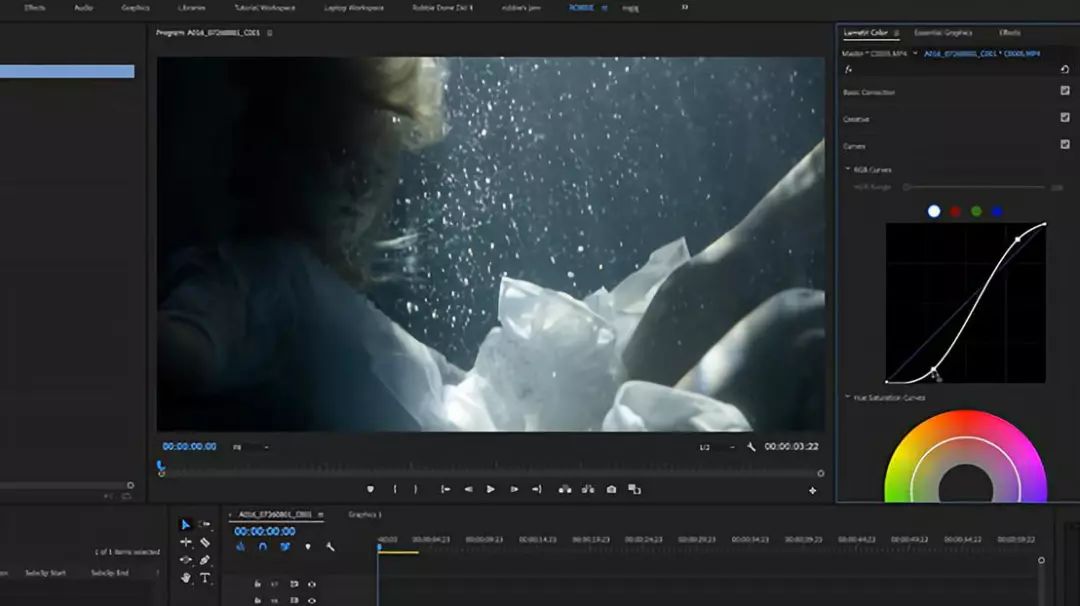
Lumetri color是Premiere软件中自带的调色工具,很多同学在剪辑过程中会用到。添加对比度是对Log或S-Log素材进行处理的诸多步骤之一。
但Lumetri Color上的对比度滑块不会削弱它。通过在Lumetri Color的Curves部分创建正弦曲线,可以尝试“压碎”素材画面中的暗部,这样会破坏素材画面中的较暗部分,同时调出高光。
14. Lumetri Creative Tab
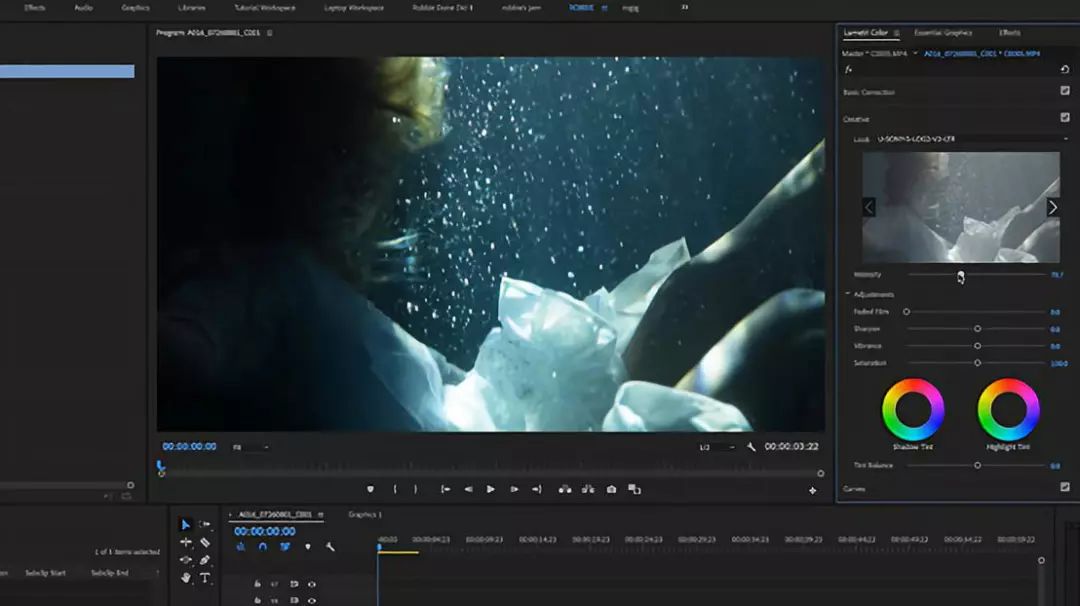
之前有很多LUT教程都会告诉我们,把LUT添加到Lumetri Color的“Input LUT”部分,但是其实我们很难控制强度。因此我们可以试着把它添加到“广告素材”标签的“外观”部分,它可以让我们使用滑块来调整LUT的强度。
15.时间重映射设置
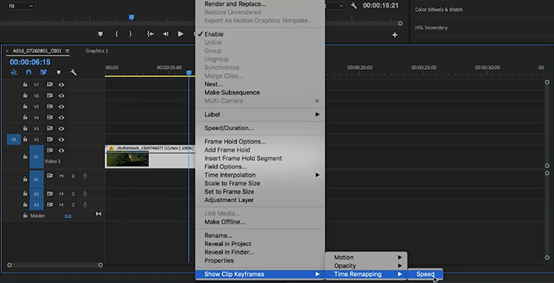
如果要执行速度渐变,不用担心剪辑上的速度或者持续时间的效果。可以直接在剪辑上直接执行这个操作,方法是先右键单击,显示剪辑关键帧,然后选择时间重映射,最后选择速度。
这个操作在素材上添加一个小橡皮筋,它可以用来加快或减慢你的素材的速度。通过使用钢笔工具放置一个关键帧,并调高它的一端来创建渐变效果。