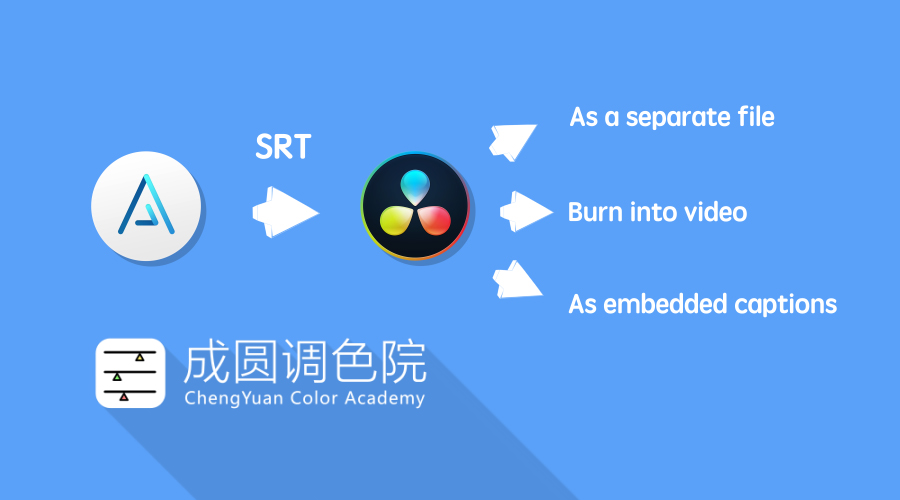
文/罗成圆
前言
关注“成圆调色院”的朋友们好!好久不见!前段时间我离开学习生活了15年的北京,回到长沙,继续从事后期制作的工作。刚回长沙,事务繁多,但我仍会坚持分享实用的后期技巧。
由于DaVinci Resolve 15新增了隐藏式字幕功能,使字幕制作更加简单高效。那么今天我将以Resolve和Arctime为例,向大家介绍基于SRT文件的字幕制作流程。
SRT是最简单的文本字幕格式,扩展名为.srt,其组成为:一行字幕序号,一行时间代码,一行字幕数据。
本文使用软件:Arctime Pro 2.1.1
DaVinci Resolve 15 Beta6
Premiere Pro CC 2018
本文使用操作系统:macOS High Sierra 10.13.2
制作思路
思路很简单:运用Arctime制作字幕,并输出SRT文件。将该SRT文件导入Resolve,进行字幕的样式调整与输出。
具体步骤
① 运用Resolve剪辑完毕后,输出视音频小样,导入Arctime。
② 在Arctime中制作字幕。如下图所示,为Arctime界面截图。
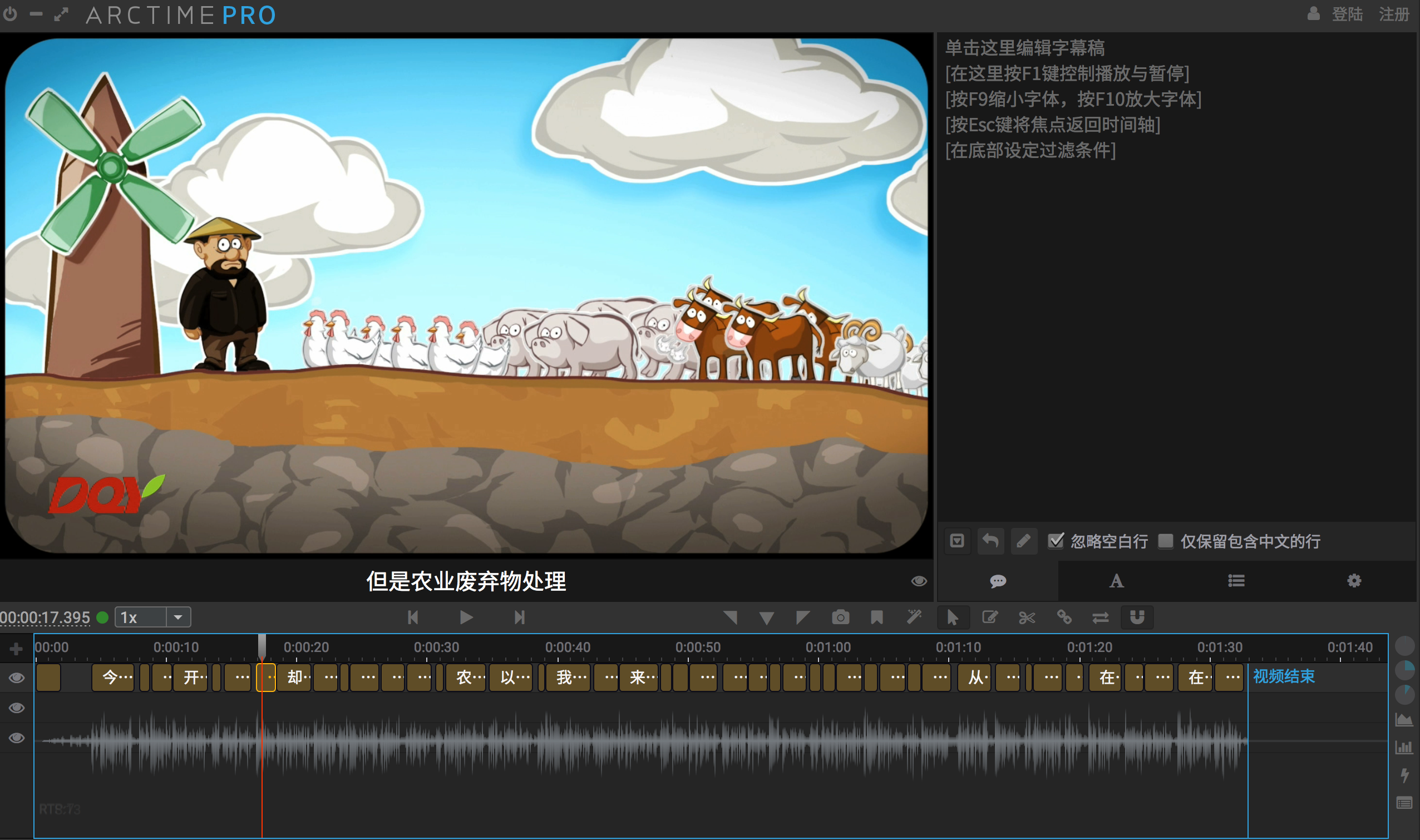
注意:从时间轴起始帧开始,需插入一个空字幕块,时长与之后的字幕块不重叠即可。这样将SRT文件导入Resolve时间线后,可方便SRT文件与时间线的对位。
③ 字幕制作完毕后,在Arctime中执行导出→字幕文件命令,导出SRT文件。如下图所示。

在弹出的窗口中,勾选SRT,点击导出。
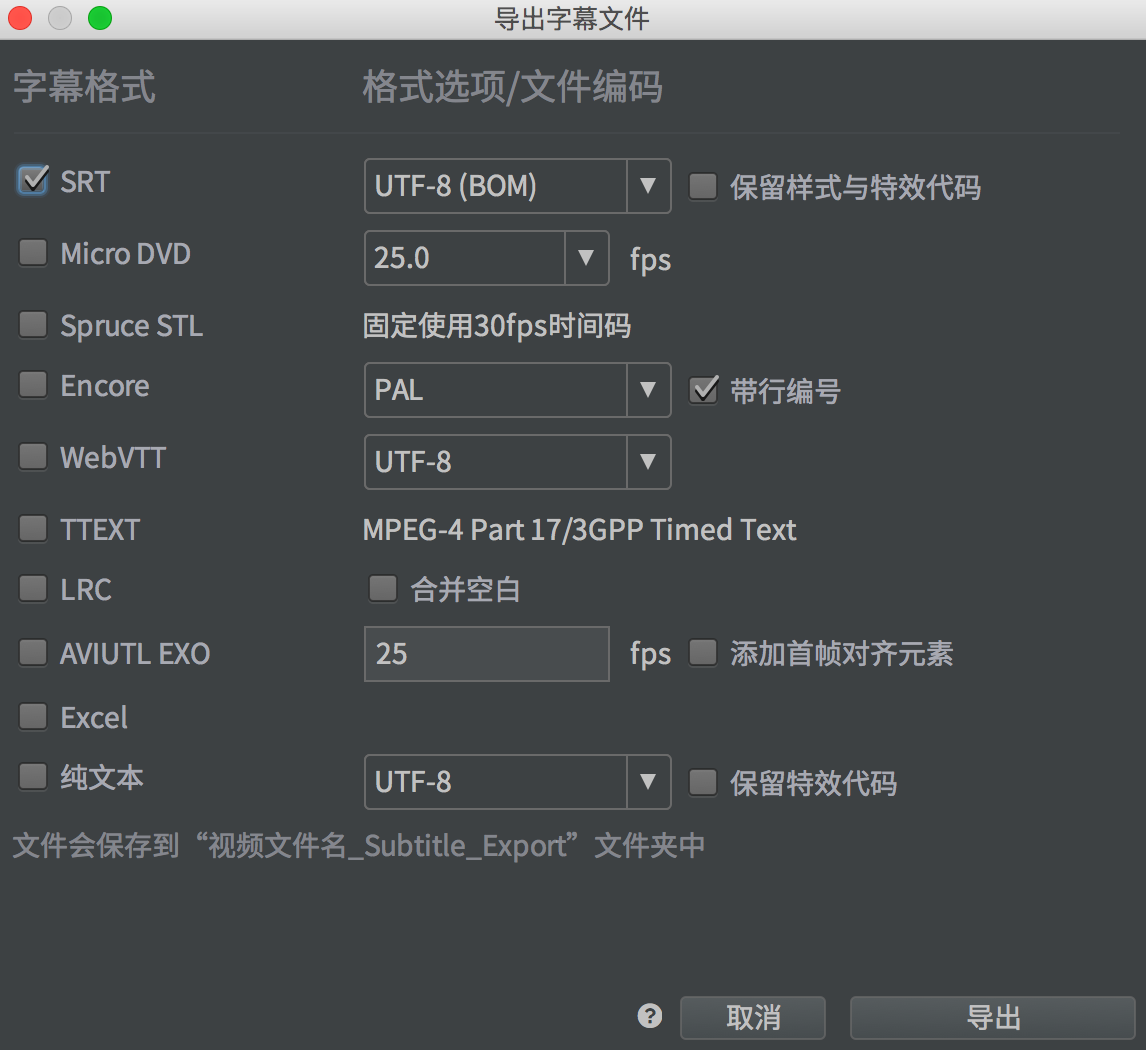
④ 进入Resolve,将SRT文件导入媒体池。
⑤ 进入Resolve的剪辑页面,将SRT文件拖入时间线。当时间线上没有Subtitle轨道时,Resolve会自动新建一个Subtitle轨道,用于放置SRT文件。如下图所示。
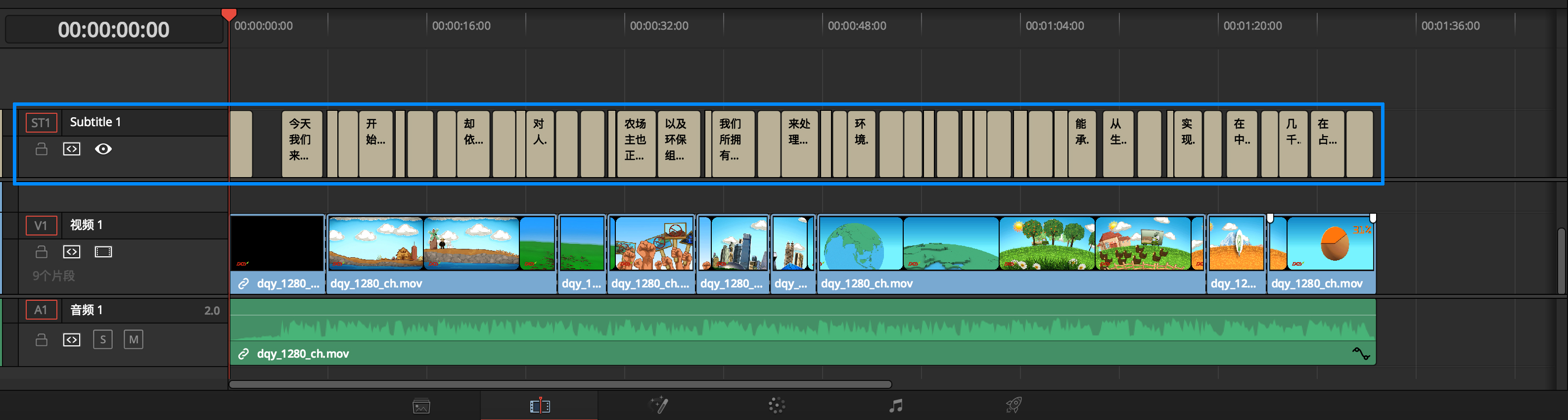
⑥ 单击选中某个字幕块,进入检查器的Track Style标签栏,设置字幕样式。如下图所示,字幕的基本属性在这里都可以进行设置。在Track Style中设置的字幕样式,是针对当前轨道的所有字幕。
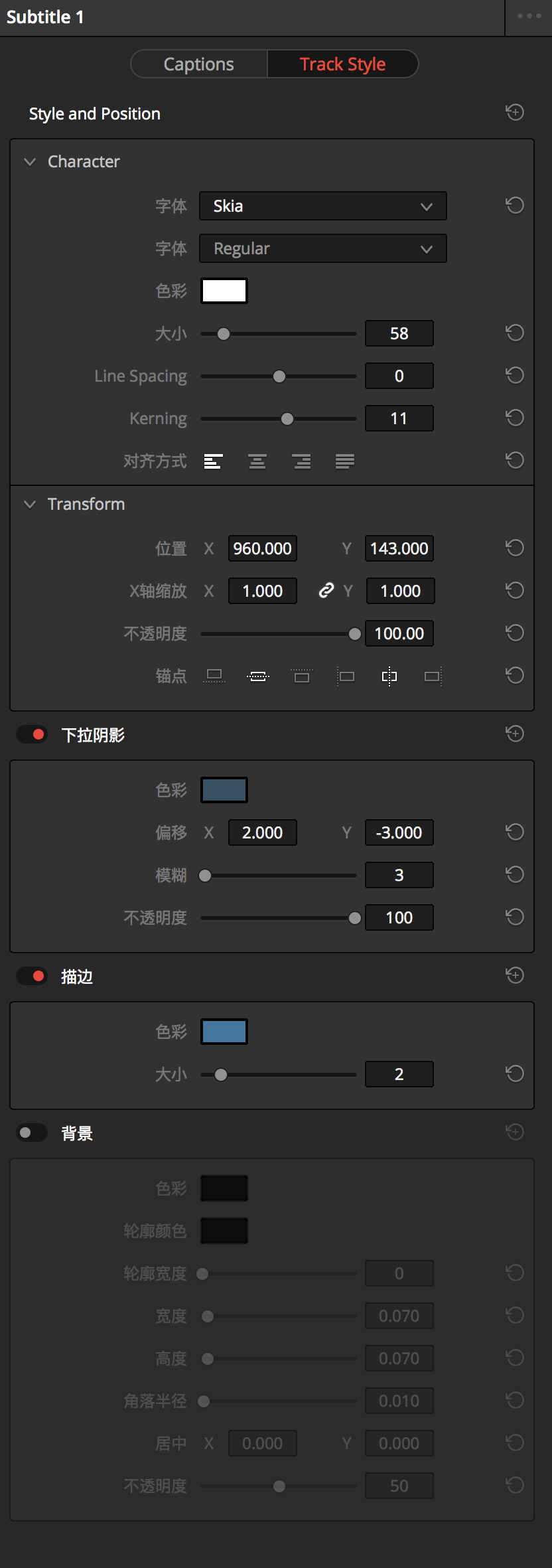
⑦ 发现错别字不要紧,单击需要更改的字幕块,在检查器的Caption标签栏中,可方便地修改字幕内容。如下图所示。
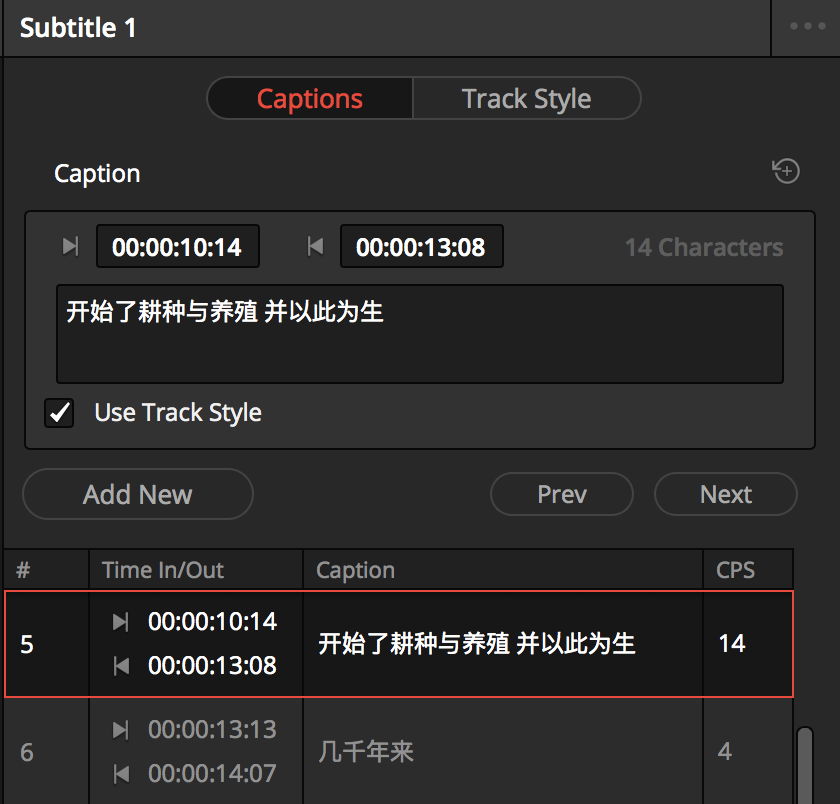
在Subtitle轨道中,用户可像控制视音频片段那样操控字幕块。包括增加/删除,以及移动它们。
⑧ 字幕输出。进入Resolve交付页面,在视频标签栏内勾选Export Subtitle,进行字幕输出的设置。如下图所示。
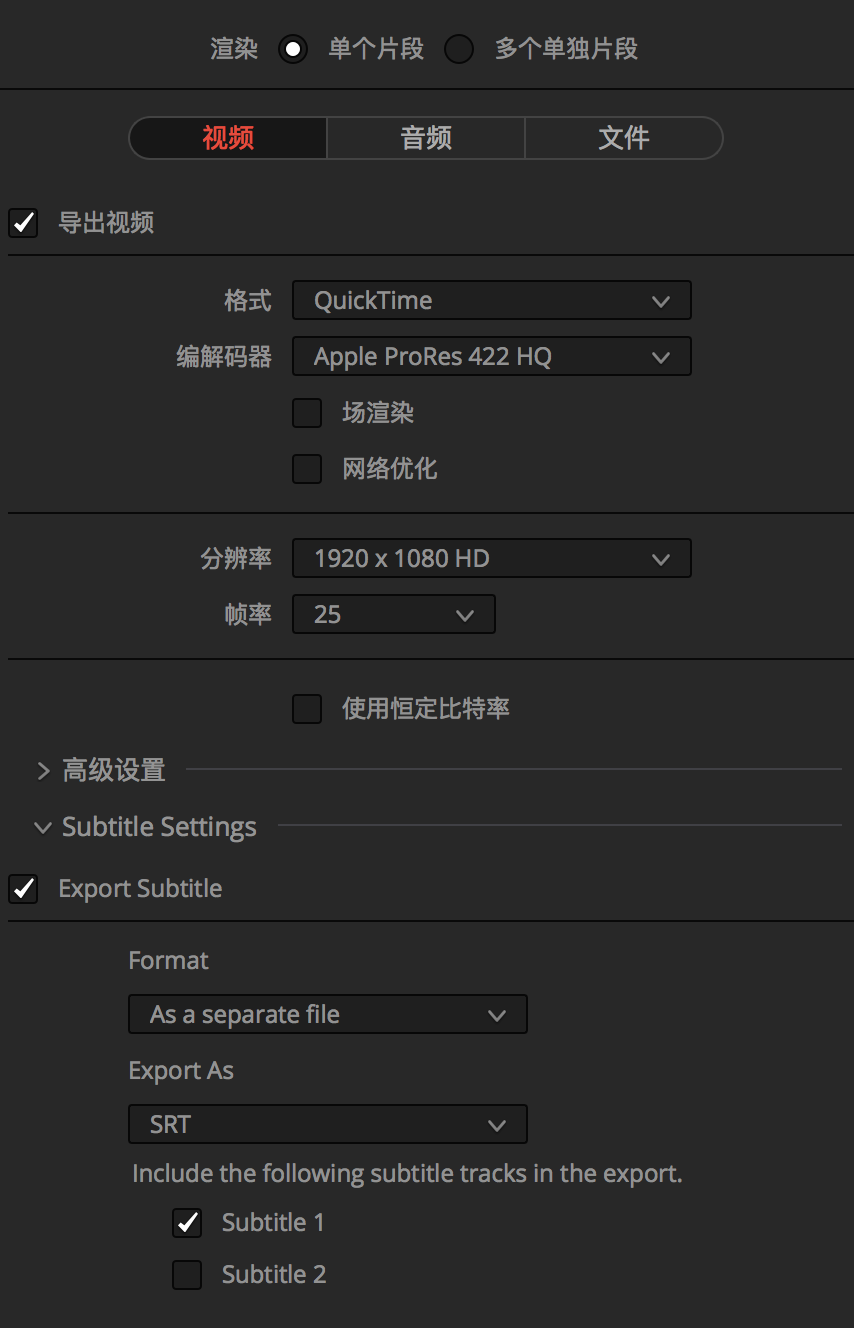
在Format中,有三个选项:
As a separate file:该选项将字幕输出为单独的文件。支持SRT与WebVTT。
Burn into video:该选项可将字幕烧录在视频上输出。
As embedded captions:该选项将字幕作为嵌入元数据输出。目前MXF OP1A和QuickTime格式的文件支持CEA-608字幕文件的嵌入。
优势
可能有人会有疑问:在Arctime中输出xml+PNG图像制作字幕,也非常方便,为什么还需要基于SRT的字幕制作方式呢?因为相比xml+PNG图像,基于SRT的方式更易于字幕样式与字幕内容的修改。并且使用SRT文件,有更多的字幕输出方式可供选择。
Pr的SRT字幕制作流程
Pr的SRT字幕制作流程与Resolve基本一致。Premiere CC 2018在字幕功能上进一步完善,如支持一次性更改多个字幕的样式,可使用鼠标拖动字幕块设置字幕时长等。但Pr对于字幕块在时间轴上的位置控制,不如Resolve灵活。
参考资料
本文旨在介绍一种更为快捷的字幕制作流程。更多技术细节,可参考以下资料:
◇ DaVinci Resolve 15 PUBLIC BETA用户说明1-37至1-48页。链接如下:
https://pan.baidu.com/s/1qjygD7Rbkkh5swcDXdrTuQ 密码:z0n1
◇ https://mp.weixin.qq.com/s/ZDVDn8NsK6VGeAf4ZDMo9g
◇ https://mp.weixin.qq.com/s/8WdzA3KNp1SIuH2iAuDIcw
◇ https://mp.weixin.qq.com/s/lLOKzmSyNg3JQVCVpESejQ
◇ https://mp.weixin.qq.com/s/PwvCASci8SW3bOiI6Frl5w
以上。
关于作者
我是一名兼职调色和剪辑的动画合成师。出于对调色和剪辑的兴趣,我创建“成圆调色院”公众号以分享更多实用的调色、剪辑技巧,希望能帮助大家提高工作效率。
我的微信号:sixikoubei