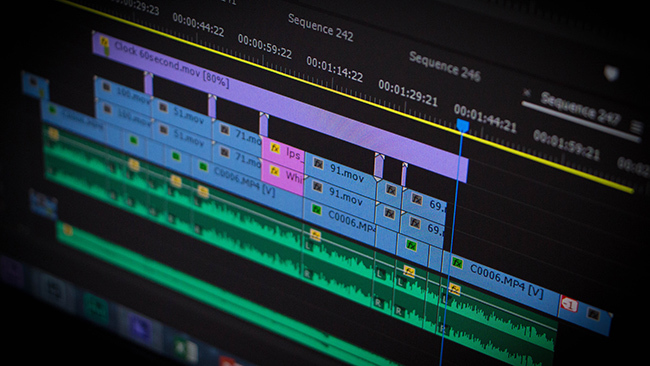
影工编者按:
4K 出片已经逐渐成为主流,4K 下变换为 1080P,比直接 1080P 拍摄画质更好也是不争的事实。然而很多同学在决策是否用 4K 格式拍摄时仍然会担心——电脑能不能扛住?用代理(proxy)素材剪辑的工作流靠谱么,是否麻烦?
影视工业网·幕后英雄 APP 会员戴韵来同学就读于芝加哥艺术学院电影系,有一个自己的微信公众号:片场手册(howtofilm)。这一次他带来了低配置电脑,如何用 premiere 实现 4K 素材流畅剪辑整套攻略。希望对大家有帮助:)
如题,这篇文章教你如何让你的破电脑也能流畅剪辑4k素材。
在文章的开始,我会对编码(codec)做一个大概的解释,如果想直接看教程,请下滑。
给朋友拍片子的时候,经常有人会说:“哎呀,别拍4k了,我的电脑剪不动。” 或者:“哎,这机器拍出来的codec(编码)是啥啊,为什么我用pr剪片子这么卡啊,根本没法playback。“ 其实解决方法真的很简单,使用代理文件proxy剪辑。
首先大家需要理解什么是视频的编码(codec),这里贴一下 @光的白龙 在他的超长后期教程中给出的解释:
编解码器是一系列规则,它告诉了计算机和电子设备如何处理你的媒体文件——多为数字视频。“编解码”这个词是“压缩-解压缩”或是“编码-解码”的简写。顾名思义,编码使视频文件更小以方便存储,然后在需要使用时将其解码为可用的图像。
我们需要编码,是因为无压缩的视频文件太大了。一分钟的无压缩4K素材体积可达数十GB。因此,你不可能全程使用无压缩素材(没有经过编码的视频)进行工作。绝大多数情况下,这样的素材实在是太大且处理起来太复杂了。
可以简单的理解为:编码就是视频压缩,不同的编码采用了不同的压缩方式,有些编码(压缩方式)适合储存,有些编码适合拍摄(捕捉所有画面细节),有些编码适合上传分享,有些编码适合调色,有些编码适合做特效,有些编码适合剪辑。
那这里就来关注一下那些适合用来编辑的编码。
首先你在完成拍摄之后,会拿到素材。比如我最近一次拍摄的素材,全部4k,拍摄机器是Blackmagic Production Camera 4k,拍摄时的录制编码是Prores 422 HQ。在后期的时候,如果直接拿源文件剪辑,体验是非常糟糕的。
所以这里我就采用了代理文件(Proxy)。
所谓代理文件(Proxy),也就是说将所有的4k源素材重新编码,使源文件被压缩到一个更适合剪辑的编码。比如我有一堆4k Prores 422 HQ的文件,那我就将其转码(Transcode)成Prores 422 LT 或者Prores 422 Proxy来剪辑。
有些人会问了,那转码之后的视频素材岂不是被压缩的很厉害,那最后导出还怎么看啊?其实转码后的文件并不会替代源文件,而是会导出一堆新的视频文件。比如你的源视频文件A.mov在转码之后会生成一个新的A(Proxy).mov。现在的剪辑软件都支持线上线下工作流程(Online Offline),所以剪辑软件会自动将A.mov与A(proxy).mov链接到一起,在剪辑的时候可以在代理文件与源文件无缝切换。
那关于代理文件的大致情况介绍完了,接下来就手把手教大家如何简单地制作一个适合你的代理文件(Proxy)预设!
为了照顾各位伸手党,在文末我也贴出了我创建的预设的下载地址,需要的朋友可以直接前往下载。但是推荐阅读完全文,理解编码预设与代理文件的工作方式。
(以下操作需要Adobe Pr和Adobe Media Encoder,因为本人的Media Encoder是英文版,这里提供的翻译不完全准确,大家自己注意!)
- 打开Media Encoder
- 在预设窗口中点击“加号”
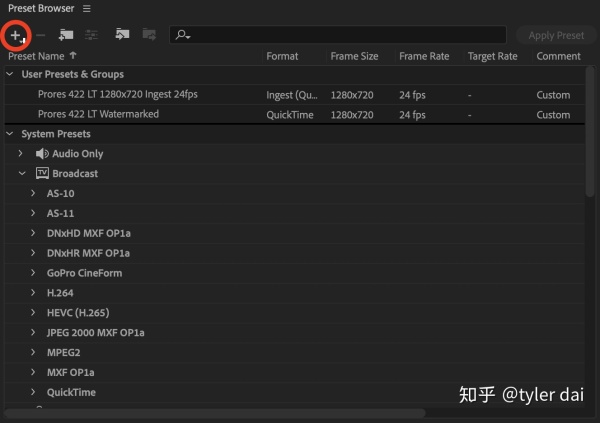 点击红圈处
点击红圈处
3. 然后选择第一个“Create Encode Preset“(创建编码预设)别搞错了,是第一个!!!
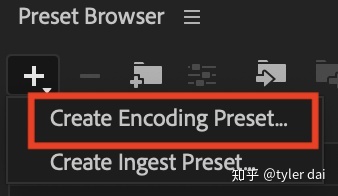 点击第一个!第二个我们一会儿再聊。
点击第一个!第二个我们一会儿再聊。
4. 然后会跳出这个窗口,这就是我们创建预设的窗口了。
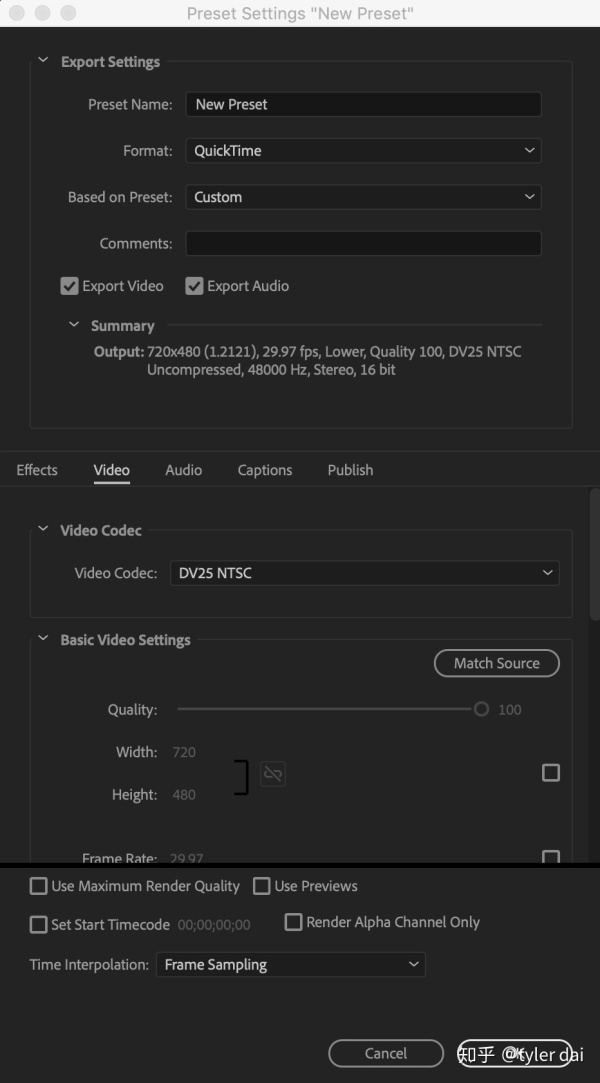
那我们放大一点点来看
首先,Preset Name 预设名称,那这个名称大家可以随意起。我个人的习惯是“codec名称+分辨率+帧率“ 比如 ”Prores 422 LT 1280x720 23.98"
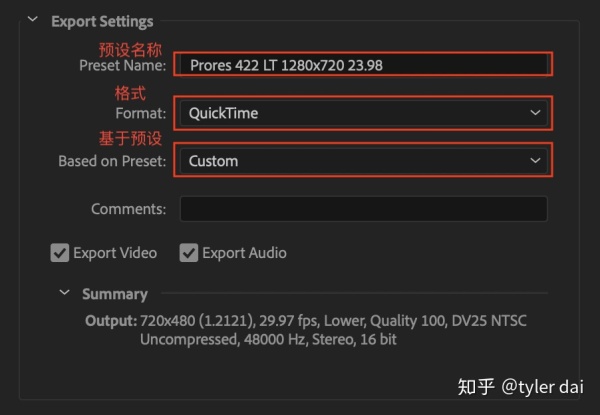
Format(格式)选择“QuickTime“
Based on Preset 选择“Custom”(自定义)
5. 接着往下,进入详细的视频编码设置。
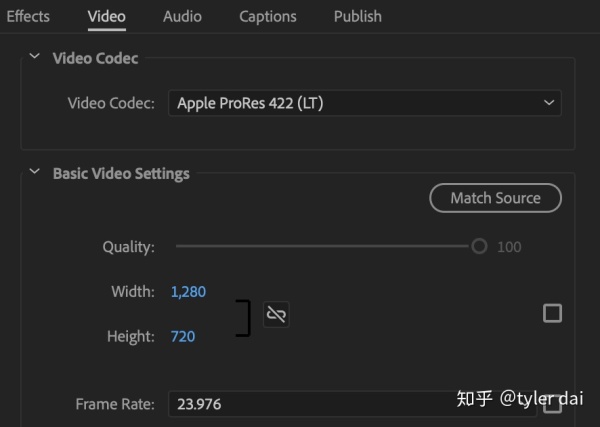
首先第一栏“video Codec”,点开菜单,里面有很多不同的编码选项,这里推荐几个比较有用的。
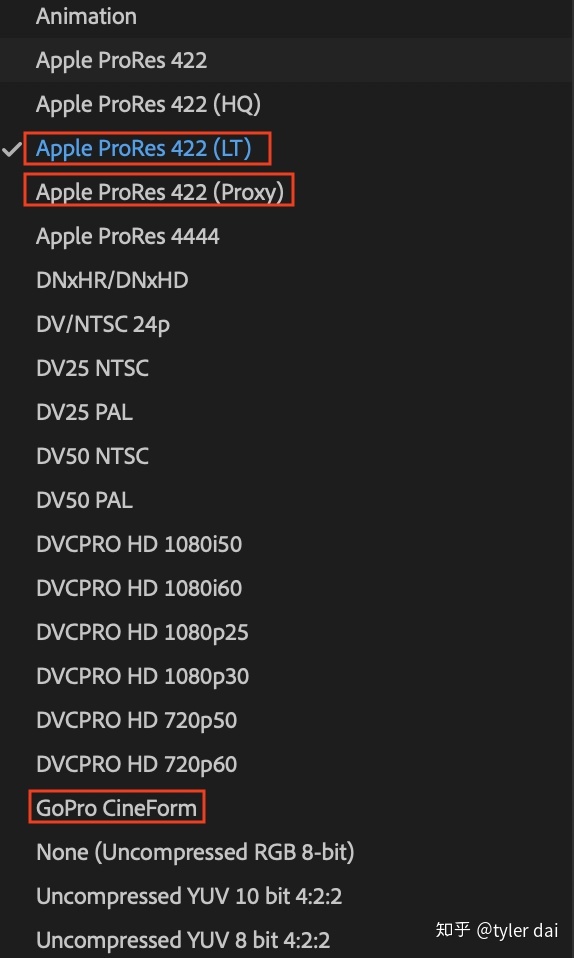
红圈圈出来的这三个都是很好的剪辑编码。
Prores 422 LT和Prores 422 Proxy是苹果系统下的两个编码,两个都可以选择,proxy比LT更加小,对电脑的配置要求更低。
GoPro CineForm也是一个非常好的编码,这个编码可以在Windows与mac系统下共用,所以这里也推荐一下。
更新:因为我的系统是mac,所以这里推荐的设置是prores+quicktime,但如果你是pc系统,那可以参照 @千里 老师给我提的建议:
我在此流程中proxy我会直接选用h264/h265的mp4,这样比mov的其它codec都更省空间,更快速,同文件大小下比mov的画质要好很多。这样的流程写出来也没有bug普遍适用mac和pc
注意:这里选择编码之后记得把之前的“预设名称”改成对应的。
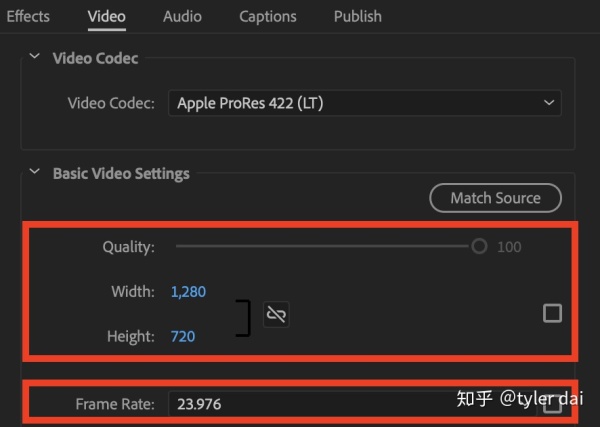
如果你选择的是Prores,那Quality(画面质量)一栏应该是无法选择的,如果你选择的是GoPro CineForm,那画面质量可以从1-5选择,因为这些视频仅仅用来剪辑,所以其实选择“1”就够了,没有必要高的画面质量。
然后画面的长宽比,你可以在最右边的小框框打勾,就是和源文件一模一样。但如果你是4k文件,那在剪辑的时候就没有必要这么大,我这里选择1280x720,你可以根据你的源文件尺寸自己换算。
接下来是Frame Rate,也就是帧率,那这里建议最右边打勾,和源文件一样。或者你知道你拍摄的帧率,这里也可以直接选择。我这里选择了23.976,因为我源文件的帧率是这个。

最后在Aspect这一栏中,选择Square Pixels (1.0)
6. 接着,给你的这些代理文件加上水印(此步骤可以省略,但不推荐省略)
因为prmiere支持在剪辑过程中一键切换代理文件和源文件,所以给代理文件加上水印会更方便,你可以一眼看出现在在使用的是代理文件还是4k源文件。
在这里,我就用Adobe Illustrator做了一个透明背景的水印。(水印文件可以在此处下载:https://pan.baidu.com/s/1CwKCMCYENML43vONo5O31A)

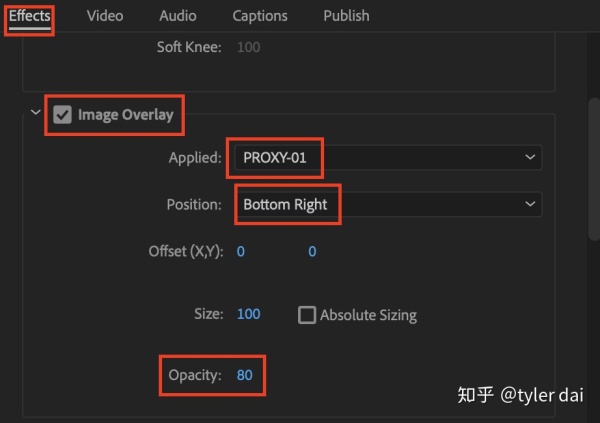
在之前的窗口中选择“Effects”(效果),然后下滑至“Image Overlay”,打勾。
然后在第一栏“apply”中,找到你的水印文件。
第二栏的Position(位置)中,选择你习惯的水印位置。我个人喜欢水印显示在右下角。
最后,将Opacity(透明度)调成80%,这样你的水印不会完全遮挡画面。
最终效果预览:
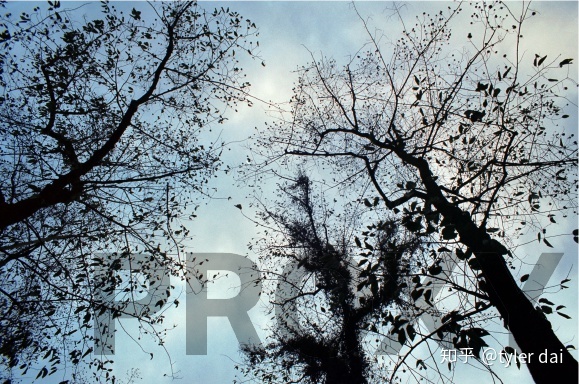 这样你可以很清楚的将源文件与代理文件区分开
这样你可以很清楚的将源文件与代理文件区分开
在设置完水印之后点击“确定”,你就可以看到你的预设出现在预设栏中了。
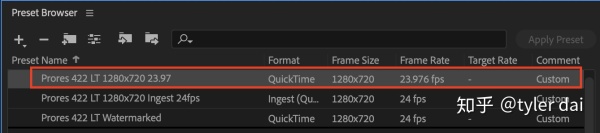
7. 在创建完“编码预设“(Encoding Preset)之后,还需要创建一个“收录预设”(Ingest Preset),用途是让Premiere可以读取你刚刚创建的“编码预设”,这步其实非常简单。
在Preset Browser中点击加号,选择第二个选项 Create Ingest Preset “创建收录预设”
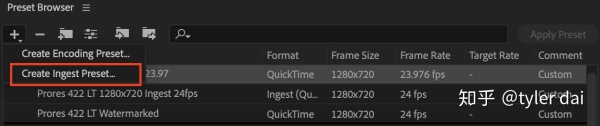
8. 这次弹出的窗口比之前那个简单多了。我们一个个来看。
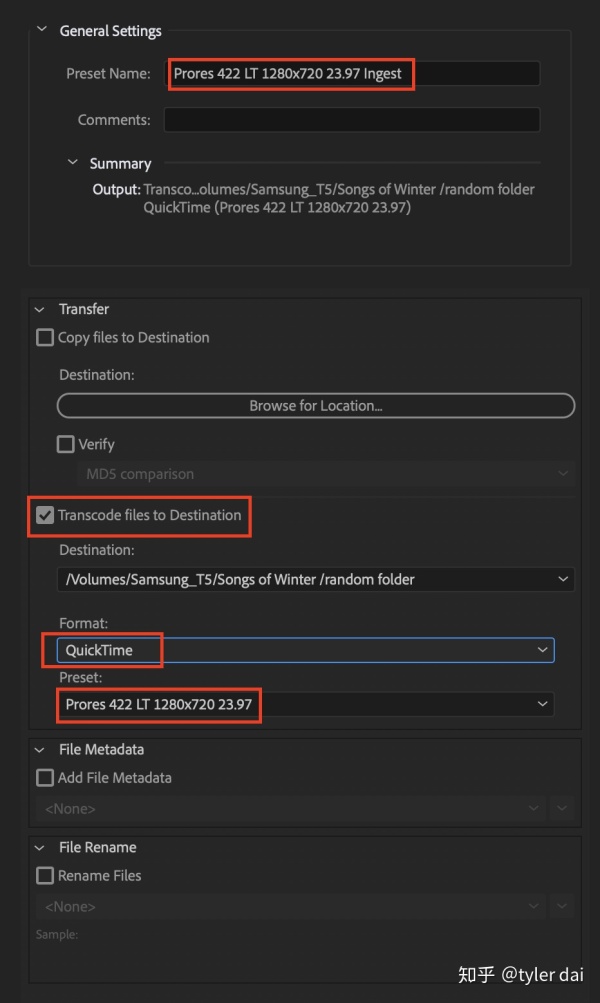
首先,Preset Name “预设名称”,这里推荐与刚刚的“编码预设”起一样的名字,然后在最后加上“Ingest”一词,与刚刚的编码预设区分开来。
Copy files to Destination一栏不用打勾。
然后Transcode files to destination打勾,下面的destination不用管,什么文件夹都没事儿。把Format(格式)改成“QuickTime“,然后下面的Preset(预设)选择你刚刚创建的”编码预设“
然后点击确定。
终于!你创建完了可以被Premiere读取的收录预设。
 右键点击你刚刚创建的收录预设,可以看到这个收录预设储存在什么文件夹,记住这个文件夹,因为之后使用Premiere生成代理文件的时候要找到这个收录预设。
右键点击你刚刚创建的收录预设,可以看到这个收录预设储存在什么文件夹,记住这个文件夹,因为之后使用Premiere生成代理文件的时候要找到这个收录预设。
来重复一下我们刚刚做了什么:
- 创建了一个“编码预设”,可以将你的源视频文件转码成一个更适合剪辑的视频文件。
- 创建了一个“收录预设”,这个“收录预设”可以让Premiere读取你刚刚创建的“编码预设”。
最后,打开premiere Pro(也可以直接在Media Encoder中进行转码工作),为你的源文件创建代理文件Proxy。

在pr中,右键选中你的视频源文件,点击Proxy,Create Proxies。
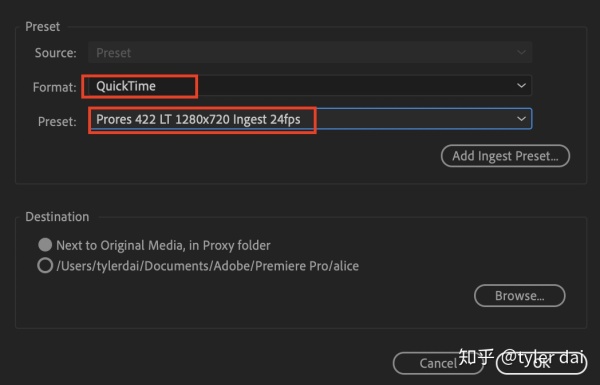
在这个窗口中,选择Quick time,然后在“Preset”一栏中找到你刚刚创建的Ingest Preset(收录预设),如果找不到的话,回到Media Encoder中查看你预设的文件夹。
最下面,你可以选择你想要将你的代理文件储存到哪里,你可以在源文件边上新建一个文件夹,也可以指定一个文件夹,随意了。
点击确定,这会将你带回Media Encoder,等待你的文件完成转码。
等转码完成之后,你就可以开始使用Proxy剪辑了。
在Premiere中,点击下面这个红圈中的键,就可以切换代理文件和源文件。如果没有找到这个按键,点击右边的加号,然后把这个按键加到你的工具栏中。

因为有了水印,所以你可以很清楚的知道你在观看的文件是代理文件,还是源文件。
使用代理文件剪辑,将会大大的加快你的工作速度,并且让你的低配电脑也能剪辑4k文件。
预设下载地址:https://pan.baidu.com/s/1pZv0s6uaa6VBkSHRZByz6Q
注意,这里提供的预设是ProRes422 LT,1280x720,23.97,需要根据自己的素材进行调整。
在写这篇教程的过程中,我参考了以下网站/资料
How to use Proxy Files to Edit SUPER FAST in Premiere Pro! https://www.youtube.com/watch?v=-b8VtZX62XA
使用预设浏览器 https://helpx.adobe.com/cn/media-encoder/using/using-preset-browser.html
关于Apple ProRes https://support.apple.com/zh-cn/HT202410
最后,在这里为 @光的白龙 打个广告,这哥们儿最近翻译了一份上万字的影视后期流程巨制,欢迎关注他的专栏!
tyler dai (微信公众号:片场手册 howtofilm)
2019
本文完成于波士顿图书馆
 波士顿图书馆
波士顿图书馆